データのラベル付けプロジェクトにユーザーを追加する
この記事では、データのラベル付けプロジェクトにユーザーを追加して、ユーザーがデータにラベル付けできるようにし、ワークスペースの残りの部分は表示できないようにする方法について説明します。 これらの手順では、データのラベル付けベンダー会社のユーザーであるかどうかに関係なく、任意のユーザーをプロジェクトに追加できます。
前提条件
- Azure サブスクリプション。 Azure サブスクリプションをお持ちでない場合は、開始する前に無料アカウントを作成してください。
- Azure Machine Learning ワークスペース。 「ワークスペース リソースの作成」 を参照してください。
この記事の手順に従うには、特定のアクセス許可レベルが必要です。 アクセス許可の問題でいずれかの手順を実行できない場合は、管理者に連絡して適切なアクセス許可を要求してください。
- ゲスト ユーザーを追加するには、組織の外部コラボレーション設定に、ゲストを招待できる適切な構成が必要です。
- カスタム ロールを追加するには、サブスクリプションの
Microsoft.Authorization/roleAssignments/writeアクセス許可 (ユーザー アクセス管理者や所有者など) を持っている必要があります。 - ワークスペースにユーザーを追加するには、ワークスペースの所有者である必要があります。
カスタム ロールの追加
ユーザーをプロジェクトに追加するときに、ユーザーにロールを割り当ててアクセス レベルを定義します。 ユーザーを追加する前に、使用するロールを定義します。
データのラベル付けのみを対象とするデータのラベル付け用の組み込みのロールがあります。 すべてのラベラーに組み込みロールを使用する場合は、このセクションをスキップして、「ゲスト ユーザーを追加する」に進みます。
次のカスタム ロールは、データ ラベル付けプロジェクトに対してその他のレベルのアクセス権を付与します。 ユーザーを追加する前に、使用するすべてのロールを定義します。
カスタム ロールを追加するには、サブスクリプションの Microsoft.Authorization/roleAssignments/write アクセス許可 (ユーザー アクセス管理者など) を持っている必要があります。
Azure portal でワークスペースのリソース グループにアクセスします。
- Azure Machine Learning Studio で、ワークスペースを開きます。
- 右上のメニューを開き、[Azure Portal ですべてのプロパティを表示する] を選びます。 このセクションの残りの手順では、Azure portal を使用します。
- ページの中央にある [リソース グループ] リンクを選択します。
カスタム規則を追加します
- 左側で、 [アクセス制御 (IAM)] を選択します。
- 上部で、[+ 追加] > [カスタム ロールの追加] を選びます。
- [カスタム ロール名] に使用する名前を入力します。 たとえば、ラベル付けチーム リーダーなどです。
- [説明] ボックスに説明を追加します。 たとえば、ラベル付けプロジェクトのチーム リーダーなどです。
- [JSON から開始] を選びます。
- [ファイルの選択] エントリは、星付きであっても無視します。 JSON は、今後の手順で作成します。
- ページの下部にある [次へ] を選択します。
タブをスキップします。
- [アクセス許可] タブでは何も行わないでください。アクセス許可は後の手順で追加します。 [次へ] を選択します。
- [割り当て可能なスコープ] タブには、サブスクリプション情報が表示されます。 [次へ] を選択します。
JSON 定義を編集します。
[JSON] タブで、編集ボックスの上にある [編集] を選びます。
"actions:" と "notActions:" で始まる行を選びます。
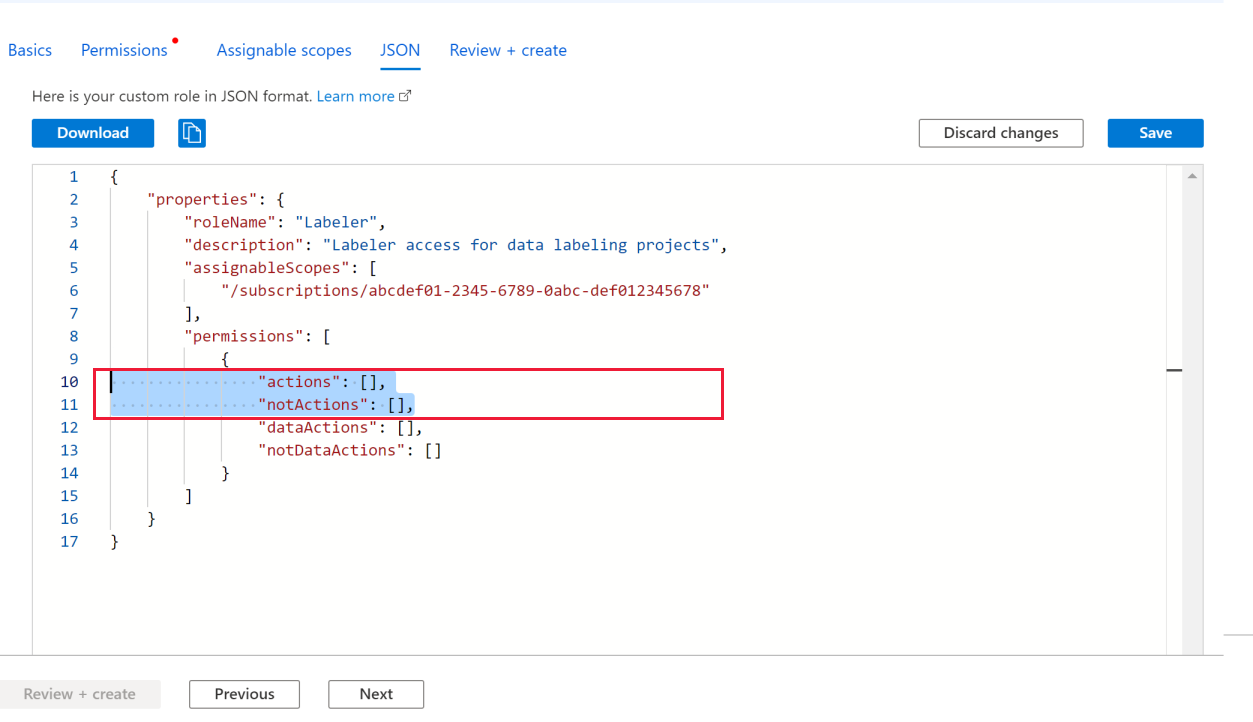
これらの 2 つの行を、次のタブの適切なロールの
ActionsとNotActionsに置き換えます。Actionsから閉じ括弧],までをコピーするようにします。ラベル付けチームのリードは、ラベルが付いたデータセットを確認し、却下したり、ラベル付け分析情報を表示したりできます。 それに加え、このロールでは、ラベラーのロールも実行できます。
labeling_team_lead_custom_role.json :
{ "Name": "Labeling Team Lead", "IsCustom": true, "Description": "Team lead for Labeling Projects", "Actions": [ "Microsoft.MachineLearningServices/workspaces/read", "Microsoft.MachineLearningServices/workspaces/labeling/labels/read", "Microsoft.MachineLearningServices/workspaces/labeling/labels/write", "Microsoft.MachineLearningServices/workspaces/labeling/labels/reject/action", "Microsoft.MachineLearningServices/workspaces/labeling/labels/update/action", "Microsoft.MachineLearningServices/workspaces/labeling/projects/read", "Microsoft.MachineLearningServices/workspaces/labeling/projects/summary/read" ], "NotActions": [ "Microsoft.MachineLearningServices/workspaces/labeling/projects/write", "Microsoft.MachineLearningServices/workspaces/labeling/projects/delete", "Microsoft.MachineLearningServices/workspaces/labeling/export/action" ], "AssignableScopes": [ "/subscriptions/<subscriptionId>" ] }編集ボックスの上部にある [保存] を選んで、変更を保存します。
重要
編集内容を保存するまで、[次へ] を選ばないようにします。
編集内容を保存した後、[次へ] を選びます。
[作成] を選んで、カスタム ロールを作成します。
[OK] を選択します。
ゲスト ユーザーを追加する
ラベラーが組織の外部にいる場合は、ワークスペースにアクセスできるよう、それらのラベラーを追加します。 ラベラーが既に組織内にある場合は、この手順をスキップして、「ワークスペースへにユーザーを追加する」に進みます。
ゲスト ユーザーを追加するには、組織の外部コラボレーション設定に、ゲストを招待できる適切な構成が必要です。
Azure portal で、左上隅にあるメニューを展開し、[Microsoft Entra ID] を選びます。
![メニューから [Microsoft Entra ID] を選択します。](media/how-to-add-users/menu-active-directory.png?view=azureml-api-2)
左側の [ユーザー] を選びます。
上部の [新しいユーザー] を選びます。
[外部ユーザーの招待] を選びます。
ユーザーの名前とメール アドレスを入力します。
新しいユーザーのメッセージを追加します。
ページの下部にある [招待する] を選びます。
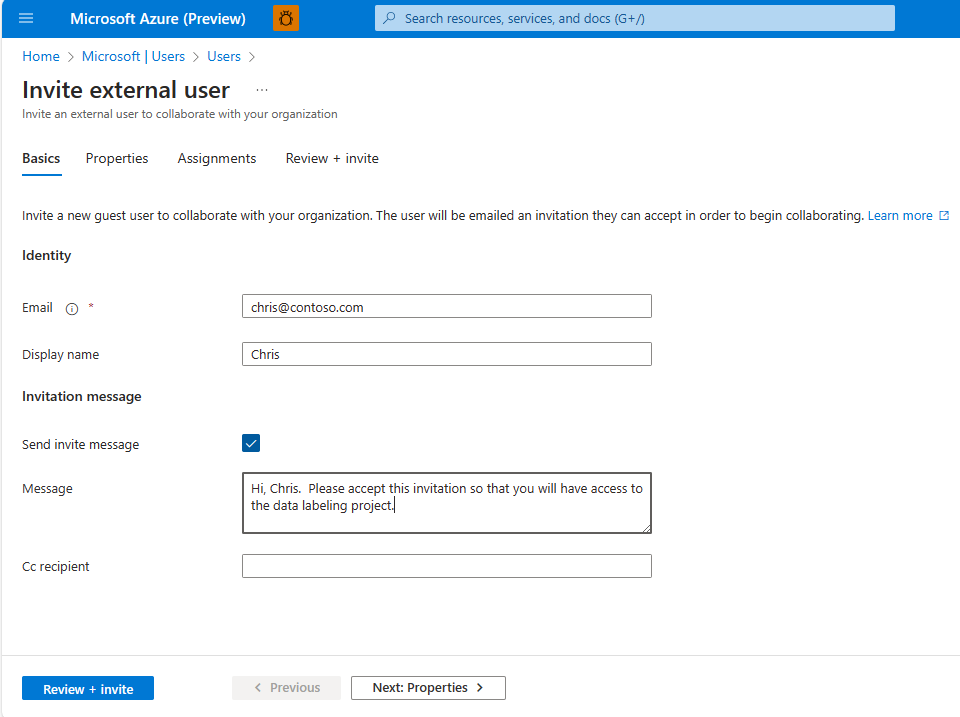
ゲスト ユーザーごとにこれらの手順を繰り返します。 または、[ユーザーの招待] ボックスの下部にあるリンクを使用して、複数のユーザーを一括で招待します。
ヒント
メールを受信することをラベラーに通知します。 プロジェクトにアクセスするには、招待を受け入れる必要があります。
ワークスペースにユーザーを追加する
システム内に適切なユーザーを追加しロールを定義したら、それらのユーザーをワークスペースに追加して、データ ラベル付けプロジェクトにアクセスできるようにします。
ワークスペースにユーザーを追加するには、ワークスペースの所有者である必要があります。
Azure portal でワークスペースにアクセスします。
- Azure Machine Learning Studio で、ワークスペースを開きます。
- 右上のメニューを開き、[Azure Portal ですべてのプロパティを表示する] を選びます。 このセクションの残りの手順では、Azure portal を使用します。
左側で、 [アクセス制御 (IAM)] を選択します。
上部にある [+ 追加] > [ロールの割り当ての追加] を選びます。
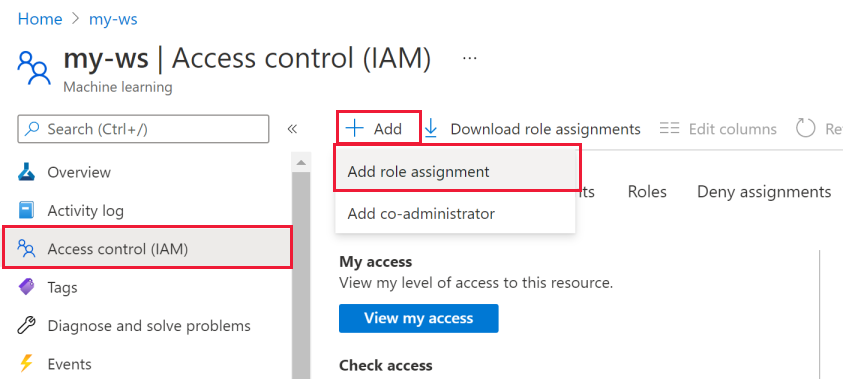
使用するロールを一覧から選択します。 必要に応じて [検索] を使って検索します。
[次へ] を選択します。
ページの中央にある [メンバー] の横にある [+ メンバーの選択] リンクを選びます。
追加する各ユーザーを選びます。 必要に応じて [検索] を使って検索します。
ページの下部にある [選択] ボタンを選びます。
[次へ] を選択します。
ロールが正しく、ユーザーが [メンバー] の一覧に表示されていることを確認します。
[レビューと割り当て] を選択します。
ラベラーのための作業
ラベラーは、ワークスペース内のユーザーとして追加されると、プロジェクトでラベル付けを開始できます。 ただし、プロジェクトにアクセスするには、まだ情報が必要です。
ラベラーに連絡する前に、必ずラベル付けプロジェクトを作成してください。
ワークスペース名とプロジェクト名を入力した後、次の情報をラベラーに送信します。
- Microsoft Invitations (invites@microsoft.com) からの招待に同意します。
- 同意した後、Web ページの手順に従います。 最後にアプリがないことを示すページが表示されている場合でも心配はいりません。
- Azure Machine Learning スタジオを開きます。
- ドロップダウンを使って、ワークスペース <ワークスペース名> を選びます。
- <プロジェクト名>の ラベルデータ ツール を選びます。

- データのラベル付け方法の詳細については、「画像とテキスト ドキュメントにラベルを付ける」を参照してください。