データ ラベル付けプロジェクトの作成時の問題のトラブルシューティング
データ ラベル付けプロジェクトの作成中にエラーが発生した場合は、次のトラブルシューティング手順を試してください。
ストレージ BLOB データ共同作成者アクセスを追加する
多くの場合、プロジェクトの作成時のエラーは、アクセスの問題が原因である可能性があります。 アクセスの問題を解決するには、次の手順を使用して、ワークスペース ID にストレージ BLOB データ共同作成者ロールを追加します。
Azure portal でストレージ アカウントを選択します。
Azure Machine Learning スタジオの右上のバナーで、ワークスペース名を選択します。
表示されるセクションの下部にある [Azure portal のすべてのプロパティを表示する] を選択します。
![スクリーンショットは、Azure portal の [すべてのプロパティの表示] にアクセスする場所を示しています。](media/how-to-troubleshoot-data-labeling/view-all-properties.png?view=azureml-api-2)
ワークスペースの Azure portal ページで [ストレージ] のリンクを選択します。
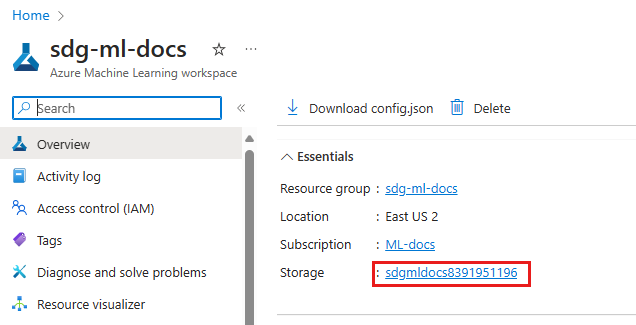
-
ストレージ アカウントの左側のメニューで [アクセス制御 (IAM)] を選択します。
[アクセス制御設定] の上部のツール バーで [+ 追加] を選択し、続いて [ロールの割り当ての追加] を選択します。
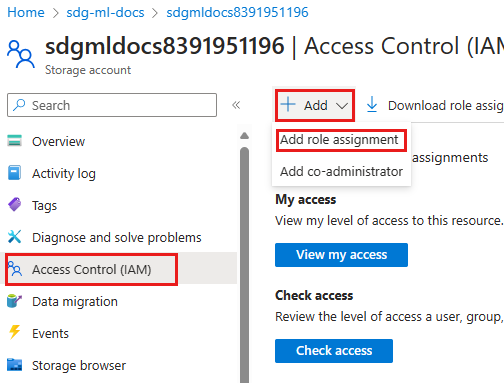
"ストレージ BLOB データ共同作成者" を検索します。
ロールの一覧から [ストレージ BLOB データ共同作成者] を選択します。
[次へ] を選択します。
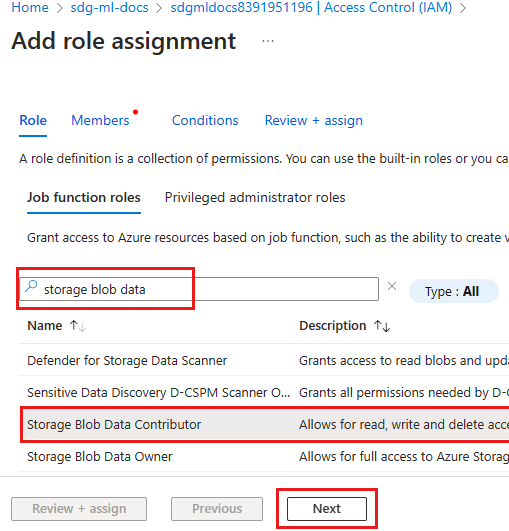
メンバーを選択します。
[メンバー] ページで [+ メンバーの選択] を選択します。
ワークスペース ID を検索します。
- 既定では、ワークスペース ID はワークスペース名と同じです。
- ワークスペースがユーザー割り当て ID で作成された場合は、ユーザー ID 名を検索します。
ワークスペース ID 名をもつ [エンタープライズ アプリケーション] を選択します。
ページの下部にある [選択] ボタンを選択します。
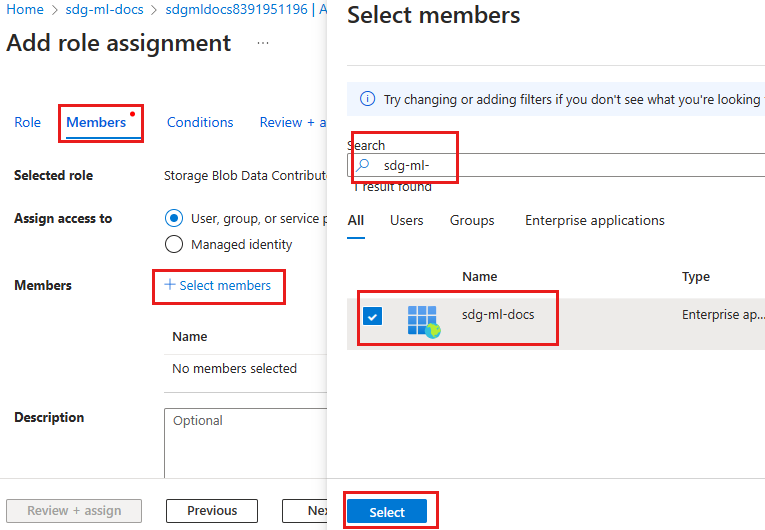
確認してロールを割り当てます。
- [確認と割り当て] を選択してエントリを確認します。
- [確認と割り当て] をもう一度選択し、割り当てが完了するまで待ちます。
外部データストアのアクセスを設定する
ラベル付けプロジェクトのデータに外部データストアからアクセスする場合は、そのデータストアと既定のデータストアへのアクセスを設定します。
- Azure portal で外部データストアに移動します。
- 「ロールの割り当てを追加する」から始まる前の手順に従って、ストレージ BLOB データ共同作成者ロールをワークスペース ID に追加します。
ワークスペースのマネージド ID を使用するようにデータストアを設定する
ワークスペースが仮想ネットワークで保護されている場合は、次の手順を使用して、ワークスペースのマネージド ID を使用するようにデータストアを設定します。
- Azure Machine Learning スタジオの左側のメニューで、[データ] を選択します。
- 上部のタブで [データストア] を選択します。
- ラベル付けプロジェクトのデータにアクセスするために使用しているデータストアを選択します。
- 上部のツール バーで [認証の更新] を選択します。
- "Azure Machine Learning スタジオでのデータのプレビューおよびプロファイルにワークスペース マネージド ID を使用する" のエントリを切り替えます。
データの前処理に失敗する場合
データのラベル付けプロジェクトの作成で考えられるもう 1 つの問題は、データの前処理が失敗することです。 次のようなエラーが表示されます。
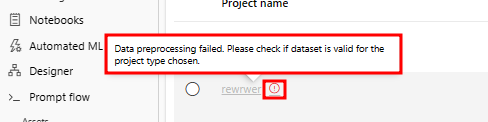
このエラーは、 v1 表形式データセットをデータ ソースとして使用する場合に発生する可能性があります。 プロジェクトでは、まずこのデータを変換します。 データ アクセス エラーにより、この変換が失敗する可能性があります。 この問題を解決するには、データストアがデータ アクセスの資格情報を保存する方法を確認します。
- ワークスペースの左側のメニューで、[データ] を選択します。
- 上部のタブで [データストア] を選択します。
- v1 表形式データが格納されているデータストアを選択します。
- 上部のツール バーで [認証の更新] を選択します。
- [データ アクセス用にデータストアに資格情報を保存する] のトグルが [オン] になっている場合は、認証の種類と値が正しいことを確認します。
- [データ アクセス用にデータストアに資格情報を保存する] のトグルが [オフ] になっている場合は、これらの手順の残りの部分に従って、コンピューティング クラスターがデータにアクセスできることを確認します。
[データ アクセス用にデータストアに資格情報を保存する] が [オフ] になっている場合、変換ジョブを実行するコンピューティング クラスターはデータストアにアクセスする必要があります。 コンピューティング クラスターがデータにアクセスできるようにするには、コンピューティング クラスター名を見つけて、マネージド ID を割り当てます。次の手順に従ってください。
- 左側のメニューで、[ジョブ] を選択します。
- Labeling ConvertTabularDataset という名前が含まれた実験を選択します。
- 失敗したジョブが表示された場合は、そのジョブを選択します。 (成功したジョブが表示された場合、変換は成功しています)。
- [概要] セクションのページの下部に [コンピューティング] セクションがあります。 ターゲット コンピューティング クラスターを選択します。
- コンピューティング クラスターの詳細ページの下部に [マネージド ID] セクションがあります。 コンピューティング クラスターに ID がない場合は、[編集] ツールを選択して、システム割り当て ID またはマネージド ID を割り当てます。
マネージド ID を持つコンピューティング クラスター名がわかったら、ストレージ BLOB データ共同作成者ロールをそのコンピューティング クラスターに割り当てます。
前の手順に従って、ストレージ BLOB データ共同作成者アクセスを追加します。 ただし、今回は、[メンバーの選択] セクションでコンピューティング リソースを選択して、コンピューティング クラスターがデータストアにアクセスできるようにします。
- システム割り当て ID を使用している場合は、ワークスペース名、
/computes/、コンピューティング名の形式でコンピューティング名を検索します。 たとえば、ワークスペース名がmyworkspaceで、コンピューティング名がmycomputeの場合は、myworkspace/computes/mycomputeを検索してメンバーを選択します。 - ユーザー割り当て ID を使用している場合は、ユーザー割り当て ID 名を検索します。
関連リソース
プロジェクト管理の問題をトラブルシューティングする方法については、「プロジェクト管理の問題のトラブルシューティング」を参照してください。