クイック スタート: Azure portal を使用して Azure Managed Grafana ワークスペースを作成する
このクイックスタートでは、Azure portal を使用して Azure Managed Grafana ワークスペースを作成することで、Azure Managed Grafana の使用を開始します。 ワークスペースを作成すると、Grafana インスタンスが生成されます。
前提条件
- 職場または学校の Azure アカウントとアクティブなサブスクリプション。 無料でアカウントを作成できます。
- 新しいインスタンスを作成するために必要な最小のロール: リソース グループ共同作成者。
- インスタンスにアクセスするために必要な最小のロール: リソース グループ所有者。
Note
この要件を満たしていない場合は、新しい Azure Managed Grafana インスタンスを作成した後、ユーザー アクセス管理者、サブスクリプション所有者、またはリソース グループ所有者に、インスタンスに対する Grafana 管理者、Grafana 編集者、または Grafana 視聴者のロールを付与するように依頼してください。
Azure Managed Grafana ワークスペースを作成する
Azure アカウントで Azure Portal にサインインします。
[リソース、サービス、ドキュメントの検索 (G+/)] ボックスに「Azure Managed Grafana」と入力し、[Azure Managed Grafana] を選択します。
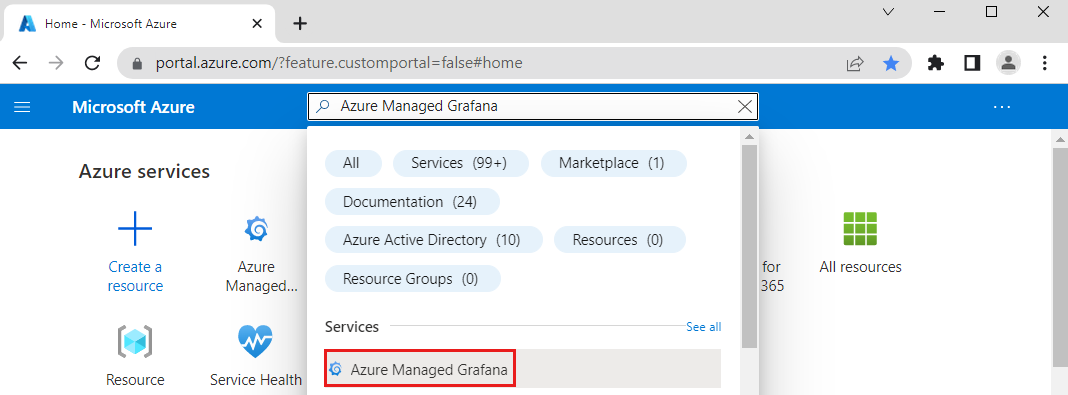
[作成] を選択します
[基本情報] ペインで、以下の設定を入力します。
設定 値の例 説明 サブスクリプション ID my-subscription 使用する Azure サブスクリプションを選択します。 リソース グループ名 my-resource-group Azure Managed Grafana リソースのリソース グループを作成します。 場所 (米国) 米国東部 [場所] を使用して、リソースをホストする地理的な場所を指定します。 ご自分に最も近い場所を選択します。 名前 my-grafana 一意のリソース名を入力します。 これは、Azure Managed Grafana インスタンス URL のドメイン名として使用されます。 料金プラン Essential (プレビュー) Essential (プレビュー) または Standard プランを選択します。 Essential プランは、サービスの評価に使用できる最も安価なオプションです。 このプランには SLA がないため、運用環境での使用には推奨されません。 Azure Managed Grafana プランの詳細については、 価格プランに関するページを参照してください。 Standard プランを選択した場合は、必要に応じて新しいインスタンスのゾーン冗長性を有効にします。
次へ: 詳細 > を選択して、以下の追加のオプションにアクセスします:
- API キーの作成を有効にする は、既定では [無効にする ] に設定されています。
- Standard プランを選択した場合は、必要に応じて、 決定論的送信 IP フィーチャーを有効にします。この機能は既定では 無効にする に設定されています。
[Next : Permission >](次へ: アクセス許可 >) を選択して、Grafana インスタンスとデータ ソースへのアクセス権限を制御します。
[システム割り当てマネージド ID] は [オン] に設定されます。
Note
Azure Managed Grafana リソースがデプロイされると、既定のシステム割り当てマネージド ID の代わりにユーザー割り当てマネージド ID を使用できます。 詳細については、「Azure Managed Grafana の認証とアクセス許可を設定する (プレビュー)」を参照してください。
[ターゲット サブスクリプションの "監視閲覧者" ロールを使用して、この ID にロールの割り当てを追加します] ボックスは既定でオンになっています。
[Grafana 管理者ロール] の [自分を含める] ボックスはオンになっています。 このオプションにより、Grafana 管理者ロールが付与され、アクセス権限を管理できるようになります。 [追加] を選択すると、この権限を他のメンバーに付与できます。 このオプションが淡色表示されている場合は、サブスクリプションの所有者ロールを持つユーザーに、Grafana 管理者ロールを割り当ててもらうよう依頼します。
必要に応じて、[次へ : タグ] を選択し、タグを追加してリソースを分類します。
[次へ: 確認および作成 >] を選択します。 検証の実行後、[作成] を選択します。 Azure Managed Grafana リソースがデプロイされます。
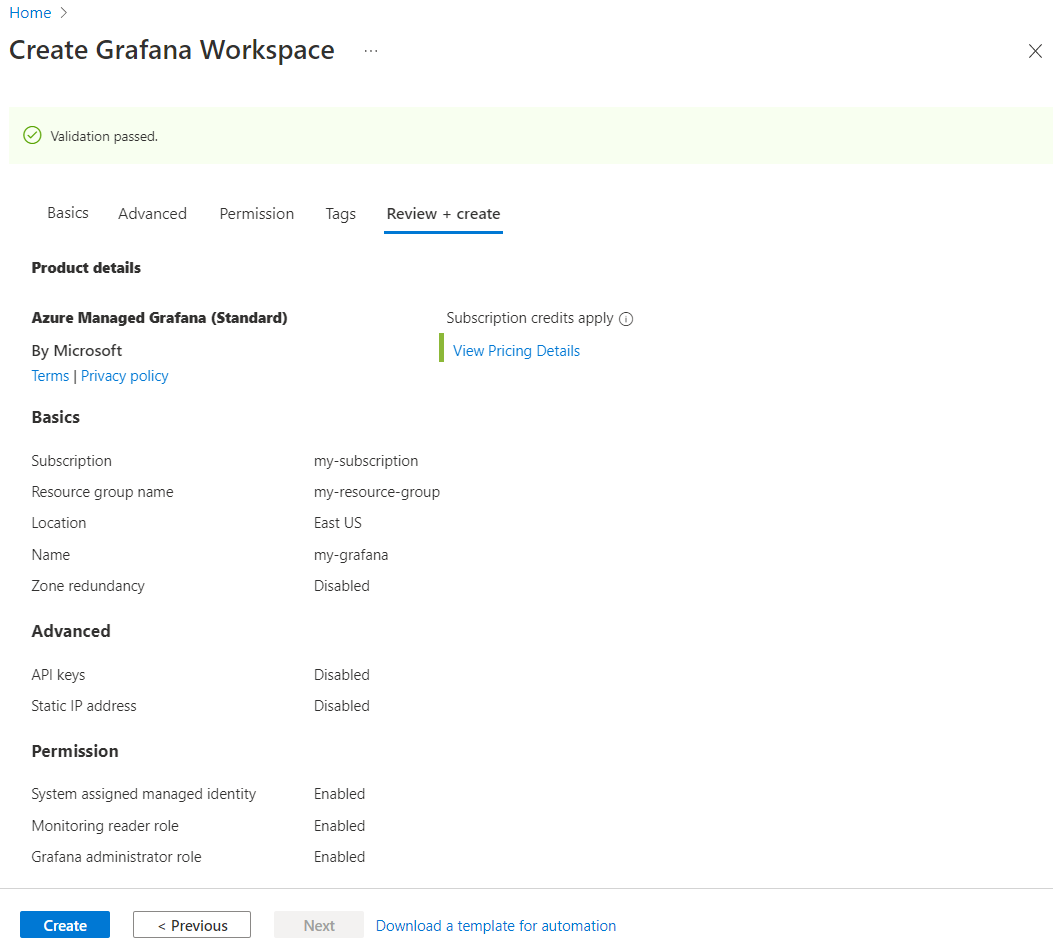
Azure Managed Grafana にアクセスする
デプロイが完了したら、[リソースに移動] を選択し、ご利用のリソースを開きます。
[概要] タブの [要点] セクションで、[エンドポイント] の URL を選択します。 Microsoft Entra ID 経由のシングル サインオンが自動的に構成されています。 ダイアログが表示されたら、Azure アカウントを入力します。
![Azure portal のスクリーンショット。[エンドポイントの URL] が表示されています。](media/quickstart-portal/grafana-overview.png)
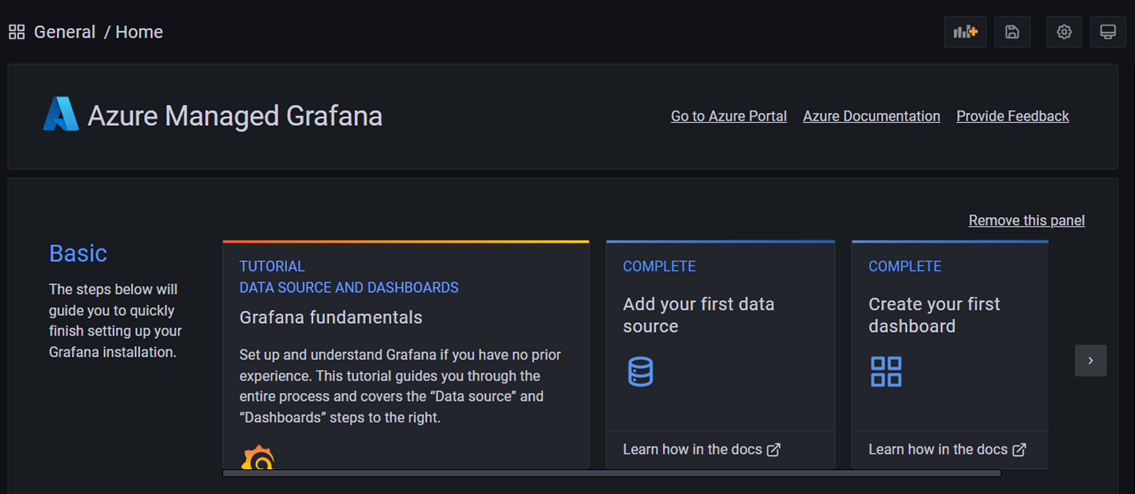
これで、Grafana アプリケーションの操作を開始して、データ ソースを構成したり、ダッシュボード、レポート、アラートを作成したりできるようになりました。 Grafana を使用した Azure のサービスとアプリケーションの監視に関する記事を読むことをお勧めします。
リソースをクリーンアップする
前の手順で、新しいリソース グループに Azure Managed Grafana ワークスペースを作成しました。 今後これらのリソースが再び必要になることがない場合は、リソース グループを削除してください。
- Azure portal の [リソース、サービス、ドキュメントの検索 (G+/)] ボックスにリソース グループの名前を入力して選択します。
- [概要] ページで、一覧表示されたリソースが、削除しようとしているものであることを確認します。
- [削除] を選択し、テキスト ボックスにリソース グループの名前を入力して、[削除] を選択します。