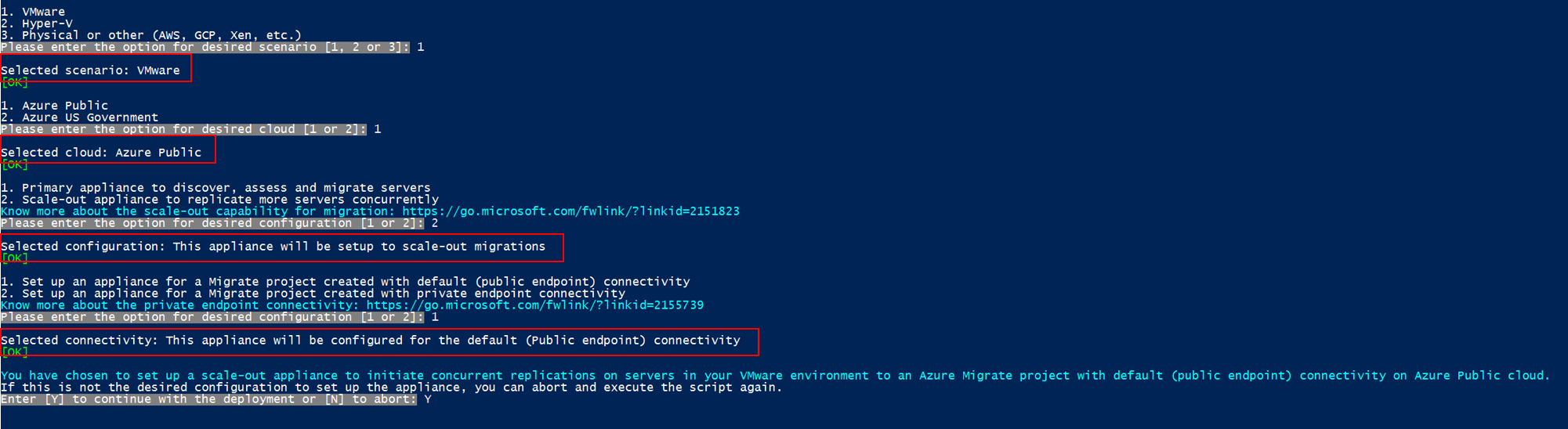VMware 仮想マシンの Azure へのエージェントレス移行をスケーリングする
この記事では、VMware VM の移行のために移行およびモダン化ツールのエージェントレスの移行方法を使用して、多数の VMware 仮想マシン (VM) を Azure に移行するためのスケールアウト アプライアンスの使用方法について説明します。
VMware 仮想マシンに対してエージェントレスの移行方法を使用すると、次のことができます。
- 1 つの Azure Migrate アプライアンスを使用して、1 つの vCenter サーバーから最大 300 個の VM を同時にレプリケートする。
- 移行用の 2 つ目のスケールアウト アプライアンスをデプロイすることによって、1 つの vCenter サーバーから最大 500 個の VM を同時にレプリケートする。
この記事では、次のことについて説明します。
- VMware 仮想マシンのエージェントレス移行用のスケールアウト アプライアンスを追加する
- スケールアウト アプライアンスを使用して最大 500 個の VM を同時に移行する。
前提条件
始める前に、次の手順を実行する必要があります。
- Azure Migrate プロジェクトを作成します。
- Azure Migrate アプライアンス (プライマリ アプライアンス) をデプロイし、vCenter サーバーによって管理される VMware 仮想マシンの検出を完了します。
- 移行する 1 つ以上の仮想マシンのレプリケーションを構成します。
重要
移行用のスケールアウト アプライアンスを追加する前に、レプリケートする仮想マシンをプロジェクトに少なくとも 1 つ配置する必要があります。
前の手順を実行する方法については、「VMware 仮想マシンの Azure へのエージェントレス移行」に関するチュートリアルを参照してください。
スケールアウト アプライアンスをデプロイする
スケールアウト アプライアンスを追加するには、次の手順に従います。
[検出]>[お使いのマシンは仮想化されていますか?] をクリックします
[はい。VMware vSphere Hypervisor を使用します] を選択します。
次のステップでエージェントレス レプリケーションを選択します。
アプライアンスの種類の選択メニューで [Scale-out an existing primary appliance]\(既存のプライマリ アプライアンスをスケールアウトする\) を選択します。
スケールアウトするプライマリ アプライアンス (検出の実行に使用したアプライアンス) を選択します。
![スケールアウトのオンボード用の [マシンの検出] ページのスクリーンショット。](media/how-to-scale-out-for-migration/add-scale-out.png)
1. Azure Migrate プロジェクト キーを生成する
- [Azure Migrate プロジェクト キーを生成します] で、スケールアウト アプライアンスのサフィックス名を指定します。 サフィックスに使用できるのは英数字のみで、長さの制限は 14 文字です。
- [キーの生成] をクリックして、必要な Azure リソースの作成を開始します。 リソースの作成中に [検出] ページを閉じないでください。
- 生成されたキーをコピーします。 このキーは、後でスケールアウト アプライアンスの登録を完了するために必要になります。
2. スケールアウト アプライアンスのインストーラーをダウンロードする
[Azure Migrate アプライアンスをダウンロードします] で、[ダウンロード] をクリックします。 PowerShell インストーラー スクリプトをダウンロードして、スケールアウト アプライアンスをWindows Server 2019 または Windows Server 2022 を実行している既存のサーバーにデプロイする必要があります。対象は、必要なハードウェア構成 (32 GB RAM、8 つの vCPU、約 80 GB のディスク ストレージ、直接またはプロキシ経由のインターネット アクセス) を満たしている必要があります。
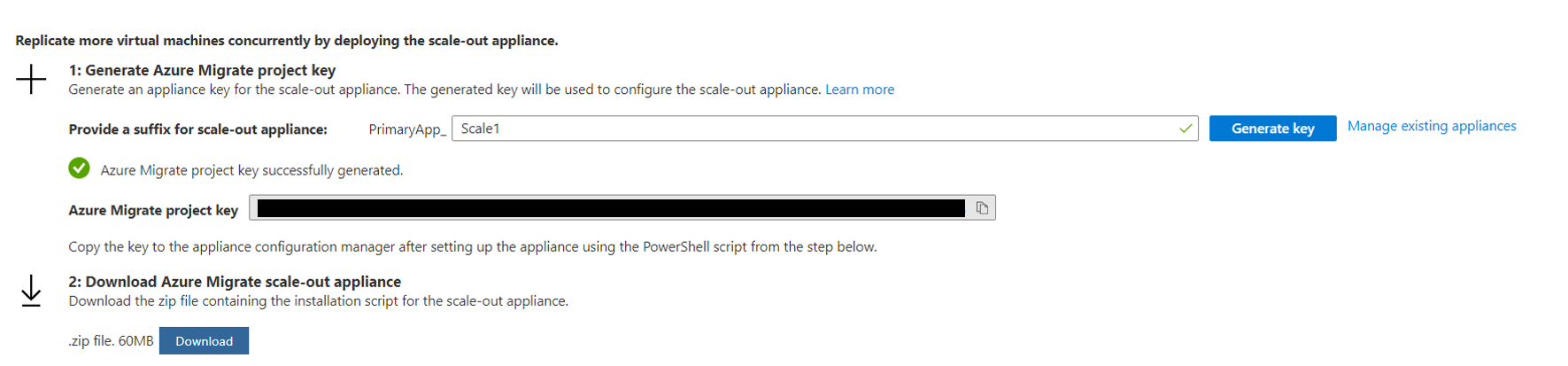
ヒント
次の手順を実行して、ダウンロードした zip ファイルのチェックサムを検証することができます。
- ファイルをダウンロードしたサーバーで、管理者用のコマンド ウィンドウを開きます。
- 次のコマンドを実行して、ZIP ファイルのハッシュを生成します。-
C:\>CertUtil -HashFile <file_location> [Hashing Algorithm]- 使用例:C:\>CertUtil -HashFile C:\Users\administrator\Desktop\AzureMigrateInstaller.zip SHA256 - 計算されたハッシュ値が文字列 07783A31D1E66BE963349B5553DC1F1E94C70AA149E11AC7D8914F4076480731 に一致しない場合、最新版のスケールアウト アプライアンス インストーラーをポータルからダウンロードします。
3. Azure Migrate インストーラー スクリプトを実行する
アプライアンスをホストするサーバー上のフォルダーに ZIP ファイルを抽出します。 既存の Azure Migrate アプライアンスが存在するサーバー上でスクリプトを実行しないよう注意してください。
管理 (昇格された) 特権を使用して上記のサーバーで PowerShell を起動します。
PowerShell ディレクトリを、ダウンロードした ZIP ファイルの内容が抽出されたフォルダーに変更します。
次のコマンドを実行して
AzureMigrateInstaller.ps1という名前のスクリプトを実行します。PS C:\Users\administrator\Desktop\AzureMigrateInstaller> .\AzureMigrateInstaller.ps1シナリオ、クラウド、構成、接続性の各選択肢から選択して、必要なアプライアンスをデプロイします。 たとえば、以下に示す選択内容の場合、スケールアウト アプライアンスは、Azure パブリック クラウドで 既定の "(パブリック エンドポイント)" 接続を使用して、VMware 環境で実行されているサーバーで Azure Migrate プロジェクトへの同時レプリケーションを開始するように設定されます。
インストーラー スクリプトでは以下が実行されます。
- より多くの同時サーバー レプリケーションを実行するために、ゲートウェイ エージェントとアプライアンス構成マネージャーをインストールする。
- Windows の役割 (Windows Activation Service、IIS、PowerShell ISE など) をインストールする。
- IIS 書き込み可能モジュールをダウンロードしてインストールする。
- Azure Migrate の永続的な設定の詳細でレジストリ キー (HKLM) を更新する。
- パスに次のファイルを作成する。
- 構成ファイル: %Programdata%\Microsoft Azure\Config
- ログ ファイル: %Programdata%\Microsoft Azure\Logs
スクリプトが正常に実行されると、アプライアンス構成マネージャーが自動的に起動します。
Note
問題が発生した場合は、トラブルシューティングのために、C:\ProgramData\Microsoft Azure\Logs\AzureMigrateScenarioInstaller_Timestamp.log のスクリプト ログにアクセスできます。
4. アプライアンスを構成する
開始する前に、これらの Azure エンドポイントにスケールアウト アプライアンスからアクセスできることを確認してください。
スケールアウト アプライアンス サーバーに接続できる任意のマシンでブラウザーを開き、アプライアンス構成マネージャーの URL を開きます (https://スケールアウト アプライアンスの名前または IP アドレス: 44368)。
または、スケールアウト アプライアンス サーバーのデスクトップから構成マネージャーへのショートカットを使用して、構成マネージャーを開くこともできます。
ライセンス条項に同意し、サード パーティの情報を確認します。
前提条件の設定とアプライアンスの登録
構成マネージャーで、 [前提条件のセットアップ] を選択し、これらの手順を完了します。
接続:サーバーがインターネットにアクセスできることが、アプライアンスによって確認されます。 サーバーでプロキシを使用する場合は、次の操作を行います。
プロキシの設定 を選択して、プロキシのアドレス (
http://ProxyIPAddressまたはhttp://ProxyFQDNの形式。FQDN は "完全修飾ドメイン名" を指す) とリスニング ポートを指定します。プロキシで認証が必要な場合は資格情報を入力します。
プロキシの詳細を追加した場合、あるいはプロキシまたは認証を無効にした場合は、 [保存] を選択し、接続をトリガーしてもう一度接続を確認します。
サポートされるのは HTTP プロキシのみです。
時刻同期: 検出が正常に機能するように、アプライアンス上の時刻がインターネットの時刻と同期していることを確認します。
更新プログラムのインストールとアプライアンスの登録: 自動更新を実行してアプライアンスを登録するには、次の手順に従います。
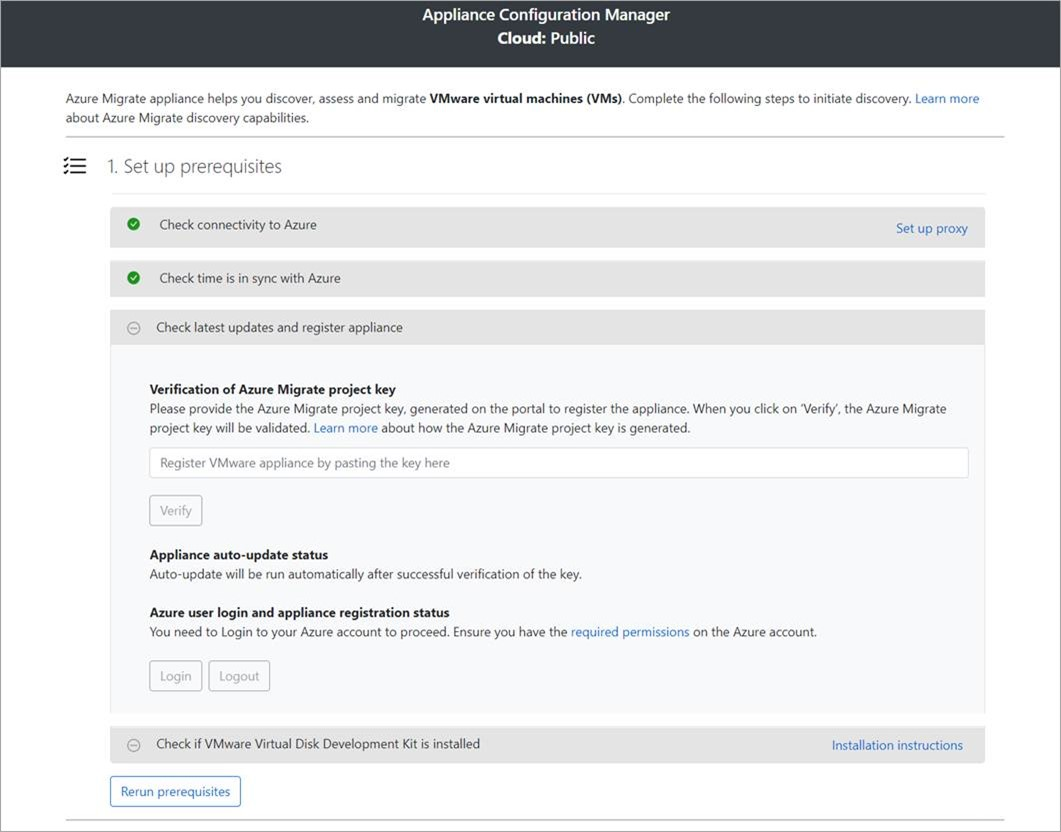
Note
これは Azure Migrate アプライアンスの新しいユーザー エクスペリエンスであり、ポータルからダウンロードした最新の OVA/インストーラー スクリプトを使用してアプライアンスを設定した場合にのみ使用できます。 既に登録されているアプライアンスでは、引き続き前のバージョンのユーザー エクスペリエンスが提供されて問題なく動作します。
アプライアンスで自動更新を実行するには、ポータルからコピーしたプロジェクト キーを貼り付けます。 キーがない場合は、[Azure Migrate: Discovery and Assessment]>[概要]>[既存のアプライアンスの管理] の順に移動します。 プロジェクト キーを生成したときに指定したアプライアンスの名前を選択して、表示されたキーをコピーします。
アプライアンスでキーが検証され、自動更新サービスが開始されることにより、アプライアンス上のすべてのサービスが最新バージョンに更新されます。 自動更新が実行されたら、[View appliance services](アプライアンス サービスを表示) を選択して、アプライアンス サーバーで実行されているサービスの状態とバージョンを確認できます。
アプライアンスを登録するには、[ログイン] を選択する必要があります。 [Azure ログインの続行] で、[コードのコピーとログイン] を選択してデバイス コードをコピーし (Azure での認証にはデバイス コードが必要です)、新しいブラウザー タブで Azure ログイン プロンプトを開きます。プロンプトが表示されるように、ブラウザーでポップアップ ブロックを無効にしておいてください。
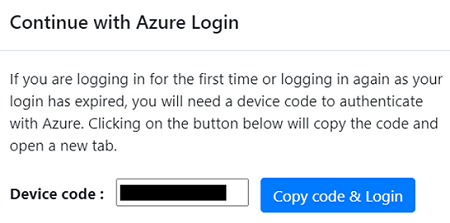
ブラウザーの新しいタブで、デバイス コードを貼り付け、自分の Azure ユーザー名とパスワードを使用してサインインします。 PIN を使用したサインインはサポートされていません。
Note
ログインせずにログイン タブを誤って閉じた場合は、アプライアンス構成マネージャーのブラウザー タブを最新の情報に更新して、デバイス コードと コードのコピーとログイン ボタンを表示します。
正常にログインしたら、アプライアンス構成マネージャーが表示されているブラウザー タブに戻ります。 ログインに使用した Azure ユーザー アカウントに、キーの生成時に作成された Azure リソースに対する必要なアクセス許可がある場合は、アプライアンスの登録が開始されます。
アプライアンスが正常に登録された後は、 [詳細の表示] を選択して、登録の詳細を確認できます。
プライマリ アプライアンスからアプライアンス構成をインポートする
スケールアウト アプライアンスの登録を完了するには、[インポート] をクリックして、プライマリ アプライアンスから必要な構成ファイルを取得します。
[インポート] をクリックすると、プライマリ アプライアンスから必要な構成ファイルをインポートする方法を示すポップアップ ウィンドウが開きます。
![[Import Configuration files] (構成ファイルのインポート) モーダルのスクリーンショット。](media/how-to-scale-out-for-migration/import-modal-scale-out.png)
プライマリ アプライアンスに (リモート デスクトップで) ログインし、次の PowerShell コマンドを実行します。
PS cd 'C:\Program Files\Microsoft Azure Appliance Configuration Manager\Scripts\PowerShell'PS .\ExportConfigFiles.ps1Note
アプライアンスに PowerShell 7.x をインストールして、スクリプト ExportConfigFiles.ps1 を実行します。 スクリプトの実行は、PowerShell 7.x でのみサポートされています。
上記のコマンドを実行して作成した zip ファイルをスケールアウト アプライアンスにコピーします。 zip ファイルには、スケールアウト アプライアンスを登録するために必要な構成ファイルが含まれています。
前の手順で開いたポップアップ ウィンドウで、コピーされた構成 zip ファイルの場所を選択し、[保存] をクリックします。
ファイルが正常にインポートされると、スケールアウト アプライアンスの登録が完了し、最後に成功したインポートのタイムスタンプが表示されます。 [詳細の表示] をクリックして、登録の詳細を確認することもできます。
Install VDDK (VDDK のインストール) : VMware vSphere Virtual Disk Development Kit (VDDK) がインストールされていることがアプライアンスによって確認されます。 VDDK がインストールされていない場合、VMware から VDDK 6.7、7、または 8 (VDDK と ESXi のバージョンの互換性によります) をダウンロードします。 "インストール手順" に記載されているとおりに、ダウンロードした zip ファイルの内容をアプライアンス上の指定された場所に抽出します。
移行およびモダン化ツールでは、Azure への移行時に VDDK を使用してサーバーがレプリケートされます。
アプライアンスの構成中はいつでも 「r前提条件の再実行」 を行って、アプライアンスがすべての前提条件を満たしているかどうかを確認できます。
この時点で、スケールアウト アプライアンスが vCenter サーバーに接続できることを再検証する必要があります。 [再検証] をクリックして、スケールアウト アプライアンスから vCenter Server への接続を検証します。
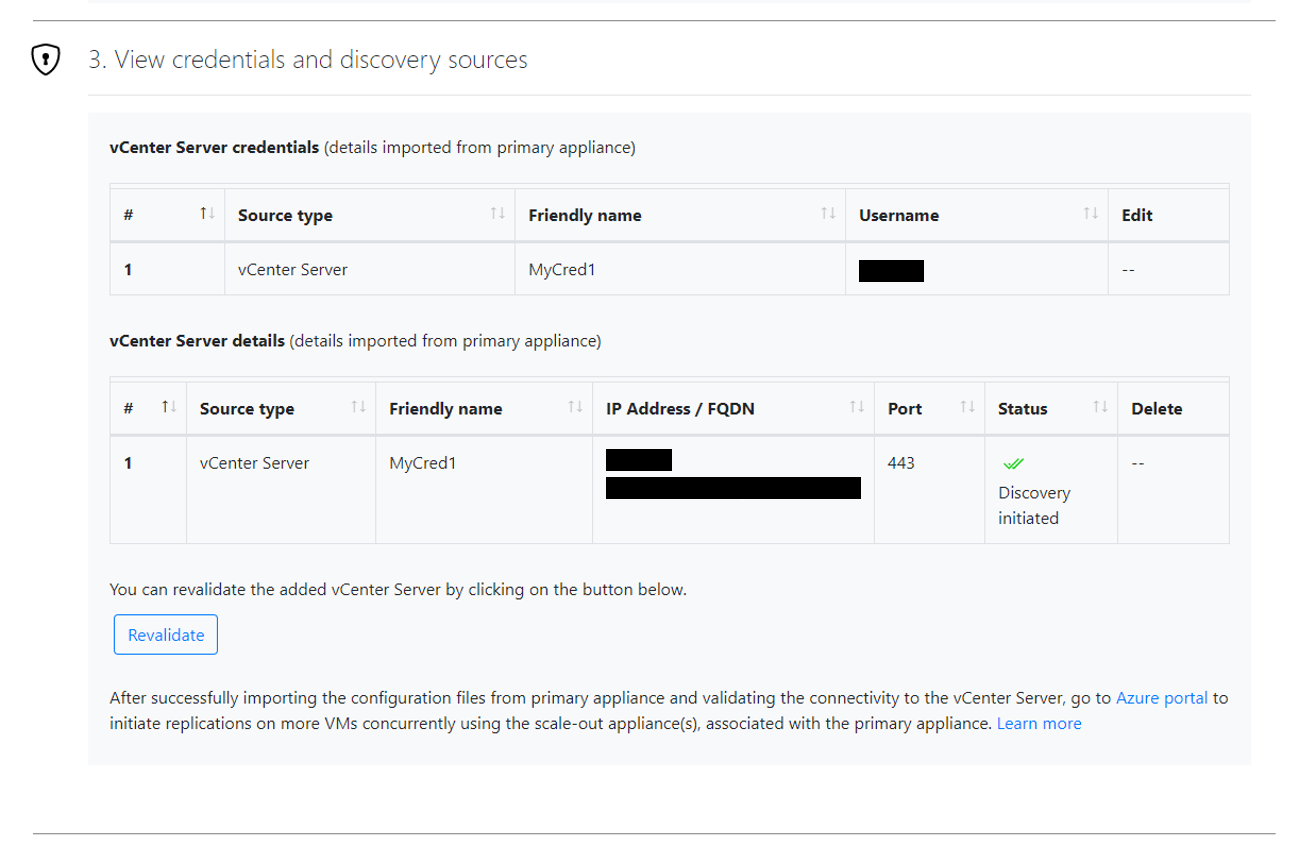
重要
プライマリ アプライアンスで vCenter Server の資格情報を編集する場合は、構成ファイルをスケールアウト アプライアンスに再度インポートして最新の構成を取得し、進行中のレプリケーションを続行するようにしてください。
スケールアウト アプライアンスが不要な場合は、スケールアウト アプライアンスを無効にしてください。 不要なときにスケールアウト アプライアンスを無効にする方法について詳しくは、こちらをご覧ください。
レプリケート
スケール アウト アプライアンスが登録されたら、[移行およびモダン化] タイルで [レプリケート] を選択します。
画面の手順に従って、より多くの仮想マシンのレプリケートを開始します。
スケールアウト アプライアンスを配備すると、500 個の VM を同時にレプリケートできるようになります。 Azure portal を使用して、200 個のバッチ単位で VM を移行することもできます。
移行およびモダン化ツールでは、レプリケーションのためにプライマリ アプライアンスとスケールアウト アプライアンス間で仮想マシンの配布が行われます。 レプリケーションが完了したら、仮想マシンを移行できます。
ヒント
多数の仮想マシンを移行する場合は、最適なパフォーマンスを得るために、200 個のバッチ単位で仮想マシンを移行することをお勧めします。
Note
ユーザーは、レプリケーションの開始時にのみ、プライマリ アプライアンスを選択できます。 ユーザーは、レプリケーションの開始時にスケールアウト アプライアンスを選択することはできません。 設計上、可用性に基づいて、レプリケーションをプライマリ アプライアンスに割り当てるか、スケールアウト アプライアンスに割り当てるかが決定されます。
次のステップ
この記事で学習した内容は次のとおりです。
- スケールアウト アプライアンスを構成する方法
- スケールアウト アプライアンスを使用して VM をレプリケートする方法
移行およびモダン化ツールを使用してサーバーを Azure に移行する方法については、こちらをご覧ください。
フィードバック
以下は間もなく提供いたします。2024 年を通じて、コンテンツのフィードバック メカニズムとして GitHub の issue を段階的に廃止し、新しいフィードバック システムに置き換えます。 詳細については、「https://aka.ms/ContentUserFeedback」を参照してください。
フィードバックの送信と表示