クイック スタート:.NET (C#) を使用して Azure Database for PostgreSQL - Single Server に接続してデータを照会する
適用対象:  Azure Database for PostgreSQL - 単一サーバー
Azure Database for PostgreSQL - 単一サーバー
重要
Azure Database for PostgreSQL - シングル サーバーは廃止パスにあります。 Azure Database for PostgreSQL - フレキシブル サーバーにアップグレードすることを強くお勧めします。 Azure Database for PostgreSQL - フレキシブル サーバーへの移行の詳細については、Azure Database for PostgreSQL 単一サーバーの現状に関するページを参照してください。
このクイックスタートでは、C# アプリケーションを使用して Azure Database for PostgreSQL に接続する方法を紹介します。 ここでは、SQL ステートメントを使用してデータベース内のデータを照会、挿入、更新、削除する方法を説明します。 この記事の手順では、C# を使用した開発には慣れているものの、Azure Database for PostgreSQL の使用は初めてであるユーザーを想定しています。
前提条件
このクイックスタートでは、以下が必要です。
アクティブなサブスクリプションが含まれる Azure アカウント。 無料でアカウントを作成できます。
Azure portal または
Azure CLI を使用して、Azure Database for PostgreSQL の単一サーバーを作成します (まだない場合)。パブリック アクセスとプライベート アクセスのどちらを使用しているかに基づいて、次のいずれかのアクションを実行して、接続を有効にします。
アクション 接続方法 ハウツー ガイド ファイアウォール規則を構成する パブリック ポータル
CLIサービス エンドポイントを構成する パブリック ポータル
CLIプライベート リンクを構成する プライベート ポータル
CLI使用しているプラットフォーム (Windows、Ubuntu Linux、または macOS) 用の .NET SDK をインストールします。
プロジェクトをビルドするには、Visual Studio をインストールします。
Visual Studio に Npgsql NuGet パッケージをインストールします。
接続情報の取得
Azure Database for PostgreSQL に接続するために必要な接続情報を取得します。 完全修飾サーバー名とログイン資格情報が必要です。
- Azure Portal にログインします。
- Azure portal の左側のメニューにある [すべてのリソース] を選択し、作成したサーバー (例: mydemoserver) を検索します。
- サーバー名を選択します。
- サーバーの [概要] パネルから、 [サーバー名] と [サーバー管理者ログイン名] を書き留めます。 パスワードを忘れた場合も、このパネルからパスワードをリセットすることができます。
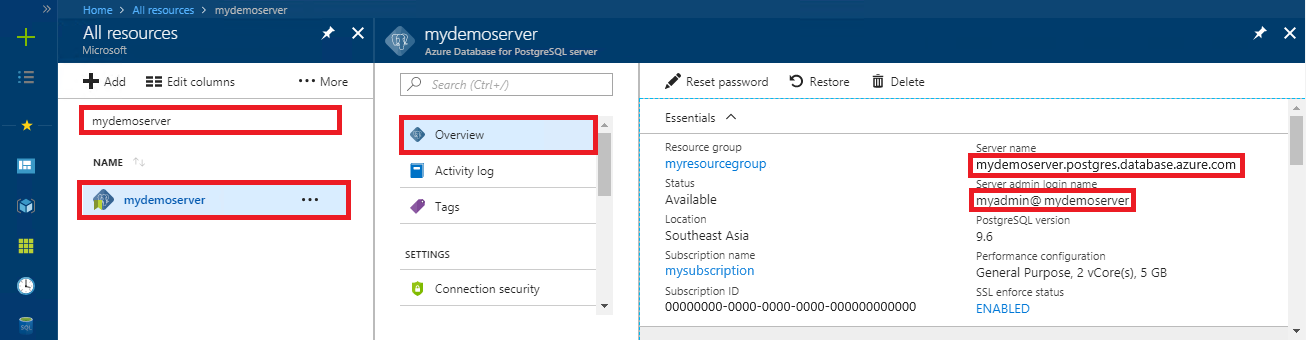
手順 1: データの接続と挿入
接続し、CREATE TABLE および INSERT INTO SQL ステートメントを使用してデータを読み込むには、次のコードを使用します。 このコードでは、NpgsqlCommand クラスと次のメソッドを使用します。
- Open(): PostgreSQL データベースへの接続を確立します。
- CreateCommand (): CommandText プロパティを設定します。
- ExecuteNonQuery (): データベース コマンドを実行するメソッドです。
重要
Host、DBName、User、Password の各パラメーターは、サーバーとデータベースの作成時に指定した値に置き換えてください。
using System;
using Npgsql;
namespace Driver
{
public class AzurePostgresCreate
{
// Obtain connection string information from the portal
//
private static string Host = "mydemoserver.postgres.database.azure.com";
private static string User = "mylogin@mydemoserver";
private static string DBname = "mypgsqldb";
private static string Password = "<server_admin_password>";
private static string Port = "5432";
static void Main(string[] args)
{
// Build connection string using parameters from portal
//
string connString =
String.Format(
"Server={0};Username={1};Database={2};Port={3};Password={4};SSLMode=Prefer",
Host,
User,
DBname,
Port,
Password);
using (var conn = new NpgsqlConnection(connString))
{
Console.Out.WriteLine("Opening connection");
conn.Open();
using (var command = new NpgsqlCommand("DROP TABLE IF EXISTS inventory", conn))
{
command.ExecuteNonQuery();
Console.Out.WriteLine("Finished dropping table (if existed)");
}
using (var command = new NpgsqlCommand("CREATE TABLE inventory(id serial PRIMARY KEY, name VARCHAR(50), quantity INTEGER)", conn))
{
command.ExecuteNonQuery();
Console.Out.WriteLine("Finished creating table");
}
using (var command = new NpgsqlCommand("INSERT INTO inventory (name, quantity) VALUES (@n1, @q1), (@n2, @q2), (@n3, @q3)", conn))
{
command.Parameters.AddWithValue("n1", "banana");
command.Parameters.AddWithValue("q1", 150);
command.Parameters.AddWithValue("n2", "orange");
command.Parameters.AddWithValue("q2", 154);
command.Parameters.AddWithValue("n3", "apple");
command.Parameters.AddWithValue("q3", 100);
int nRows = command.ExecuteNonQuery();
Console.Out.WriteLine(String.Format("Number of rows inserted={0}", nRows));
}
}
Console.WriteLine("Press RETURN to exit");
Console.ReadLine();
}
}
}
手順 2:データの読み取り
接続し、SELECT SQL ステートメントを使用してデータを読み取るには、次のコードを使用します。 このコードでは、NpgsqlCommand クラスと次のメソッドを使用します。
- Open(): PostgreSQL への接続を確立します。
- CreateCommand() および ExecuteReader(): データベース コマンドを実行します。
- Read(): 結果のレコードに進みます。
- GetInt32 () および GetString (): レコード内の値を解析します。
重要
Host、DBName、User、Password の各パラメーターは、サーバーとデータベースの作成時に指定した値に置き換えてください。
using System;
using Npgsql;
namespace Driver
{
public class AzurePostgresRead
{
// Obtain connection string information from the portal
//
private static string Host = "mydemoserver.postgres.database.azure.com";
private static string User = "mylogin@mydemoserver";
private static string DBname = "mypgsqldb";
private static string Password = "<server_admin_password>";
private static string Port = "5432";
static void Main(string[] args)
{
// Build connection string using parameters from portal
//
string connString =
String.Format(
"Server={0}; User Id={1}; Database={2}; Port={3}; Password={4};SSLMode=Prefer",
Host,
User,
DBname,
Port,
Password);
using (var conn = new NpgsqlConnection(connString))
{
Console.Out.WriteLine("Opening connection");
conn.Open();
using (var command = new NpgsqlCommand("SELECT * FROM inventory", conn))
{
var reader = command.ExecuteReader();
while (reader.Read())
{
Console.WriteLine(
string.Format(
"Reading from table=({0}, {1}, {2})",
reader.GetInt32(0).ToString(),
reader.GetString(1),
reader.GetInt32(2).ToString()
)
);
}
reader.Close();
}
}
Console.WriteLine("Press RETURN to exit");
Console.ReadLine();
}
}
}
手順 3:データの更新
接続し、UPDATE SQL ステートメントを使用してデータを更新するには、次のコードを使用します。 このコードでは、NpgsqlCommand クラスと次のメソッドを使用します。
- Open(): PostgreSQL への接続を確立します。
- CreateCommand (): CommandText プロパティを設定します。
- ExecuteNonQuery (): データベース コマンドを実行するメソッドです。
重要
Host、DBName、User、Password の各パラメーターは、サーバーとデータベースの作成時に指定した値に置き換えてください。
using System;
using Npgsql;
namespace Driver
{
public class AzurePostgresUpdate
{
// Obtain connection string information from the portal
//
private static string Host = "mydemoserver.postgres.database.azure.com";
private static string User = "mylogin@mydemoserver";
private static string DBname = "mypgsqldb";
private static string Password = "<server_admin_password>";
private static string Port = "5432";
static void Main(string[] args)
{
// Build connection string using parameters from portal
//
string connString =
String.Format(
"Server={0}; User Id={1}; Database={2}; Port={3}; Password={4};SSLMode=Prefer",
Host,
User,
DBname,
Port,
Password);
using (var conn = new NpgsqlConnection(connString))
{
Console.Out.WriteLine("Opening connection");
conn.Open();
using (var command = new NpgsqlCommand("UPDATE inventory SET quantity = @q WHERE name = @n", conn))
{
command.Parameters.AddWithValue("n", "banana");
command.Parameters.AddWithValue("q", 200);
int nRows = command.ExecuteNonQuery();
Console.Out.WriteLine(String.Format("Number of rows updated={0}", nRows));
}
}
Console.WriteLine("Press RETURN to exit");
Console.ReadLine();
}
}
}
手順 4:データの削除
接続し、DELETE SQL ステートメントを使用してデータを削除するには、次のコードを使用します。
このコードでは、Open() メソッドで NpgsqlCommand クラスを使用して、PostgreSQL データベースへの接続を確立します。 その後、CreateCommand() メソッドを使用して、CommandText プロパティを設定し、ExecuteNonQuery() メソッドを呼び出して、データベース コマンドを実行します。
重要
Host、DBName、User、Password の各パラメーターは、サーバーとデータベースの作成時に指定した値に置き換えてください。
using System;
using Npgsql;
namespace Driver
{
public class AzurePostgresDelete
{
// Obtain connection string information from the portal
//
private static string Host = "mydemoserver.postgres.database.azure.com";
private static string User = "mylogin@mydemoserver";
private static string DBname = "mypgsqldb";
private static string Password = "<server_admin_password>";
private static string Port = "5432";
static void Main(string[] args)
{
// Build connection string using parameters from portal
//
string connString =
String.Format(
"Server={0}; User Id={1}; Database={2}; Port={3}; Password={4};SSLMode=Prefer",
Host,
User,
DBname,
Port,
Password);
using (var conn = new NpgsqlConnection(connString))
{
Console.Out.WriteLine("Opening connection");
conn.Open();
using (var command = new NpgsqlCommand("DELETE FROM inventory WHERE name = @n", conn))
{
command.Parameters.AddWithValue("n", "orange");
int nRows = command.ExecuteNonQuery();
Console.Out.WriteLine(String.Format("Number of rows deleted={0}", nRows));
}
}
Console.WriteLine("Press RETURN to exit");
Console.ReadLine();
}
}
}
リソースをクリーンアップする
このクイックスタートで使用したすべてのリソースをクリーンアップするには、次のコマンドを使用してリソース グループを削除します。
az group delete \
--name $AZ_RESOURCE_GROUP \
--yes
次のステップ
フィードバック
以下は間もなく提供いたします。2024 年を通じて、コンテンツのフィードバック メカニズムとして GitHub の issue を段階的に廃止し、新しいフィードバック システムに置き換えます。 詳細については、「https://aka.ms/ContentUserFeedback」を参照してください。
フィードバックの送信と表示