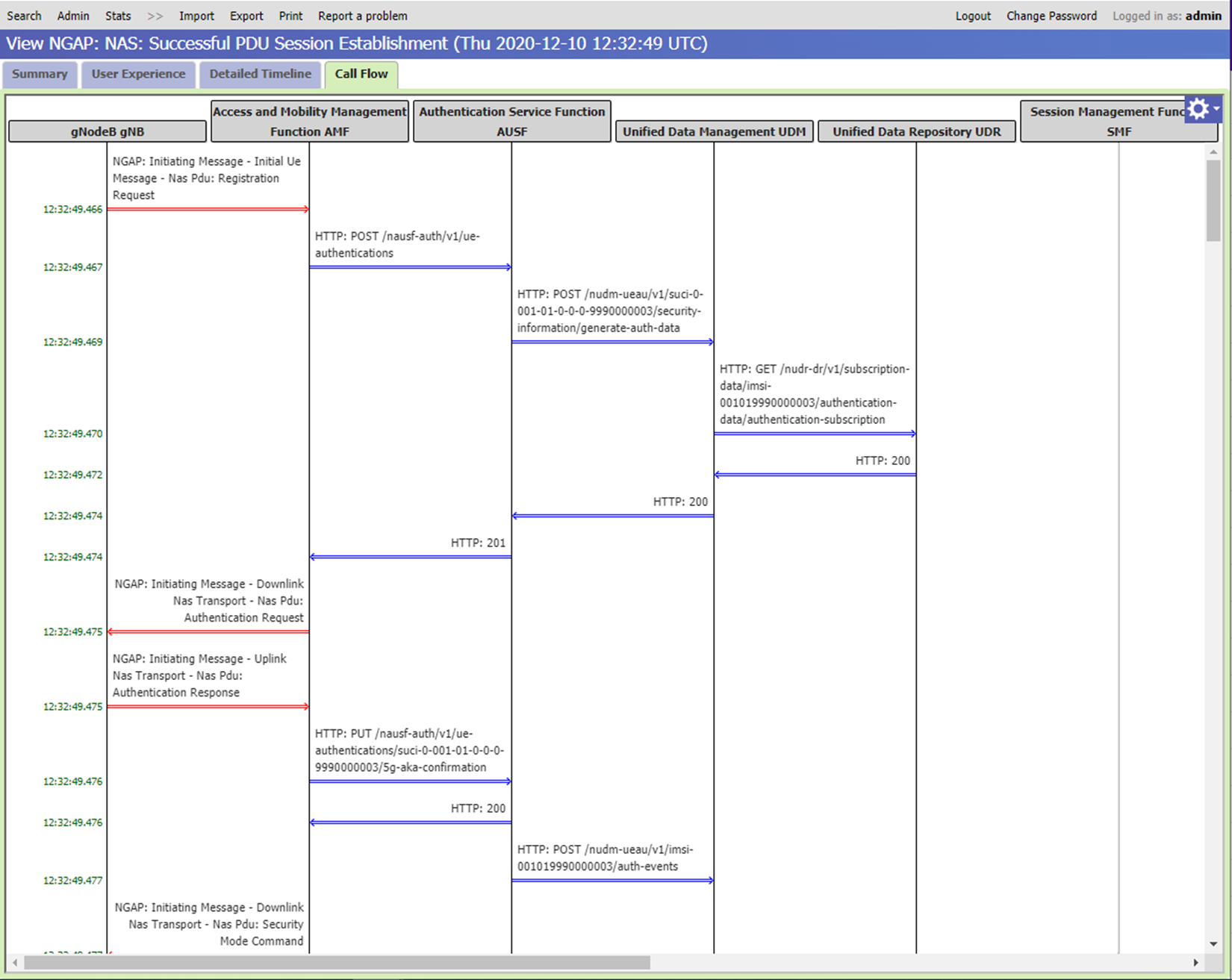分散トレース
Azure Private 5G Core では、分散トレース Web GUI が提供されます。これを使用して、パケット コア インスタンスを含むシグナリング フローの詳細なトレースを収集できます。 トレースを使用して、ユーザー サービスに影響を与える構成、ネットワーク、相互運用性に関する多くの一般的な問題を診断できます。
分散トレース Web GUI にアクセスする
ヒント
サインインするときに、接続がセキュリティで保護されていないという警告がブラウザーに表示される場合は、自己署名証明書を使用してローカル監視ツールへのアクセスを証明している可能性があります。 グローバルに知られていて信頼された証明機関によって署名されたカスタム HTTPS 証明書を構成するには、「サイトでローカル アクセス構成を変更する」に従うことをお勧めします。
Microsoft Entra ID
Microsoft Entra 認証を有効にした場合に分散トレース Web GUI にサインインするには次の方法に従います。
- ブラウザーで、「https://<ローカル監視ドメイン>/sas」と入力します。ここで <ローカル監視ドメイン> は、「ローカル監視 IP 用にドメイン システム名 (DNS) を構成する」で設定したローカル監視ツールのドメイン名です。
- プロンプトに従って、アカウントの資格情報を使用してサインインします。
ローカルのユーザー名とパスワード
ローカルのユーザー名とパスワード認証を有効にした場合に分散トレース Web GUI にサインインするには次の手順に従います。
ブラウザーで、「https://<ローカル監視 IP>/sas」と入力します。ここで <ローカル監視 IP> は、「管理ネットワーク」で設定したローカル監視ツールにアクセスするための IP アドレスです。
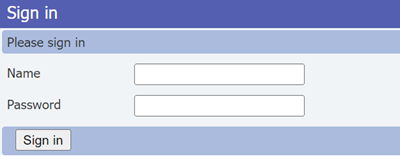
資格情報を使用してサインインします。
パケット コア インスタンスをインストールまたはアップグレードした後、分散トレース Web GUI に初めてアクセスしている場合は、フィールドに既定のユーザー名とパスワードを入力する必要があります。 その後、プロンプトに従って、次回以降サインインするときに使用する新しいパスワードを設定します。
- 名前: admin
- パスワード: packetCoreAdmin
分散トレース Web GUI にサインインした後、最上位メニューを使用してサインアウトすることや、資格情報を変更することができます。 現在のセッションを終了するには、[ログアウト] を選択します。また、パスワードを更新するには、[パスワードの変更] を選択します。
特定の情報の検索
分散トレース Web GUI には、診断を検索できる 2 つの [検索] タブがあります。
[検索] の見出しが見当たらない場合は、上部のメニューにある [検索] ボタンを選択します。
SUPI - 特定のサブスクライバーが関与するアクティビティを、彼らのサブスクリプション永続識別子 (SUPI) を使用して、あるいは 4G ネットワークでは国際モバイル サブスクライバー ID (IMSI) を使用して、検索できます。 このタブには [エラー] パネルも表示され、エラー条件で結果をフィルター処理できます。 特定のサブスクライバーのアクティビティを検索するには、[SUPI 検索] パネルのテキスト ボックスに、サブスクライバーの SUPI または IMSI に含まれる最初の数値をすべて入力 します。
[エラー] - すべてのサブスクライバーでエラー条件の発生を検索できます。 すべてのサブスクライバーでエラー条件の発生を検索するには、[エラー] タブを選択し、[エラー] パネルのドロップダウン メニューを使用してエラー カテゴリと、必要に応じて特定のエラーを選択します。
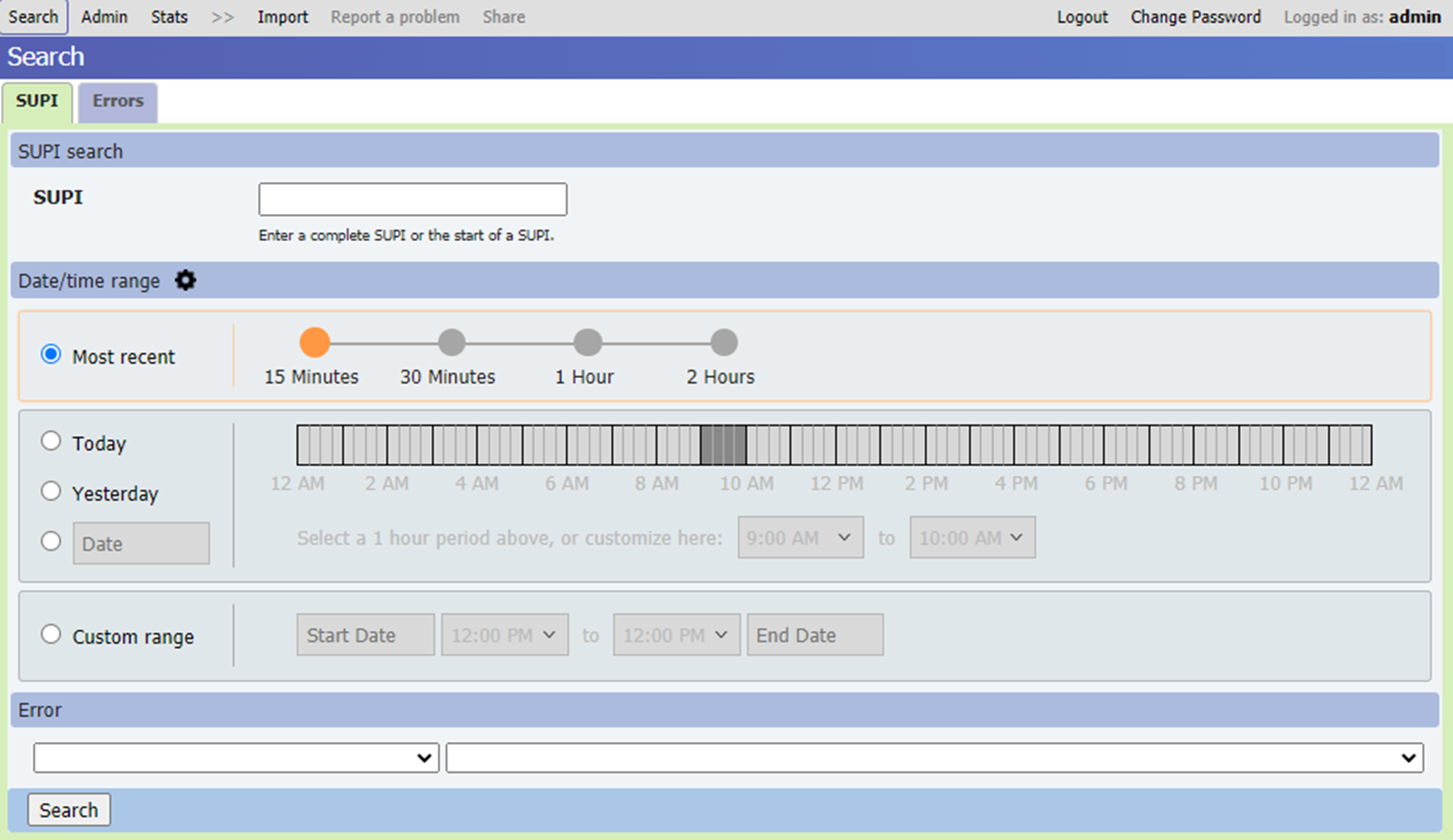
どちらのタブにも [日付/時間の範囲] パネルが用意されています。これにより、診断データを検索するカスタムの時間枠を指定できます。 この時間枠は、いくつかの方法で指定できます。
- [最近] を選択し、レコードを検索するオプションを最近の [15 分]、[30 分]、[1 時間]、または [2 時間] から選択します。
- [今日]、[昨日]、または特定の日付を選択し、リボンを選択して、指定した日付での 1 時間の範囲を選択します。
- [カスタム範囲] を選択し、検索期間の開始と終了の日付と時刻を指定します。 [カスタム範囲] を使用すると、連続する日付にまたがる検索期間を指定できます。
検索範囲が長い場合は検索速度が低下します。そのため、可能であれば、検索範囲は 1 時間以内に収めることをお勧めします。
ヒント
[日付/時間の範囲] の見出しの横にある歯車アイコンを選択すると、好みに応じて日付と時刻の形式、既定の検索期間、タイム ゾーンをカスタマイズできます。
任意の検索パラメーターを入力した後、[検索] を選択します。 特定の SUPI での検索に対して返される結果の例を次の図に示します。
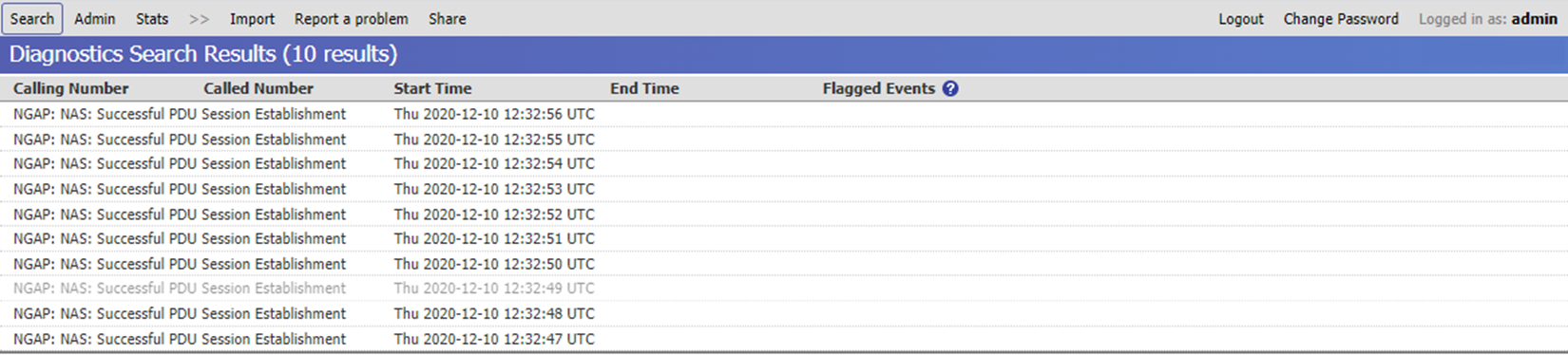
検索結果でエントリを選択すると、その呼び出しフローまたはエラーの詳細情報を表示できます。
診断の詳細を表示する
特定の結果を選択すると、さまざまなカテゴリの情報を含む次のタブがディスプレイに表示されます。
Note
以下で説明するタブに加えて、分散トレース Web GUI には [ユーザー エクスペリエンス] タブも含まれています。このタブは、Azure Private 5G Core で使用されることはなく、いかなる情報も表示されません。
[概要] ビュー
[概要] ビューには、フローまたはエラーの説明が表示されます。

タイムラインの詳細ビュー
[タイムラインの詳細] ビューには、フローまたはエラー中に発生した一連の操作とイベントが表示されます。
リストの各エントリには、フローまたはエラー中に発生した特定のイベントの概要情報が表示されます。 各エントリには、イベントが発生した日時と、それが発生したコンポーネントの名前が含まれます。 このリストで特定のエントリを選択すると、スクリーンの下部にあるパネルに、選択したイベントの詳細が表示されます。
[表示するイベント] ドロップダウン リストで、リストに含まれるイベントのレベルを制御できます。 次のレベルから選択できます。
- [高レベルのイベント] - 各イベントの 1 行の概要を含む、最も低い詳細レベルです。
- [高レベルのイベントとプロトコル フロー] - [高レベルのイベント] の場合と同じ情報が含まれますが、各ステージに関連するネットワーク プロトコル メッセージの内容の詳細が追加されます。
- [詳細なイベント] - ネットワーク プロトコル メッセージと、イベントのより微細なディテールが含まれます。
- [エンジニアリング レベルのイベント] - 内部イベントの詳細なリストが提供されます。通常は Microsoft の担当者が使用します。
呼び出しフロー ビュー
[呼び出しフロー] ビューには、フローまたはエラーの過程でコンポーネント間を行き来する一連のメッセージが表示されます。
図の縦線は、フローに関連するネットワーク コンポーネントを示しています。
- 黒い線は、このフローのメッセージの送受信をログに記録したパケット コア ネットワーク機能を示します。
- 灰色の線は、メッセージをログに記録していない他のコンポーネントを示します。
個々の列を表示または非表示にし、よりわかりやすい表示名を付けて、ビューをカスタマイズできます。 これらのオプションを表示するには、現在の列名を選択し、右側に表示される + (プラス) 記号を選択してドロップダウン メニューを開きます。 また、Ctrl キーを押しながら各列を選択すると、複数の列を選択できます。+ (プラス) 記号は、最後に選択した列の横に残ります。
- [この列を削除する] オプションを選択すると、現在選択されている列が非表示になります。
- [他の列を削除する] オプションを選択すると、選択した列との間で送受信されるメッセージを含まないすべての列が非表示になります。
- [列のグループ化] オプションを選択すると、複数の列を 1 つの列に結合できます。
- [列のグループ化解除] オプションを選択すると、[列のグループ化] オプションを元に戻します。
- [グループ内のメッセージを表示] オプションを選択すると、グループ メンバー間のメッセージが、元の列に折り返し戻ってくる矢印として表示されます。
- [注釈の設定] オプションを選択すると、列の新しい表示名を入力できます。
[オプション] メニューを使用して、既定の表示オプションに戻することができます。 このメニューにアクセスするには、ビュー ウィンドウの右上隅にある青い背景の白い歯車を選択します。 次のアクションを実行できます。
- [色/スタイル/注釈] -> [既定値にリセット] を選択して、カスタム表示名をクリアします。
- [表示] -> [すべて表示] を選択して、以前にビューから非表示にした列を復元します。
- [列のグループ化] -> [すべてのグループ化解除] を選択して、以前にグループ化した列を分割します。
図の横線は、2 つのネットワーク コンポーネント間を行き来する個々のシグナル メッセージを示しています。 矢印は、送信側から受信側コンポーネントへのフローの方向を示します。
- 2 本線は、メッセージが送信側と受信側コンポーネントの両方によってログされたことを示しています。
- 1 本線は、他のコンポーネントでメッセージがログされないため、メッセージがこれらのコンポーネントの 1 つによってのみログされたことを示しています。
- 中間点に X 記号が付く、半分が 2 本で半分が 1 本の線は、次のいずれかを示しています。
- 両方のコンポーネントによってメッセージがログされるはずが、そのうちの 1 つによってのみログされた場合。 たとえば、メッセージが送信側コンポーネントによってログされた後、転送中に紛失し、受信側コンポーネントに到達しなかった場合に発生します。
- メッセージが転送中に図内の別のメッセージと交差し、順序を無視して受信された場合。
- メッセージが間違った順序でログされた場合。 これは、デプロイの問題を示すものではありません。通信のネットワーク待機時間が原因で発生する可能性があります。
- 再送信されたメッセージは、再送信ごとに個別の線で表示されます。
- 同じ列に戻る折り返しされた線は、グループ メンバー間のメッセージを示しています。
横線に対して異なる色と線のスタイル (破線や点線など) を使用して、異なる呼び出しスタイルが区別されています。
発生した順序でメッセージが図に表示されます。 図の 2 つの連続するメッセージ間にあるすべての縦線軸の分割は、これら 2 つのメッセージ間に 10 秒以上のギャップが発生したことを示しています。
呼び出しフロー ダイアグラムが大きすぎてブラウザー ウィンドウに収まらない場合は、垂直スクロール バーと水平スクロール バーを使用して表示を移動できます。
ヘルプ情報を表示する
ヘルプ情報を表示するには、右上隅にある [オプション] 記号を選択し、[ヘルプ] を選択します。 ヘルプ情報は、ディスプレイの下部にあるパネルに表示されます。 このパネルを非表示にする場合は、パネルの右上隅にある [X] 記号を選択します。
次のステップ
フィードバック
以下は間もなく提供いたします。2024 年を通じて、コンテンツのフィードバック メカニズムとして GitHub の issue を段階的に廃止し、新しいフィードバック システムに置き換えます。 詳細については、「https://aka.ms/ContentUserFeedback」を参照してください。
フィードバックの送信と表示