Azure Quantum ワークスペースにユーザーを一括追加する
ユーザーのグループに Azure Quantum ワークスペースへのアクセス権を付与する方法について説明します。 たとえば、チーム メンバーまたは学生にワークスペースへのアクセス権を付与することが必要な場合があります。
10 人以上のユーザーにアクセス権を付与する必要がある場合は、この記事の手順を使用することをお勧めします。 ユーザーの数が少ない場合は、 Azure Quantum ワークスペースへのアクセスの共有に関するページを参照してください。
この記事では、次の操作を行います。
- Azure Active Directory ポータルを使用してグループを作成します。
- Quantum ワークスペースに共同作成者としてグループを追加します。
- ユーザーを Azure Active Directory に一括招待します。
- これらのユーザーをグループに一括インポートします。
前提条件
Azure Quantum ワークスペースにユーザーを一括で追加するには、次の前提条件が必要です。
- アクティブなサブスクリプションが含まれる Azure アカウント。 Azure アカウントをお持ちでない場合は、無料で登録し、 従って支払うサブスクリプションにサインアップしてください。
- Azure Quantum ワークスペース。 「Azure Quantum ワークスペースを作成する」をご覧ください。
- Quantum ワークスペースの aka.ms ショートリンク (たとえば、aka.ms/aq/hackathon-notebooks)。 リンクを作成するには、Aka リンク マネージャー ツールを使用します。
Azure Active Directory でグループを作成する
Azure portal にサインインします。 次のセクションでグループを追加するには、ワークスペースの 所有者 であるか、ロールの割り当て特権を持っている必要があります。
Azure Active Directory を検索して選択します。
[ Active Directory ] ページで、左側のメニューから Groups を選択し、[新しいグループ] 選択。
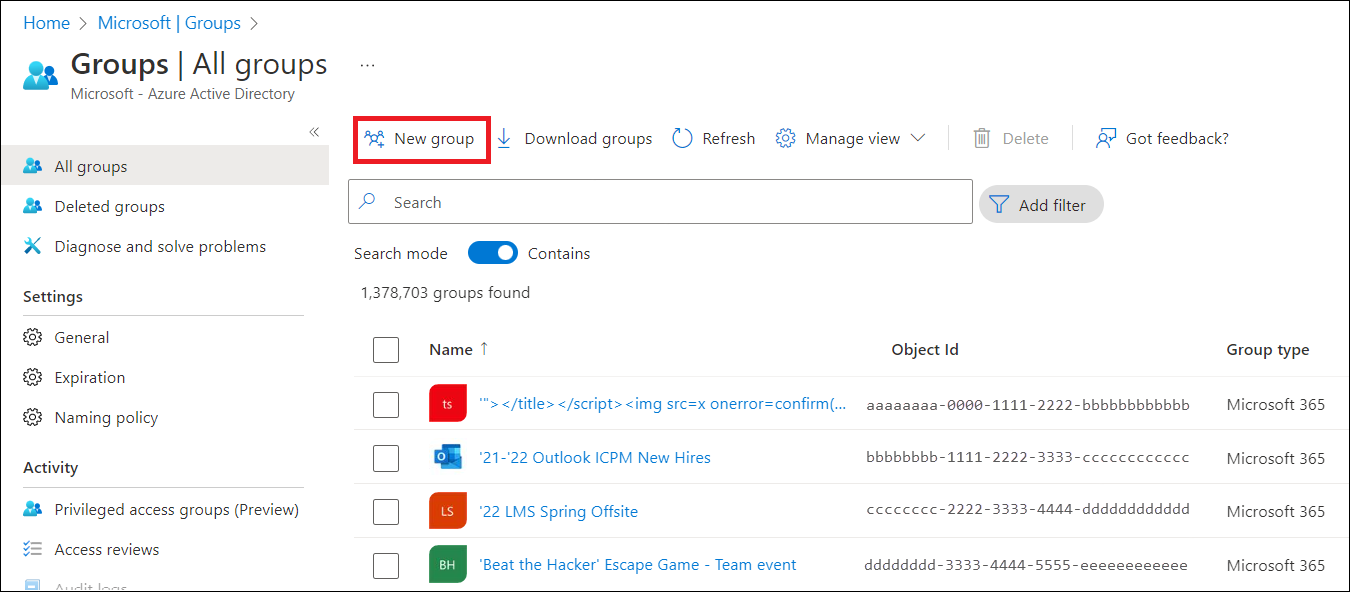
[新しいグループ] ページで必要な情報入力します。
- Group の種類として Microsoft 365 を選択。
- [グループ名] を作成して追加します。
- グループに [グループのメール アドレス] を追加するか、自動的に入力されたメール アドレスをそのまま使用します。
- [グループの説明]。 任意で、グループに説明を追加します。
- Membership の種類として割り当て済みを選択します。

[作成] を選択します グループが正常に作成されたことを示す通知が表示されます。
Quantum ワークスペースにグループを追加する
手記
グループを 共同作成者 ロール、もしくは Quantum ワークスペース データ共同作成者 ロールとして追加できます。 共同作成者ロールを使用すると、ユーザーはワークスペースのプロパティを管理できます。一方、Quantum ワークスペース データ共同作成者ロールでは、ユーザーはワークスペース内のジョブの送信と表示のみを行えます。 詳細については、「Azure Quantum ワークスペースへのアクセスを管理する」を参照してください。
Azure portal で、Azure Quantum ワークスペースに移動します。
グループに対して、ワークスペースへのアクセスを許可します。 左側のメニューから [アクセス制御 (IAM)] を選択します。 [追加]、[ロールの割り当ての追加] の順に選択します。
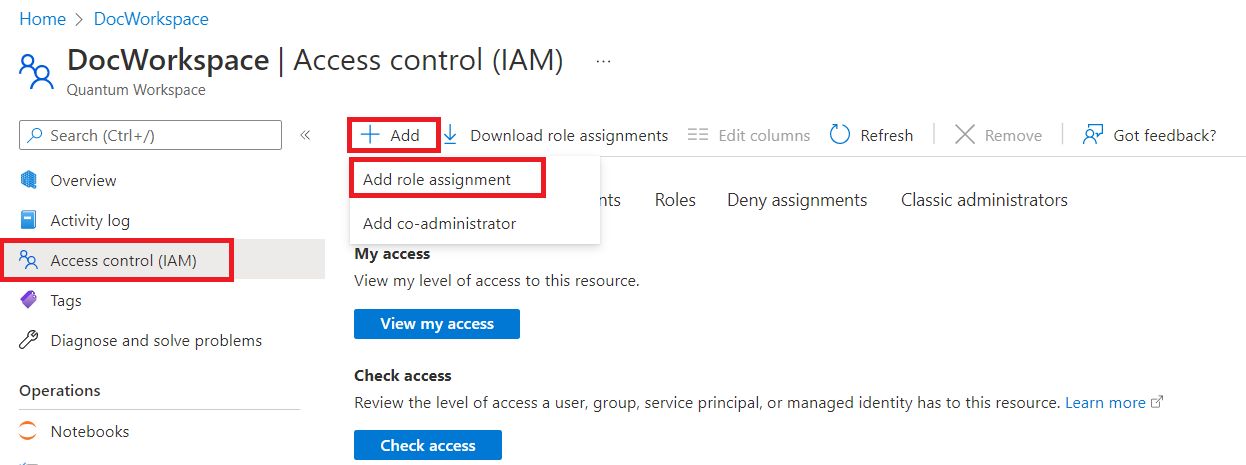
[ロールの割り当ての追加] ページが開きます。 [ロール] ペインで、[共同作成者] または [Quantum ワークスペース データ共同作成者] を選択し、[次へ] を選択します。
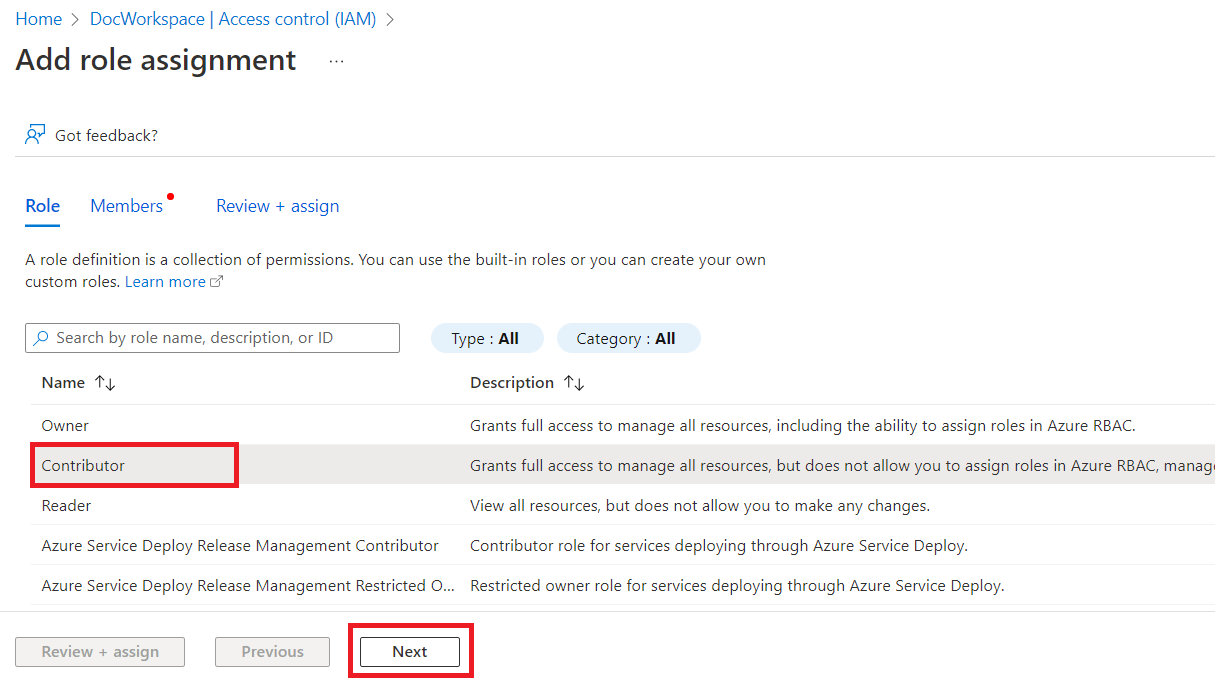
Members ペインで、ユーザー、グループ、またはサービス プリンシパルへのアクセスの割り当てを選択します。 次に、 + メンバーの選択を選択します。 メンバーの選択 ブレードが開きます。 グループ名を検索し、グループを選択します。 選択する を選択します。
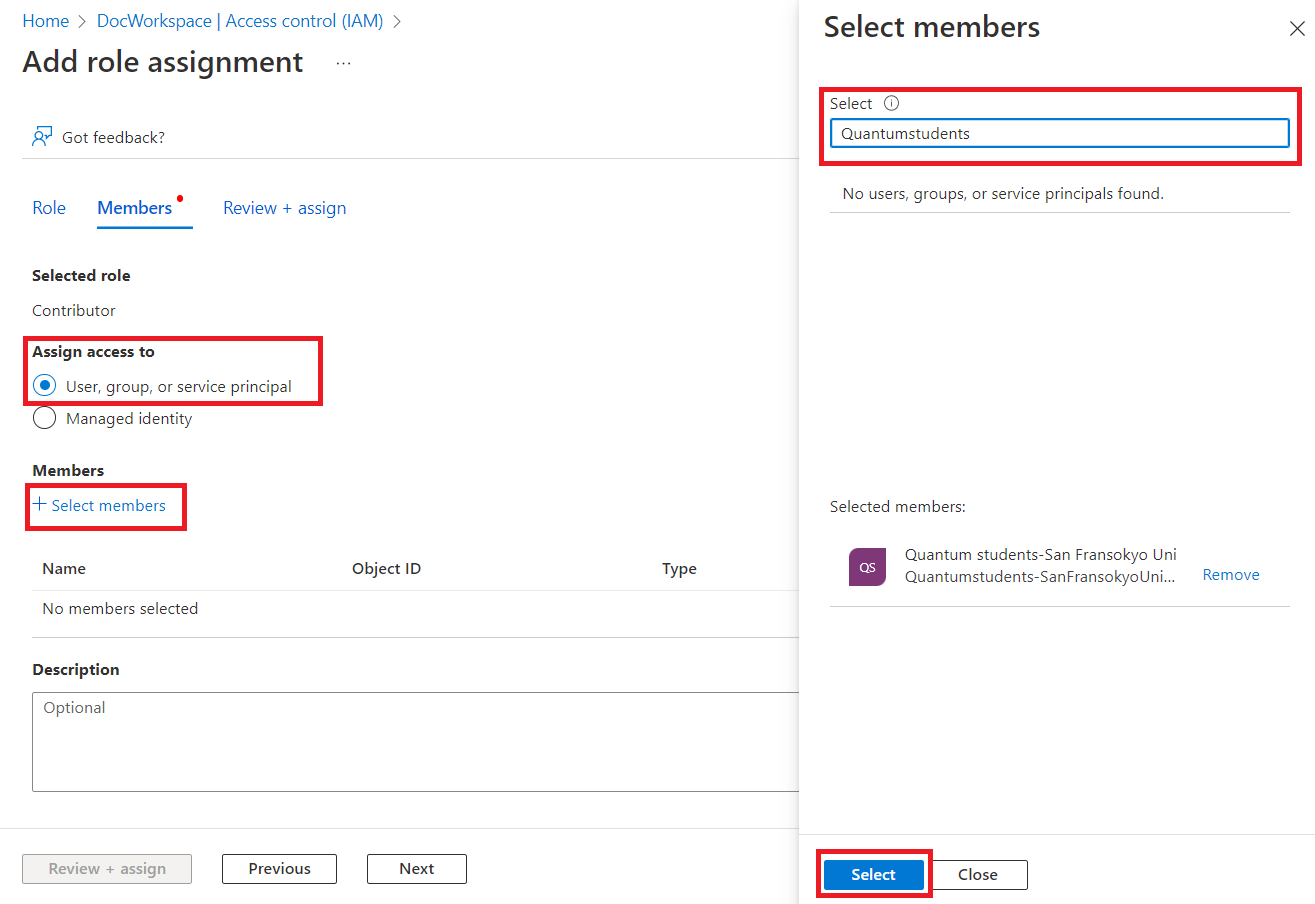
グループ名は Members の下に表示されます。 [レビューと割り当て] を選択します。 Review + assign ペインで、Review + assignをもう一度選択します。 ワークスペースの共同作成者としてグループが追加されたことを示す通知が表示されます。

Azure Active Directory にユーザーを一括招待する
[Users - Microsoft Azure](ユーザー - Microsoft Azure) に移動します。 左側のメニューで、[All users](すべてのユーザー) に移動します。
[一括操作] を選択し、[Bulk invite](一括招待) を選択します。
[ユーザー一括招待] ウィンドウで、[ダウンロード] を選択して、招待のプロパティを含む有効な CSV テンプレートを取得します。

CSV テンプレートを開いて、ユーザーごとに 1 行追加します。 アップロード テンプレートの最初の 2 行を削除または変更することはできません。アップロードを処理することができなくなります。 3 行目では、各列の値の例を示します。 サンプル行を削除し、独自のエントリに置き換える必要があります。 必要な値は次のとおりです。
招待するメール アドレス - 招待が送信されるユーザー
リダイレクト URL - 招待されたユーザーが招待を承諾した後に転送される aka.ms ショートリンク

ファイルを保存します。
[ユーザー一括招待] ウィンドウの [csv ファイルをアップロードします] で、そのファイルを参照します。 ファイルを選択すると、CSV ファイルの検証が開始されます。 [File uploaded successfully](ファイルが正常にアップロードされました) メッセージが表示されたら、[Submit](送信) を選択して一括招待の操作を開始します。

ユーザーの一括招待操作が完了すると、ユーザーには招待メールが届きます。 メンバーが招待を受け入れます。
[ アクセス許可の確認] ページで、ユーザーは続行する前に [Accept](承諾する) を選択する必要があります。
アクセス許可が受け入れられると、ユーザーが Azure Active Directory に追加されます。
メンバーをグループに一括インポートする
一括招待が完了したら、すべての Azure Active Directory ユーザーを CSV ファイルにダウンロードします。 すべてのユーザーに移動し、[ユーザーのダウンロードを選択します。
[Download users](ユーザーのダウンロード) ウィンドウで、[Start](開始) を選択します。

一括ユーザーのエクスポートが完了したら、 ダウンロード結果 をクリックして、すべての Azure Active Directory ユーザーを含む CSV ファイルをダウンロードします。
ダウンロードが完了したら、グループ メンバーをインポートします。 [Groups - Microsoft Azure](グループ - Microsoft Azure) に移動します。 グループを選択し、左側のメニューで [メンバー] に移動します。 このブレードで、[一括操作] を選択し、[Import members](メンバーのインポート) を選択します。
[Bulk import group](グループの一括インポート) ウィンドウで、[ダウンロード] を選択して有効な CSV テンプレートを取得します。
CSV テンプレートを開いて、グループに招待するユーザーごとに 1 行を追加します。 手順 1 でダウンロードした CSV からユーザーのユーザー プリンシパル名をコピーして貼り付けます。 3 行目には、値の例が示されています。 例の行を削除し、独自のエントリに置き換える必要があります。

ファイルを保存します。
[Bulk import group](グループの一括インポート) ウィンドウの [CSV ファイルをアップロード] で、ファイルを参照してアップロードします。
[File uploaded successfully](ファイルが正常にアップロードされました) メッセージが表示されたら、[Submit](送信) を選択して一括インポートの操作を開始します。
グループの一括インポート操作が完了すると、グループ メンバーがグループに正常に追加されます。