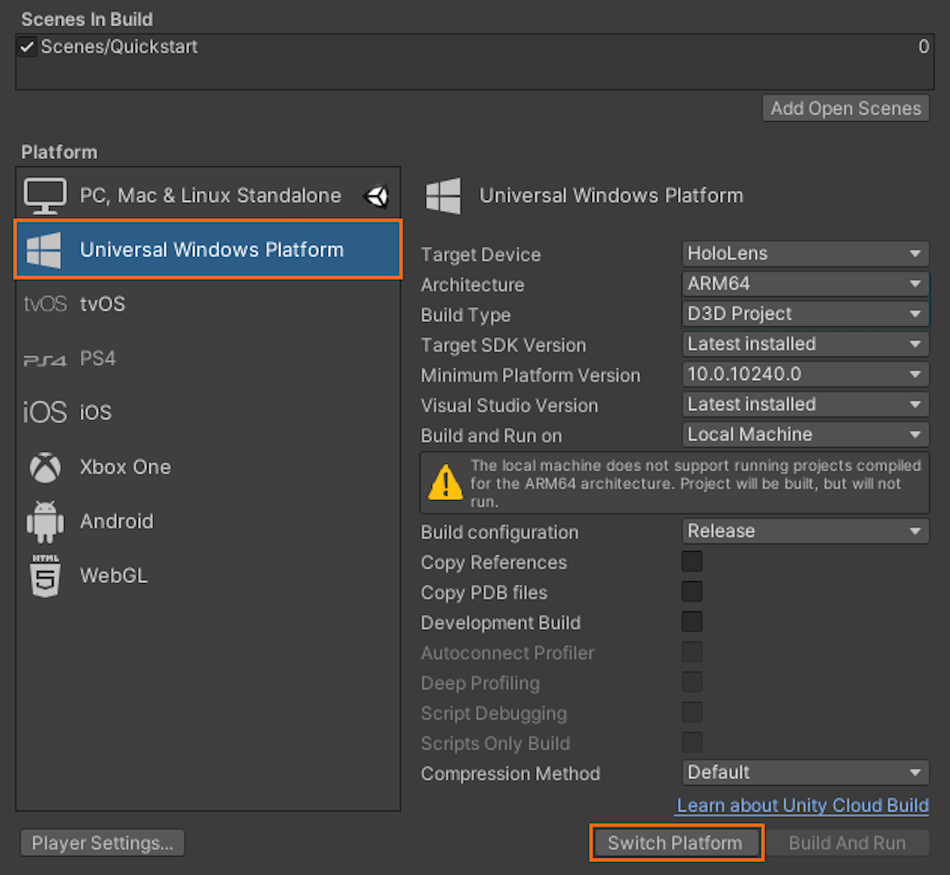クイック スタート:Unity のサンプルを HoloLens にデプロイする
このクイックスタートでは、Unity 用のクイックスタート サンプル アプリを HoloLens 2 にデプロイして実行する方法について説明します。
このクイックスタートでは、次の方法について説明します。
- HoloLens 用のクイックスタート サンプル アプリを作成する
- サンプルをデバイスにデプロイする
- デバイスでサンプルを実行する
前提条件
このクイックスタートでは、「クイック スタート: Unity によるモデルのレンダリング」のサンプル プロジェクトをデプロイします。 シーンと共に自分の資格情報が適切に保存されており、Unity エディター内からセッションに接続できることを確認してください。
HoloLens 2 を開発者モードにし、デスクトップ マシンとペアリングする必要があります。 詳細な手順については、デバイス ポータルの使用に関する記事を参照してください。
サンプル プロジェクトをビルドする
- [ファイル] > [ビルド設定] の順に開きます
- [Platform]\(プラットフォーム\) を [Universal Windows Platform]\(ユニバーサル Windows プラットフォーム\) に変更します。
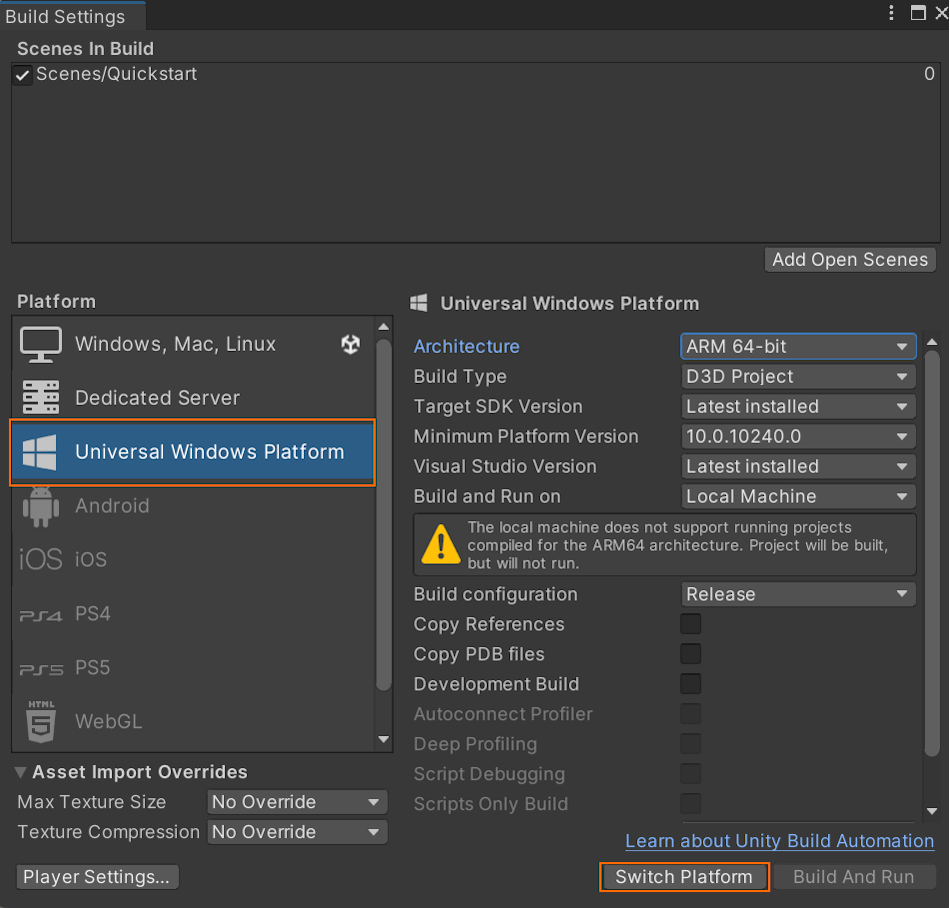
- [Switch Platform]\(プラットフォームの切り替え\) を選択します。
- [ビルド] (または [ビルドして実行]) を押すと、ソリューションを格納するフォルダーを選択するよう求められます。
Visual Studio ソリューションをビルドします
- 生成された Quickstart.sln を Visual Studio で開きます
- 構成を [リリース] と [ARM64] に変更します
- デバッガー モードを [リモート マシン] に切り替えます。

- ソリューションをビルドする
- ソリューション エクスプローラーで、'クイックスタート' プロジェクトを選択します
- [プロパティ] に移動します
- [リリース] という構成とプラットフォーム ARM64 がアクティブであることを確認します
- デバッグに移動します
- [起動するデバッガー] を [リモート マシン] に設定します
- [コンピューター名] を、使用する HoloLens の IP に変更します
サンプル プロジェクトを起動する
- USB ケーブルで HoloLens をお使いの PC に接続します。
- Visual Studio のデバッガーを開始します (F5)。 これにより、アプリがデバイスに自動的にデプロイされます。
サンプル アプリが起動し、新しいセッションを開始します。 しばらくすると、セッションの準備が完了し、リモートでレンダリングされたモデルが表示されます。 サンプルを後でもう一度起動する場合は、HoloLens の [Start](スタート) メニューでも検索できます。
次のステップ
次のクイックスタートでは、カスタム モデルの変換について確認します。