ArrInspector 検査ツール
ArrInspector は、実行中の Azure Remote Rendering セッションを検査するために使用される Web ベースのツールです。 デバッグを目的として、レンダリングされているシーンの構造を調べたり、ログ メッセージを表示したり、サーバーのライブ パフォーマンスを監視したりするために使用することが想定されています。
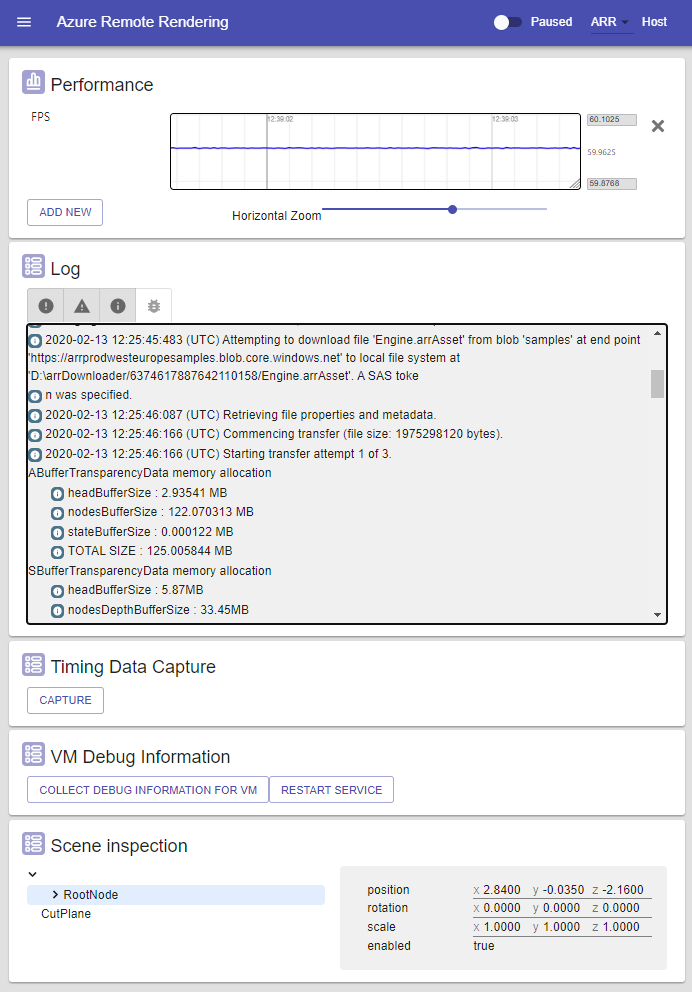
ArrInspector に接続する
Remote Rendering サーバーのホスト名 (末尾が mixedreality.azure.com) を取得したら、ConnectToArrInspectorAsync を使用して接続します。 ARR インスペクターへの接続に関するページを参照してください。 この関数により、アプリケーションが実行されるデバイス上に StartArrInspector.html ページが作成されます。 ArrInspector を起動するには、PC のブラウザーでそのファイルを開きます。 そのファイルは 24 時間だけ有効です。
ConnectToArrInspectorAsync を呼び出すアプリが PC で既に実行されている場合:
- Unity 統合を使用している場合は、自動的に起動されることがあります。
- そうでない場合は、User Folders\LocalAppData\<お使いのアプリ>\AC\Temp でファイルを探します。
アプリが HoloLens で実行されている場合:
- Windows デバイス ポータルを使用して HoloLens にアクセスします。
- [システム] > [エクスプローラー] と移動します。
- User Folders\LocalAppData\<お使いのアプリ>\AC\Temp に移動します。
- StartArrInspector.html をお使いの PC に保存します。
- StartArrInspector.html を開いて、セッションの ArrInspector を読み込みます。
[Performance]\(パフォーマンス\) パネル
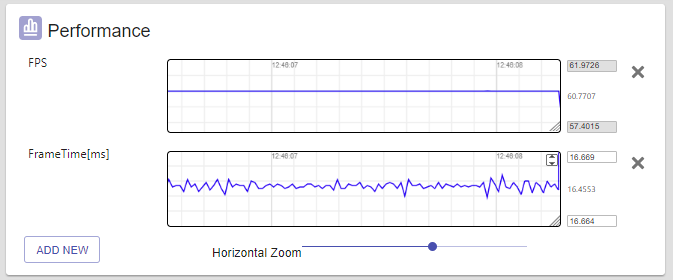
このパネルには、サーバーによって公開される、すべてのフレームごとのパフォーマンス値のグラフが表示されます。 その値には、現在、フレーム時間、FPS、CPU とメモリの使用率、全体的な RAM 使用率などのメモリ統計、オブジェクト数などが含まれます。
これらのパラメーターのいずれかを表示するには、[Add New] (新規追加) ボタンを選択して、ダイアログ ボックスに表示される使用可能な値のいずれかを選択します。 この操作により、新しいスクロール グラフがパネルに追加されて、値がリアルタイムでトレースされます。 右側には、"最小"、"最大"、"現在" の値が表示されます。
マウスで内容をドラッグすることによって、グラフをパンできます。ただし、横方向にパンできるのは、ArrInspector が一時停止状態になっている場合のみです。
Ctrl キーを押しながらドラッグすると、ズームできます。 横ズームは、下部にあるスライダーで制御することもできます。
縦方向の範囲は、既定では、現在表示されている値に基づいて計算され、最小値と最大値が右側のテキスト ボックスに表示されます。 テキスト ボックスに直接入力するか、パンまたはズームすることによって、値を手動で設定すると、それらの値がグラフで使用されます。 縦方向の自動フレーミングを元に戻すには、右上隅にあるアイコンを選択します。
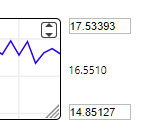
[Log]\(ログ\) パネル
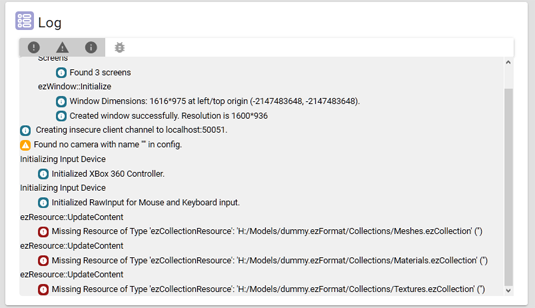
[Log] (ログ) パネルには、サーバー側で生成されたログ メッセージの一覧が表示されます。 接続時には、以前のログ メッセージが最大 200 件表示され、新しいログ メッセージが発生するたびに表示されます。
上部にあるボタンを使用すると、ログの種類 [Error/Warning/Info/Debug] に基づいて一覧をフィルター処理できます。

[Timing Data Capture]\(タイミング データ キャプチャ\) パネル
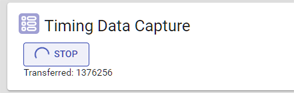
このパネルは、サーバーからタイミング情報をキャプチャしてダウンロードするために使用します。 ファイルでは、Chrome Tracing JSON 形式が使用されます。 データを調べるには、Chrome で URL Chrome://tracing を開き、ダウンロードしたファイルをそのページにドラッグ アンド ドロップします。 タイミング データは、固定サイズのリング バッファーに継続的に収集されます。 書き込まれるキャプチャには、直前の情報、つまり数秒から数分の情報のみが含まれます。
[Scene Inspection]\(シーン検査\) パネル
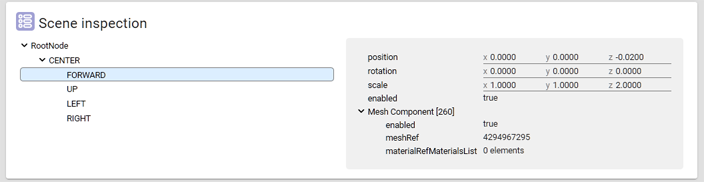
この [Scene Inspection] (シーン検査) パネルには、レンダリングされたシーンの構造が表示されます。 左側にはオブジェクトの階層が表示され、右側には選択したオブジェクトの内容が表示されます。 パネルは読み取り専用であり、リアルタイムで更新されます。
[VM Debug Information]\(VM デバッグ情報\) パネル

[VM Debug Information] (VM デバッグ情報) パネルには、いくつかのデバッグ機能が用意されています。
サービスを再起動する
[Restart Service] (サービスの再起動) ボタンでは、ArrInspector が接続されている仮想マシン上のランタイムが再起動されます。 接続されているすべてのクライアントが切断されるので、再起動されたサービスに接続するには、ArrInspector のページを再度読み込む必要があります。
デバッグ情報を収集する
[Collect Debug Information for VM] (VM のデバッグ情報の収集) ボタンをクリックすると、Remote Rendering インスタンスがトリガーされ、仮想マシンでデバッグ情報を収集することができます。
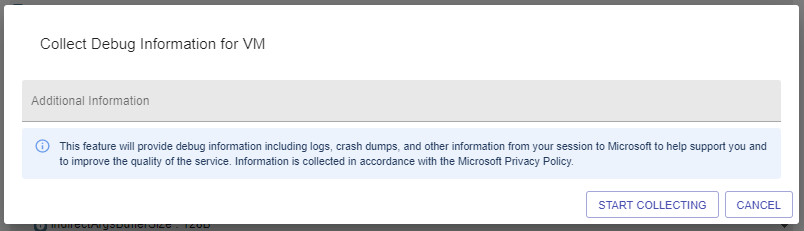
Azure Remote Rendering チームは、デバッグ情報を使用することで、実行中の Remote Rendering インスタンスで発生している問題を分析できます。 このダイアログ ボックスのテキスト フィールドを使用して、問題の再現手順などの情報を提供できます。
[Start Collecting] (収集の開始) を選択すると、ダイアログ ボックスが閉じ、収集プロセスが開始されます。 仮想マシンでの情報の収集には数分かかることがあります。
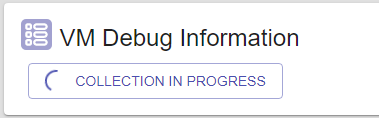
収集が完了すると、ArrInspector のウィンドウに通知が表示されます。 この通知には、この特定の収集を示す ID が含まれています。 この ID を必ず保存しておき、Azure Remote Rendering チームに渡してください。

重要
仮想マシンのデバッグ情報をダウンロードしたり、それ以外の方法で情報にアクセスしたりすることはできません。 収集されたデータにアクセスできるのは、Azure Remote Rendering チームだけです。 チームに連絡して収集 ID を送信し、問題の調査を依頼する必要があります。
一時停止モード
右上隅にあるスイッチを使用して、パネルのライブ更新を一時停止することができます。 このモードは、特定の状態を詳しく検査するのに役立ちます。
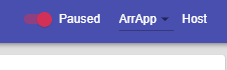
ライブ更新を再度有効にすると、すべてのパネルがリセットされます。
フィードバック
以下は間もなく提供いたします。2024 年を通じて、コンテンツのフィードバック メカニズムとして GitHub の issue を段階的に廃止し、新しいフィードバック システムに置き換えます。 詳細については、「https://aka.ms/ContentUserFeedback」を参照してください。
フィードバックの送信と表示