SAP Deployment Automation Framework で使用する外部ツールを構成する
この記事では、SAP Deployment Automation Framework を使用するように外部ツールを構成する方法について説明します。
Visual Studio Code を構成する
Visual Studio Code を構成するには、次の手順に従います。
キー コンテナーから SSH キーをコピーする
Azure portal にサインインします。
[キー コンテナー] を選択または検索します。
[キー コンテナー] ページで、デプロイ機能キー コンテナーを見つけます。 名前は
MGMT[REGION]DEP00userで始まります。 必要に応じて、 リソース グループ または 場所でフィルター処理します。左側のウィンドウの [設定] セクションで、[ シークレット] を選択します。
sshkey を含むシークレットを見つけて選択します。
MGMT-[REGION]-DEP00-sshkeyのようになります。シークレットのページで、現在のバージョンを選択します。 シークレット値をコピーします。
Visual Studio Code で新しいファイルを作成し、シークレット値をコピーします。
SSH キーが保持されている場所にファイルを保存します。 たとえば、
C:\\Users\\<your-username>\\.ssh\weeu_deployer.sshを使用します。 拡張子を付けずにファイルを保存してください。
デプロイ元の SSH キーをダウンロードしたら、それを使用してデプロイ元の仮想マシンに接続できます。
デプロイ機能のパブリック IP を取得する
Azure portal にサインインします。
デプロイ機能のリソース グループを見つけます。 名前は、カスタムの名前付け規則を使用してコントロール プレーンをデプロイしていない限り、で始まります
MGMT-[REGION_CODE]-DEP00。 デプロイツール リソース グループの内容は、次の図のようになります。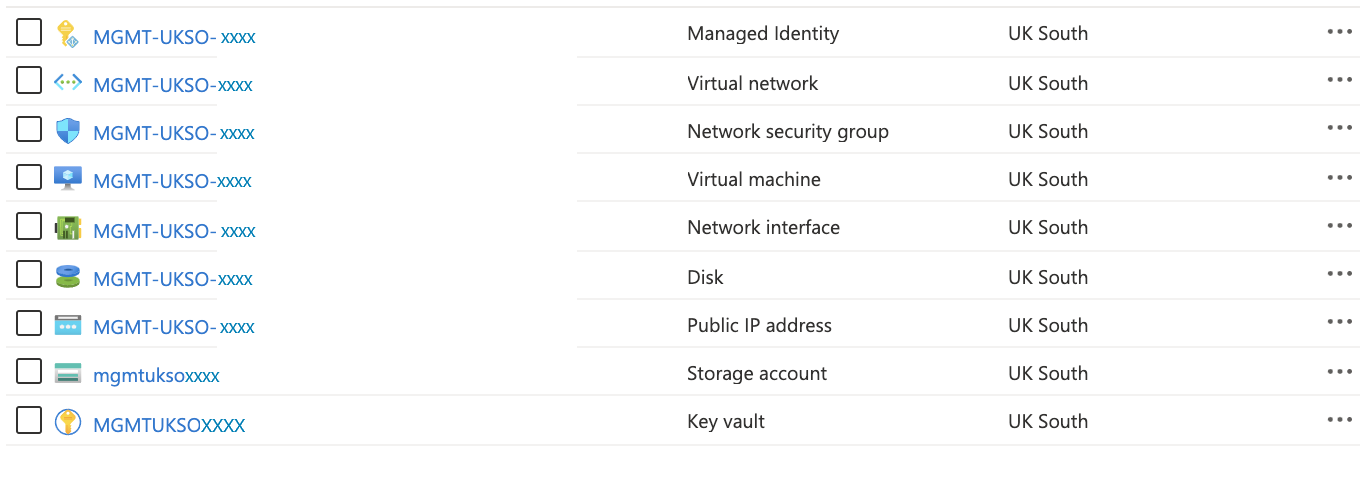
デプロイ機能のパブリック IP を探します。 名前の末尾は
-pipであるはずです。 必要に応じて、 種類でフィルター処理します。IP アドレスをコピーします。
リモート開発用の拡張機能をインストールする
[拡張機能] ウィンドウを開くには、[拡張機能の表示>] を選択するか、Ctrl + Shift + X キーを押します。
リモート開発拡張機能がインストールされていることを確認します。
デプロイツールに接続する
コマンド パレットを開くには、[コマンド パレットの表示>] を選択するか、Ctrl + Shift + P キーを押します。 「 ホストに接続」と入力します。 Visual Studio Code の左下隅にあるアイコンを選択し、[ ホストに接続] を選択することもできます。
[ 新しい SSH ホストの追加] を選択します。
ssh -i `C:\\Users\\<your-username>\\weeu_deployer.ssh` azureadm@<IP_Address>注意
IP_Address>を変更<して、デプロイ機能の IP を反映します。
[接続] を選択します。 ターゲット オペレーティング システムの入力を求められたら [Linux ] を選択し、残りのダイアログ (キーや信頼など) をそのまま使用します。
接続したら、[ フォルダーを開く ] を選択し、フォルダーを
/Azure_SAP_Automated_Deployment開きます。