Power BI を使用してナレッジ ストアに接続する
この記事では、Power BI Desktop アプリの Power Query を使用してナレッジ ストアに接続し、照会する方法を説明します。 テンプレートを使用してすぐに作業を開始することも、カスタム ダッシュボードを最初から作成することもできます。
Azure Storage のテーブルで構成されるナレッジ ストアは、Power BI で最適に機能します。 テーブルに同じスキルセットとプロジェクション グループのプロジェクションが含まれている場合は、それらを簡単に "結合" して、関連テーブルのフィールドを含むテーブルの視覚化を作成できます。
サンプル データとこのポータル クイックスタートで作成されたナレッジ ストアを使用して、または REST API を使用して、この記事の手順に従います。
Azure Storage への接続
Power BI Desktop を起動し、[データの取得] を選択します。
[データを取得] で、[Azure] を選択してから、[Azure テーブル ストレージ] を選択します。
接続を選択します。
[アカウント名または URL] に、Azure Storage アカウントの名前を入力します (完全な URL が自動的に作成されます)。
メッセージが表示されたら、ストレージ アカウント キーを入力します。
テーブルを設定する
同じスキルセットから作成されたすべてのテーブルの横にあるチェック ボックスをオンにし、[読み込む] を選択します。
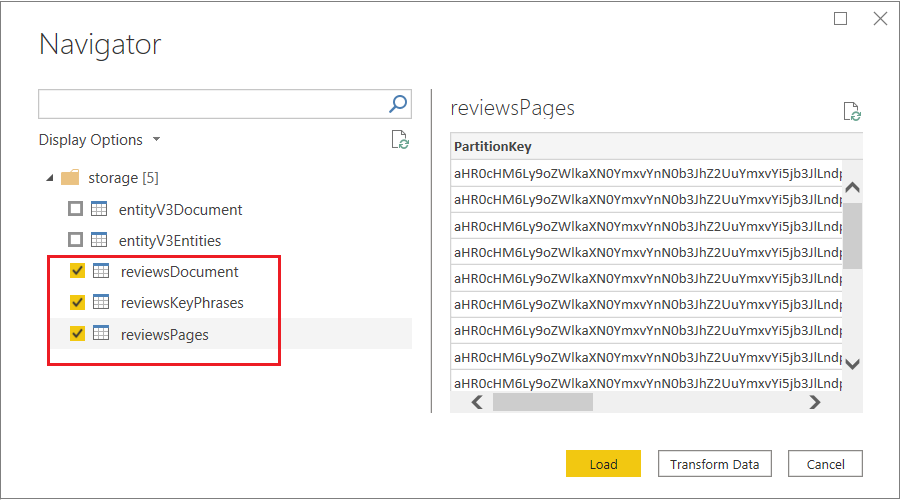
上部のリボンの [データの変換] を選択して Power Query エディターを開きます。
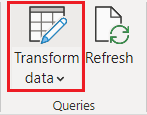
hotelReviewsDocument を開き、その PartitionKey、RowKey、Timestamp の各列を削除します。 それらの列は、Azure Table Storage でのテーブルのリレーションシップに使用されます。 Power BI にはそれらは必要はありません。 それぞれの "レコード" を示す "Content" という名前の 1 つの列が残っている必要があります。
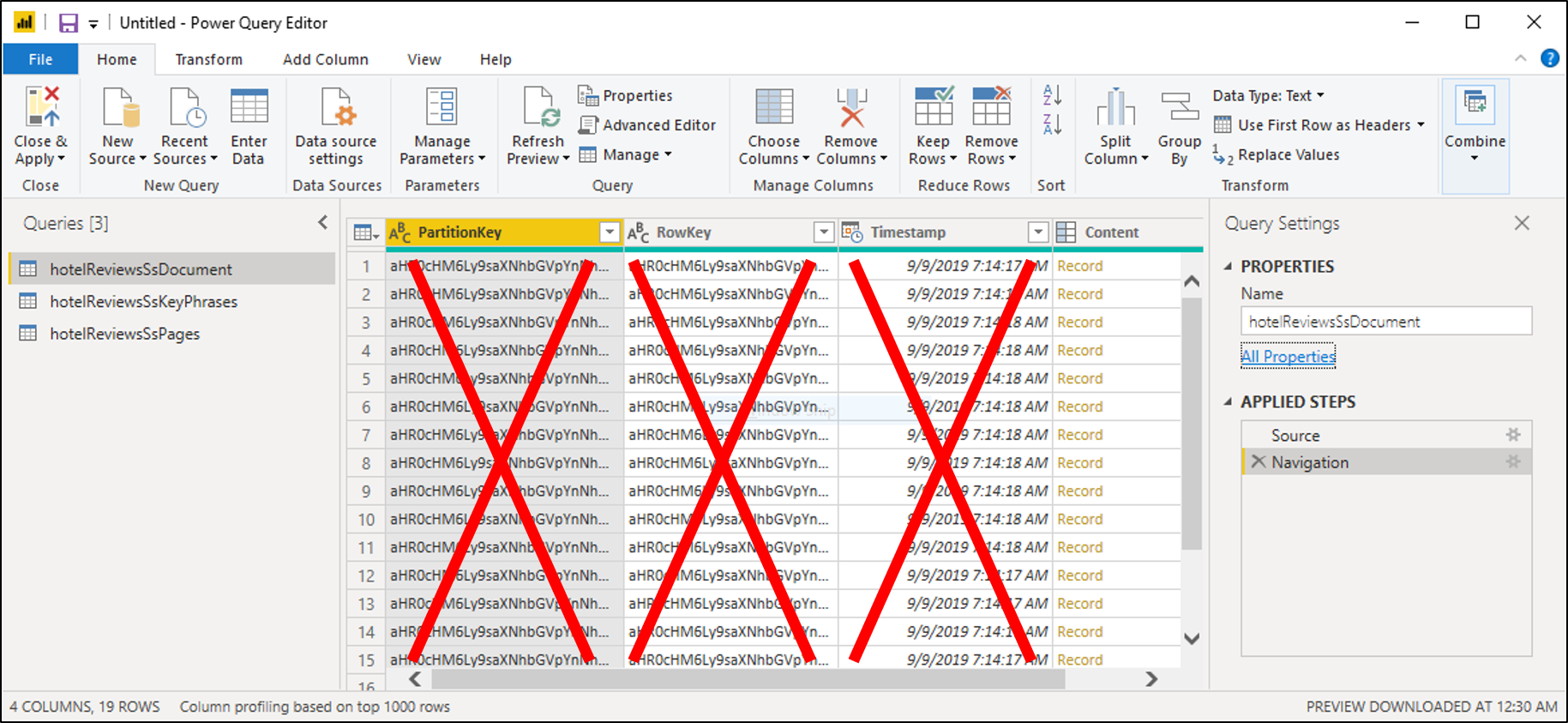
テーブルの右上にある反対向きの矢印のアイコンを選択して、[コンテンツ] を展開します。 列の一覧が表示されたら、すべての列を選択します。 "metadata" で始まる列の選択を解除します。 [OK] を選択すると、選択した列が含められます。
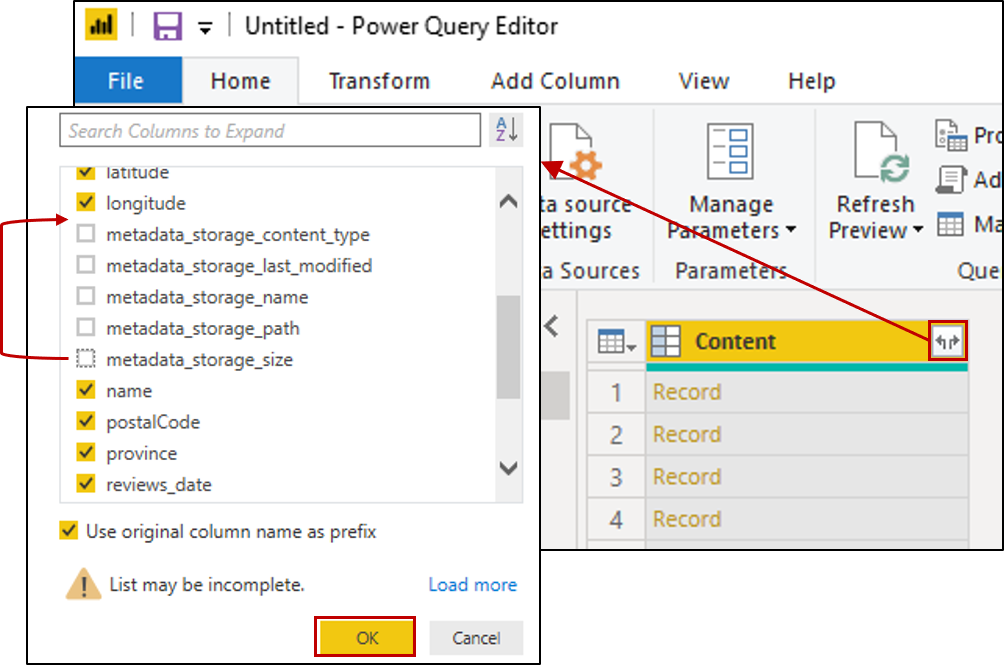
列の左上にある [ABC-123] アイコンをクリックして、次の列のデータ型を変更します。
- [content.latitude] と [Content.longitude] には、[小数] を選択します。
- [Content.reviews_date] と [Content.reviews_dateAdded] には、[日付/時刻] を選択します。
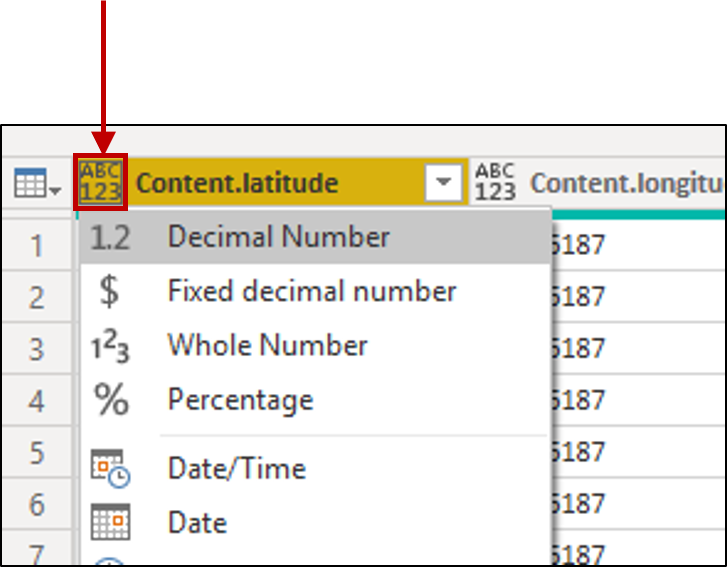
hotelReviewsSsPages を開き、列の削除手順を繰り返し、[コンテンツ] を展開してレコードから列を選択します。 このテーブルについては、データ型を変更しません。
hotelReviewsSsKeyPhrases を開き、列の削除手順を繰り返し、[コンテンツ] を展開してレコードから列を選択します。 このテーブルについては、データ型を変更しません。
コマンド バーで、[閉じて適用] を選択します。
テーブルのリレーションシップを確認する
左側のナビゲーション ウィンドウで [モデル] タイルを選択し、3 つすべてのテーブル間のリレーションシップが Power BI によって表示されていることを確認します。
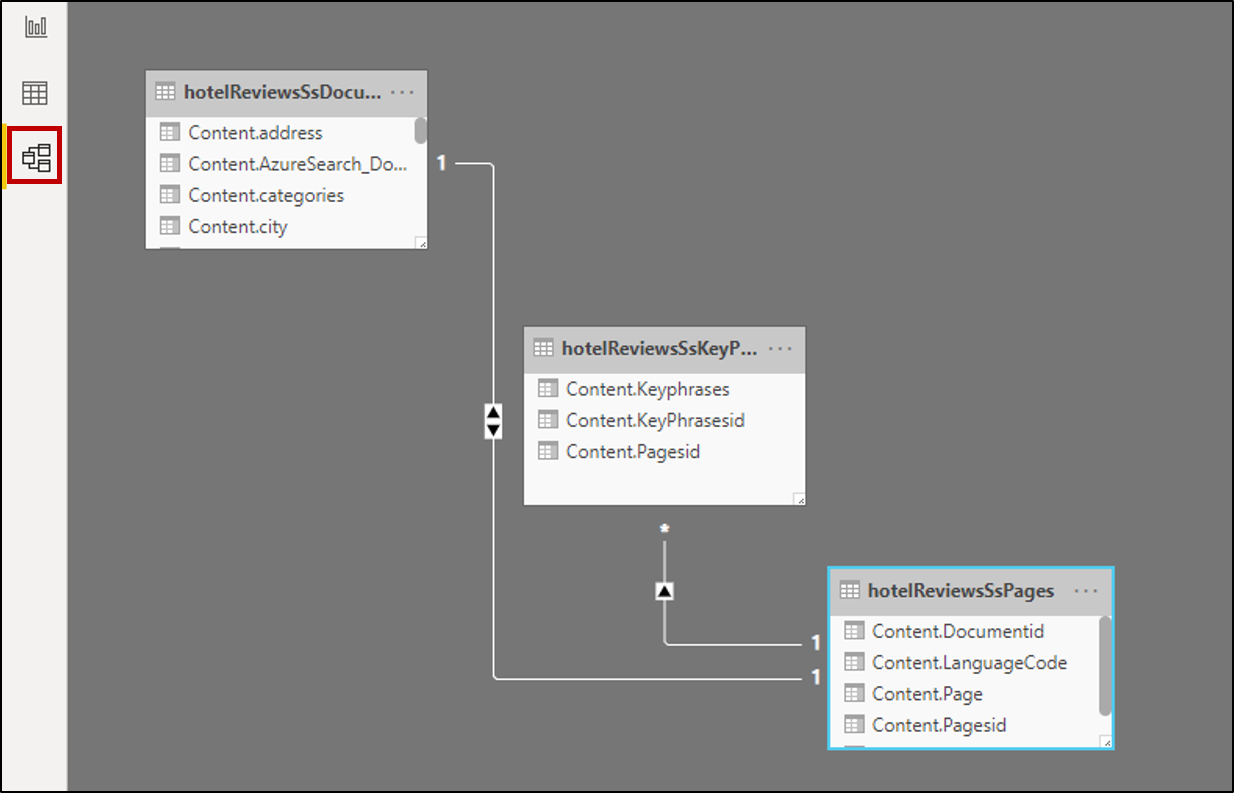
それぞれのリレーションシップをダブルクリックし、[クロスフィルターの方向] が [両方] に設定されていることを確認します。 これにより、フィルターを適用したときにビジュアルが更新されます。
レポートを作成する
左側のナビゲーション ウィンドウで [レポート] タイルを選択し、視覚化を使用してデータを探索します。 テキスト フィールドの場合、テーブルとカードは便利な視覚エフェクトです。
3 つのテーブルそれぞれでフィールドを選択して、テーブルまたはカードに入力します。
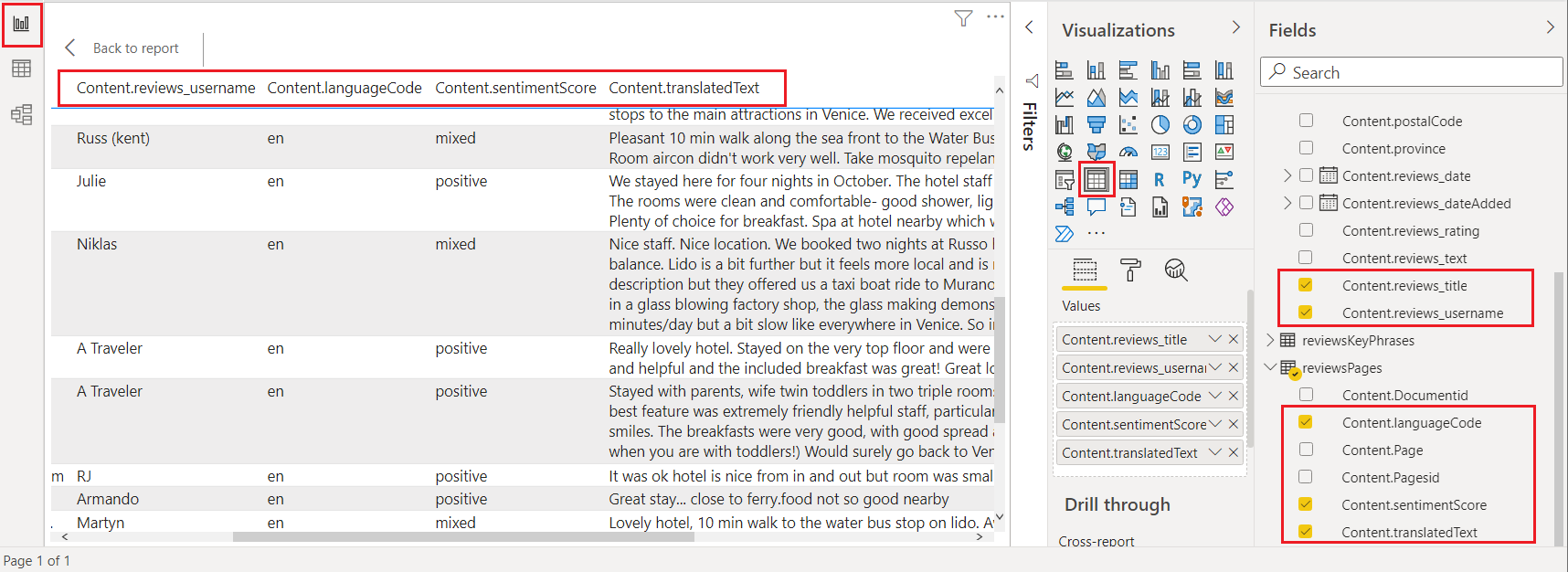
サンプル Power BI テンプレート - Azure portal のみ
Azure portal を使用してナレッジ ストアを作成するときは、データのインポート ウィザードの 2 ページ目で、Power BI テンプレートをダウンロードすることもできます。 このテンプレートでは、WordCloud や Network Navigator など、テキスト ベースのコンテンツ用の視覚エフェクトがいくつか提供されます。
[コグニティブ スキルを追加する] ページの [Power BI テンプレートを取得する] を選択して、そのパブリックな GitHub の場所からテンプレートを取得してダウンロードします。 ウィザードでは、ウィザードで指定されたナレッジ ストアの予測でキャプチャされたデータの構造に合わせてテンプレートが変更されます。 このため、データ入力とスキルの選択が異なるとすると、ダウンロードしたテンプレートは、ウィザードを実行するたびに変わります。
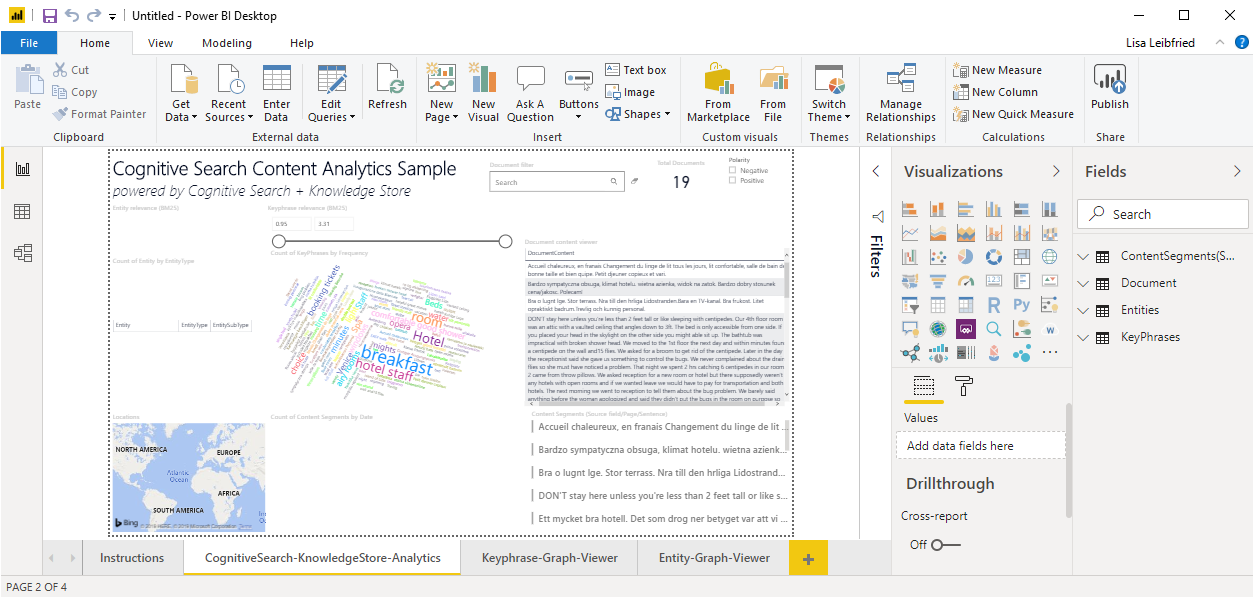
Note
このテンプレートは、ウィザードの実行途中でダウンロードされます。 ナレッジ ストアが Azure Table Storage に実際に作成されるまで待ってから、使用する必要があります。
ビデオの紹介
ナレッジ ストアで Power BI を使用する方法のデモについては、次のビデオをご覧ください。
次のステップ
フィードバック
以下は間もなく提供いたします。2024 年を通じて、コンテンツのフィードバック メカニズムとして GitHub の issue を段階的に廃止し、新しいフィードバック システムに置き換えます。 詳細については、「https://aka.ms/ContentUserFeedback」を参照してください。
フィードバックの送信と表示