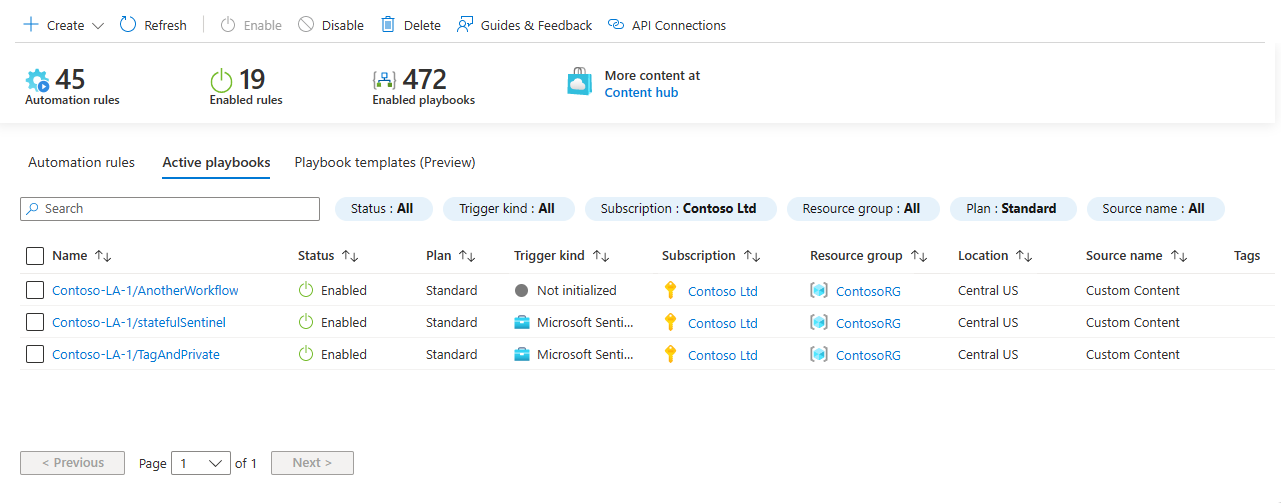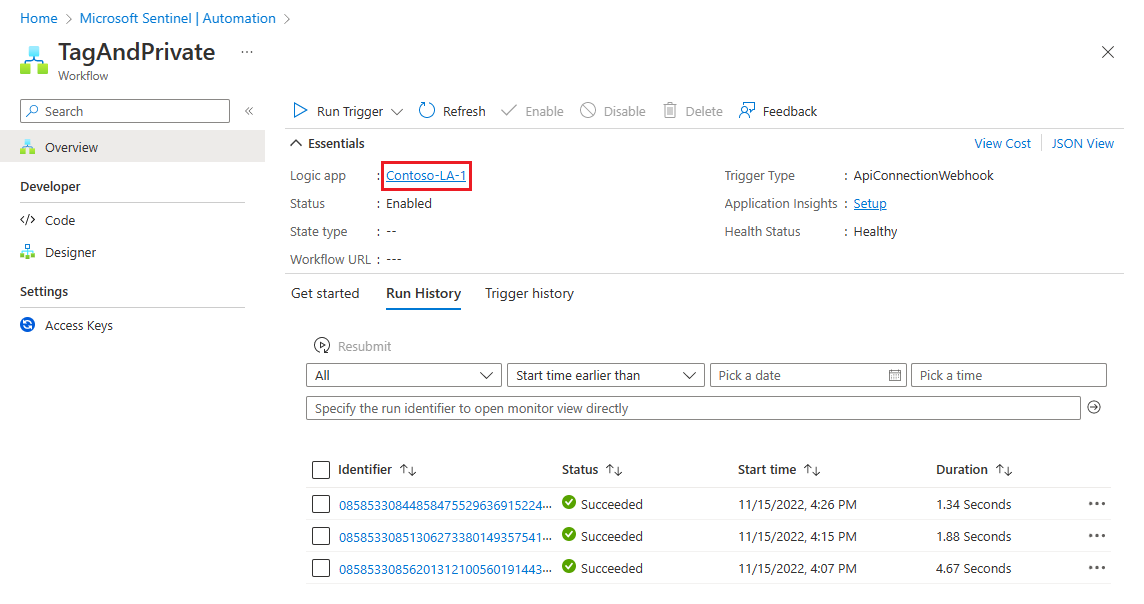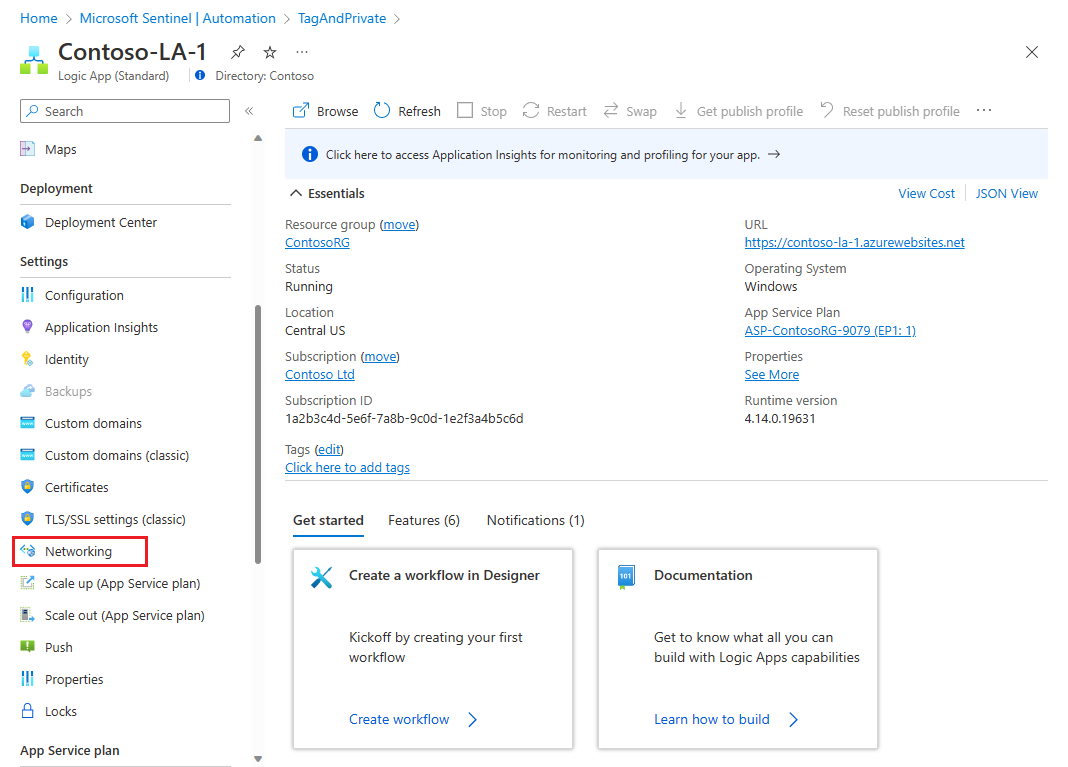Standard プラン プレイブックに対してアクセス制限を定義する
この記事では、プライベート エンドポイントをサポートできるように、Microsoft Sentinel Standard プラン プレイブックにアクセス制限ポリシーを定義する方法について説明します。
アクセス制限ポリシーを定義すると、Microsoft Sentinel のみが、プレイブック ワークフローを含む Standard ロジック アプリにアクセスできるようになります。
詳細については、以下を参照してください:
重要
アクセス制限ポリシーの新しいバージョンは、現在プレビュー段階です。 ベータ版、プレビュー版、または一般提供としてまだリリースされていない Azure の機能に適用されるその他の法律条項については、「Microsoft Azure プレビューの追加使用条件」を参照してください。
Microsoft Sentinel が、Microsoft Defender ポータルの Microsoft 統合セキュリティ オペレーション プラットフォーム内で一般提供されました。 詳しくは、「Microsoft Defender ポータルの Microsoft Sentinel」を参照してください。
アクセス制限ポリシーを定義する
Azure portal の Microsoft Sentinel では、[構成]>[自動化] ページを選択します。 Defender ポータルの Microsoft Sentinel では、[Microsoft Sentinel]>[構成]>[自動化] を選択します。
[自動化] ページで、[アクティブなプレイブック] タブを選択します。
Standard プラン アプリの一覧をフィルター処理します。 [プラン] フィルターを選択し、[従量課金] チェックボックスをオフにして、[OK] を選択します。 次に例を示します。
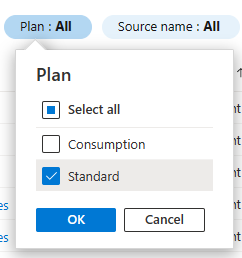
アクセスを制限するプレイブックを選択します。 次に例を示します。
プレイブックの画面でロジック アプリのリンクを選択します。 次に例を示します。
ロジック アプリのナビゲーション メニューにある [設定] で、[ネットワーク] を選びます。 次に例を示します。
[受信トラフィック] 領域で [アクセス制限] を選択します。 次に例を示します。
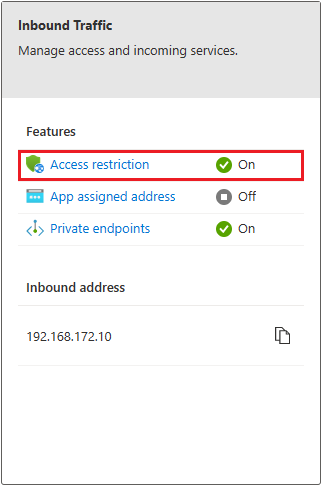
[アクセス制限] ページで、[パブリック アクセスを許可する] チェックボックスをオンのままにします。
[サイトのアクセスとルール] で、[+ 追加] を選択します。 [ルールの追加] パネルが横に開きます。 次に例を示します。
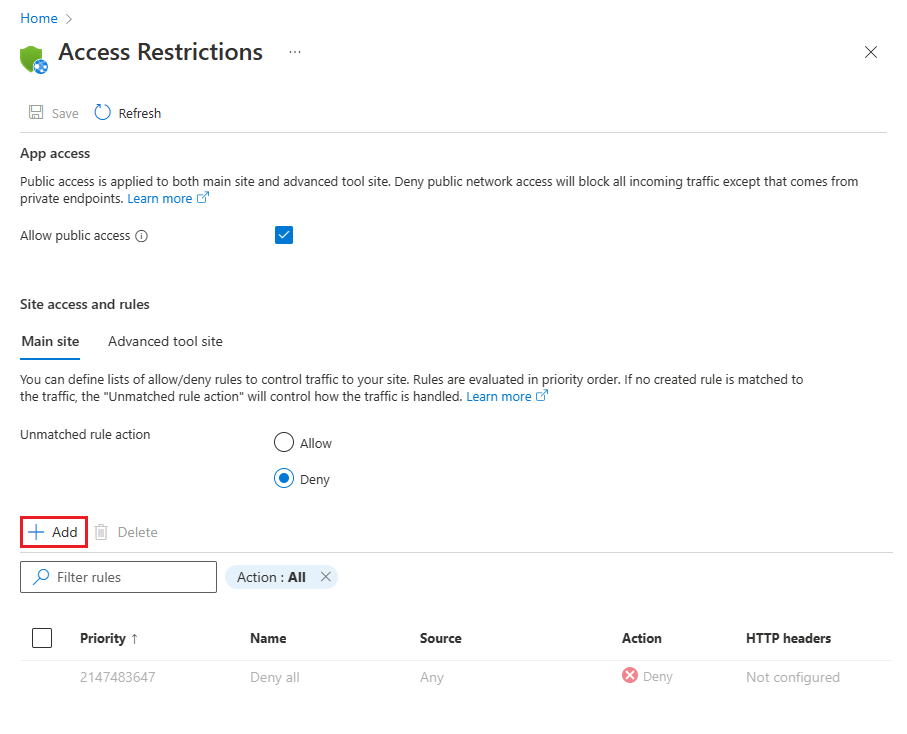
[ルールの追加] ペインで、次の詳細を入力します。
名前と省略可能な説明に、このルールではロジック アプリへのアクセスはが Microsoft Sentinel のみに許可されていることを反映する必要があります。 以下に記載されていないフィールドはそのままにしておきます。
フィールド 入力または選択 名前 SentinelAccessまたは任意の別の名前を入力します。操作 Allow 優先順位 「 1」と入力します説明 省略可能。 任意の説明を追加します。 Type [Service Tag](サービス タグ) を選択します。 サービス タグ
(上記の
[サービス タグ] を選択した場合にのみ表示されます)。AzureSentinel を検索して選択します。 [規則の追加] を選択します。
サンプル ポリシー
この記事の手順に従うと、ポリシーは次のようになります。
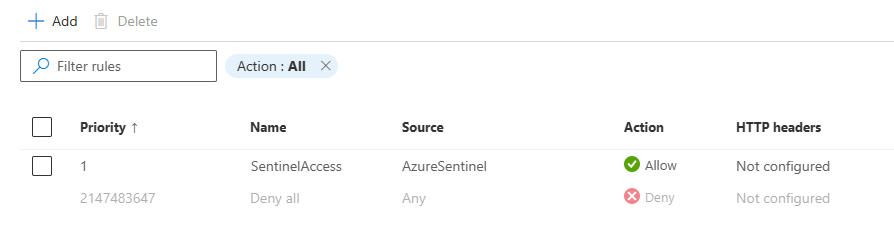
関連するコンテンツ
詳細については、以下を参照してください: