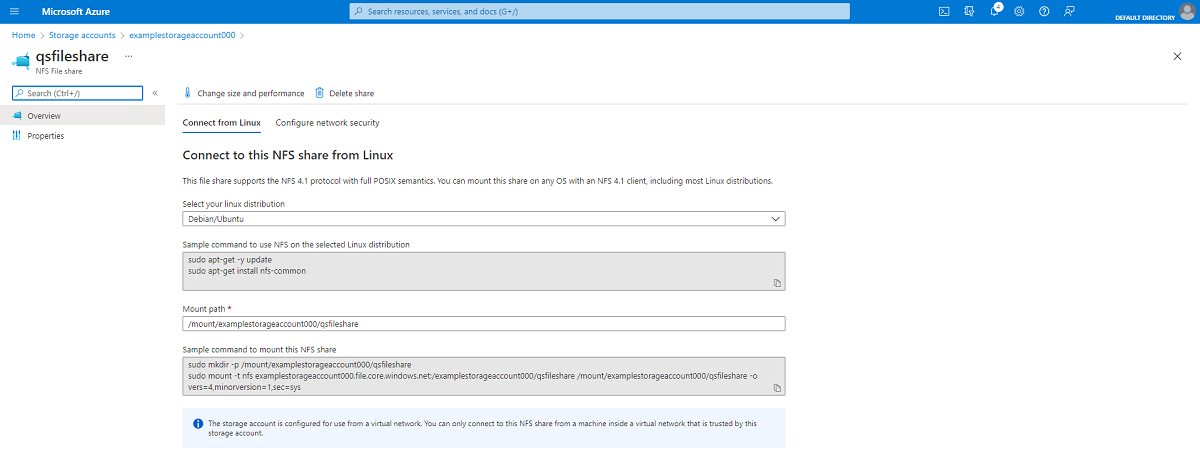Azure Files では、業界標準のサーバー メッセージ ブロック (SMB) プロトコルまたはネットワーク ファイル システム (NFS) プロトコルを介してアクセスできる、フル マネージドのファイル共有がクラウド上で提供されます。 Linux を実行する Azure 仮想マシン (VM) では、NFS プロトコルと SMB プロトコルの両方がサポートされています。 この記事では、NFS プロトコルを使用して Azure ファイル共有を作成し、Linux VM に接続する方法について説明します。
適用対象
| 管理モデル | 課金モデル | メディア レベル | 冗長性 | 中小企業 | ネットワークファイルシステム(NFS) |
|---|---|---|---|---|---|
| Microsoft.Storage | プロビジョニング済み v2 | HDD (標準) | ローカル (LRS) |
|
|
| Microsoft.Storage | プロビジョニング済み v2 | HDD (標準) | ゾーン (ZRS) |
|
|
| Microsoft.Storage | プロビジョニング済み v2 | HDD (標準) | geo (GRS) |
|
|
| Microsoft.Storage | プロビジョニング済み v2 | HDD (標準) | ジオゾーン (GZRS) |
|
|
| Microsoft.Storage | プロビジョニング済み v1 | SSD (プレミアム) | ローカル (LRS) |
|
|
| Microsoft.Storage | プロビジョニング済み v1 | SSD (プレミアム) | ゾーン (ZRS) |
|
|
| Microsoft.Storage | 従量課金制 | HDD (標準) | ローカル (LRS) |
|
|
| Microsoft.Storage | 従量課金制 | HDD (標準) | ゾーン (ZRS) |
|
|
| Microsoft.Storage | 従量課金制 | HDD (標準) | geo (GRS) |
|
|
| Microsoft.Storage | 従量課金制 | HDD (標準) | ジオゾーン (GZRS) |
|
|
作業の開始
Azure サブスクリプションをお持ちでない場合は、開始する前に 無料アカウント を作成してください。
Azure portal にサインインします。
ストレージ アカウントの作成
NFS ファイル共有を操作する前に、SSD ファイル共有用のストレージ アカウントを作成する必要があります。
- Azure portal のメニューで、[すべてのサービス] を選択します。 リソースの一覧で「ストレージ アカウント」と入力します。 入力を始めると、入力内容に基づいて、一覧がフィルター処理されます。 [ストレージ アカウント] を選択します。
- 表示された [ストレージ アカウント] ウィンドウで [+ 作成] を選択します。
- [ プロジェクトの詳細] で、ストレージ アカウントを作成するサブスクリプションを選択します。
- [ リソース グループ ] フィールドで、[ 新規作成 ] を選択して新しいリソース グループを作成します。 または、既存のリソース グループを選択することもできます。
- [ インスタンスの詳細] で、ストレージ アカウントの名前を入力します。 この名前は Azure 全体で一意である必要があります。 また、名前の長さは 3 から 24 文字とし、数字と小文字のみを使用できます。
- 対象のストレージ アカウントのリージョンを選択するか、既定のリージョンを使います。 Azure では、SSD ファイル共有をサポートするすべての同じリージョンで NFS ファイル共有がサポートされています。
- [ プライマリ サービス] で、[ Azure Files] を選択します。
- ソリッド ステート ドライブ (SSD) にデータを格納するための Premium パフォーマンスレベルを選択します。 これは NFS ファイル共有に必要です。
- ファイル共有の課金 では、既定値のプロビジョンド v1 を選択したままにします。 これは現在、NFS ファイル共有で使用できる唯一のオプションです。
- [ 冗長性] で、[ ローカル冗長ストレージ (LRS)] を選択します。
- [確認および作成] を選択して、ストレージ アカウントの設定を確認し、アカウントを作成します。
- "検証に成功しました" という通知が表示されたら、[作成] を選択します。 デプロイが進行中であることを示す通知が表示されます。
次の画像は、新しいストレージ アカウントの [基本] タブの設定を示しています。
Linux を実行する Azure VM をデプロイする
次に、オンプレミス サーバーを表しLinux を実行する Azure VM を作成します。 VM を作成すると、仮想ネットワークが作成されます。 NFS プロトコルは、仮想ネットワーク内のマシンからのみ使用できます。
[ホーム] を選択し、[Azure サービス] の下の [仮想マシン] を選択します。
[ + 作成 ] を選択し、[ Azure 仮想マシン] を選択します。
[基本] タブの [プロジェクトの詳細] で、正しいサブスクリプションとリソース グループが選択されていることを確認します。 [インスタンスの詳細] で、[仮想マシン名] に「myVM」と入力し、ストレージ アカウントと同じリージョンを選択します。
[可用性オプション] の下で [インフラストラクチャ冗長は必要ありません] を選択します。 [ セキュリティの種類] で [ 標準] を選択します。
お使いのイメージの Linux ディストリビューションを選択します。 他の既定値はそのままにします。 表示されている既定のサイズと価格は例に過ぎません。 サイズの在庫と価格はリージョンとサブスクリプションによって異なります。
[管理者アカウント] で [SSH 公開キー] を選択します。 残りの部分は既定値のままにします。
[受信ポートの規則] > [パブリック受信ポート] で、[選択されたポートを許可する] を選択してから、ドロップダウンから [SSH (22)] と [HTTP (80)] を選択します。
重要
インターネットに対して SSH ポートを開くように設定することは、テストにのみ推奨されます。 後でこの設定を変更する場合は、[基本] タブに戻ります。
ページの下部にある [確認と作成] ボタンを選択します。
[ 仮想マシンの作成 ] ページで、作成しようとしている VM の詳細を確認できます。 [ ネットワーク] で、仮想ネットワークの名前を書き留めます。 準備ができたら、 [作成] を選択します。
[新しいキー ペアの生成] ウィンドウが開いたら、 [Download private key and create resource](秘密キーをダウンロードし、リソースを作成する) を選択します。 キー ファイルが myVM_key.pem としてダウンロードされます。 VM に接続するために .pem ファイルへのパスが必要になるため、.pem ファイルがダウンロードされた場所を確認してください。
デプロイが進行中であることを示すメッセージが表示されます。 デプロイが完了するには数分かかります。
NFS Azure ファイル共有を作成する
NFS ファイル共有を作成し、NFS トラフィックにネットワークレベルのセキュリティを提供する準備ができました。
ストレージ アカウントにファイル共有を追加する
[ホーム] を選択し、[ストレージ アカウント] を選択します。
作成したストレージ アカウントを選択します。
サービス メニューの [データ ストレージ] で [ファイル共有] を選びます。
+ [ファイル共有] を選択します。
新しいファイル共有に「qsfileshare」という名前を付け、最小プロビジョニング容量に「100」と入力するか、容量を増やして (最大 102,400 GiB)、パフォーマンスを向上させることができます。 NFS プロトコルを選択し、ルート スカッシュ設定を選択します。 ルート スカッシュと NFS ファイル共有のためのそのセキュリティ上の利点の詳細については、「Azure Files のルート スカッシュを構成する」を参照してください。
[Review + create](レビュー + 作成) を選択します。 "検証に成功しました" という通知が表示されたら、[作成] を選択します。
プライベート エンドポイントまたはサービス エンドポイントを設定する
次に、ストレージ アカウントのプライベート エンドポイントを設定します。 これにより、ストレージ アカウントに仮想ネットワークのアドレス空間内からプライベートIPアドレスが与えられます。 プライベート エンドポイントの標準のデータ処理料金が適用されます。 静的 IP アドレスが必要ない場合は、代わりにサービス エンドポイントを使用できます。 サービス エンドポイントの使用に追加料金はかかりません。
ファイル共有 qsfileshare を選択します。 この NFS 共有への Linux からの接続というダイアログが表示されます。 [ネットワークの構成] の下の [オプションを確認する] を選択します
次に、[プライベート エンドポイントをセットアップする] を選択します。
[+ プライベート エンドポイント] を選択します。
![[+ プライベート エンドポイント] を選択して新しいプライベート エンドポイントを作成する方法を示すスクリーンショット。](media/storage-files-quick-create-use-linux/create-private-endpoint.png)
[サブスクリプション] と [リソース グループ] を同じにしておきます。 [インスタンス] で、名前を指定し、新しいプライベート エンドポイントのリージョンを選択します。 プライベート エンドポイントは、仮想ネットワークと同じリージョンに存在する必要があるため、VM の作成時に指定したものと同じリージョンを使用します。 すべてのフィールドに入力したら、[次へ: リソース] を選択します。
[サブスクリプション]、[リソースの種類]と[リソース]が正しいことを確認し、[ターゲットのサブリソース] ドロップダウンから [ファイル] を選択します。 [次へ: Virtual Network] を選択します。
[ネットワーク] で、VM に関連付けられている仮想ネットワークを選択し、既定のサブネットをそのまま使用します。 [プライベート IP 構成] で、[IP アドレスを動的に割り当てる] を選択したままにします。 [次: DNS] を選びます。
[プライベート DNS ゾーンと統合する] で、[はい] を選択します。 正しいサブスクリプションとリソース グループを選択していることを確認し、[次へ: タグ] を選択します。
必要に応じて、タグを適用してリソースを分類できます。たとえば、[名前] の [環境] と [値] の [テスト] をすべてのテスト リソースに適用します。 必要に応じて名前と値のペアを入力し、[次へ: レビュー + 作成] を選択します。
Azure はプライベート エンドポイントを検証しようとします。 検証が完了したら、[作成] を選択します。 デプロイが進行中であることが通知されます。 数分後に、デプロイが完了したという通知が表示されます。
セキュリティで保護された転送を無効にする
ストレージ アカウントでセキュリティで保護された転送を無効にするには、次の手順に従います。 または、 転送中の暗号化 (プレビュー) を有効にすることもできます。
[ホーム] を選択し、[ストレージ アカウント] を選択します。
作成したストレージ アカウントを選択します。
サービス メニューの [データ ストレージ] で [ファイル共有] を選びます。
作成した NFS ファイル共有を選択します。 [安全な転送の設定] の下の [設定の変更] を選択します。
[安全な転送が必須] 設定を [無効] に設定し、 [保存] を選択します。 設定の変更が有効になるまで、最大 30 秒かかる場合があります。
VM に接続する
VM との SSH 接続を作成します。
[ホーム] を選択し、[仮想マシン] を選択します。
作成した Linux VM を選択し、その状態が [実行中] であることを確認します。 VM のパブリック IP アドレスをメモし、クリップボードにコピーします。
Mac または Linux コンピューターを使用している場合、Bash プロンプトを開きます。 Windows コンピューターを使用している場合、PowerShell プロンプトを開きます。
プロンプトで、VM への SSH 接続を開きます。
xx.xx.xx.xxを自分の VM の IP アドレスに置き換え、.pemのパスをキー ファイルがダウンロードされた場所に置き換えます。
ssh -i .\Downloads\myVM_key.pem azureuser@xx.xx.xx.xx
ホストの信頼性を確立できないという警告が表示された場合は、「yes」と入力して VM への接続を続行します。 次の手順のために ssh 接続は開いたままにします。
ヒント
作成した SSH キーは、次回 Azure で VM を作成するときに使用できます。 次回 VM を作成するときは、 [SSH public key source](SSH 公開キー ソース) には [Use a key stored in Azure](Azure に保存されているキーを使用する) を選択するだけです。 お使いのコンピューターには既に秘密キーがあります。そのため、何もダウンロードする必要はありません。
NFS 共有をマウントします
これで NFS 共有が作成されました。これを使用するには、Linux クライアントにマウントする必要があります。 NFS Azure ファイル共有に対して、Azure Storage Explorer の使用は、スタンドアロンでも Azure portal 内からでもサポートされていません。 共有内のファイルを表示するには、その共有をマウントする必要があります。
[ホーム] を選択し、[ストレージ アカウント] を選択します。
作成したストレージ アカウントを選択します。
サービス メニューの [データ ストレージ] で [ファイル共有] を選択し、作成した NFS ファイル共有を選択します。
Linux ディストリビューションで NFS を使うためのサンプル コマンドと、必要なマウント オプションを含むマウント スクリプトと共に、この NFS 共有への Linux からの接続が表示されます。 その他の推奨されるマウント オプションについては、Linux での NFS Azure ファイル共有のマウントに関するページを参照してください。
重要
指定されたマウント スクリプトは、Linux マシンが再起動されるまで NFS 共有をマウントします。 マシンが再起動するたびに共有を自動的にマウントするには、「/etc/fstab を使用して NFS 共有をマウントする」を参照してください。
お使いの Linux ディストリビューションを選択します。
VM に対して作成した ssh 接続を使用して、NFS を使用してファイル共有をマウントするサンプル コマンドを入力します。
これで NFS 共有がマウントされ、ファイルを格納する準備が整いました。
リソースをクリーンアップする
作業が終わったら、リソース グループを削除できます。 リソース グループを削除すると、ストレージ アカウント、Auzre ファイル共有、およびリソース グループ内にデプロイしたリソースがすべて削除されます。
- [ホーム] を選択し、[リソース グループ] を選択します。
- 作成したリソース グループを選択します。
- [リソース グループの削除] を選択します。 ウィンドウが開き、リソース グループと共に削除されるリソースに関する警告が表示されます。
- リソース グループの名前を入力し、[削除] を選択します。






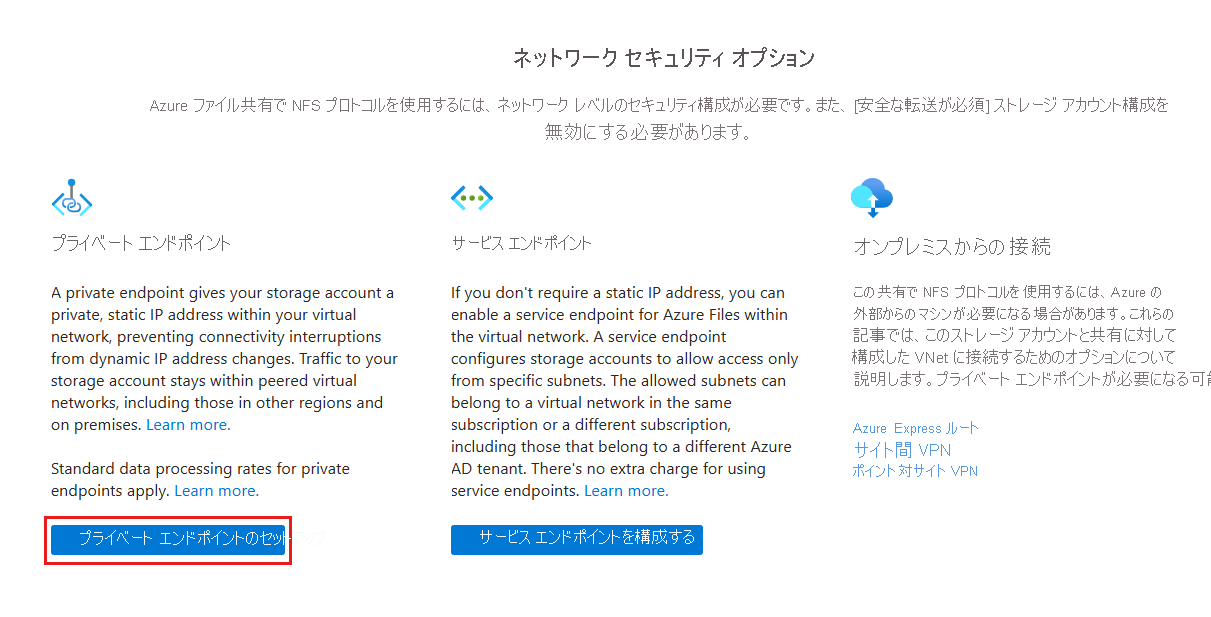


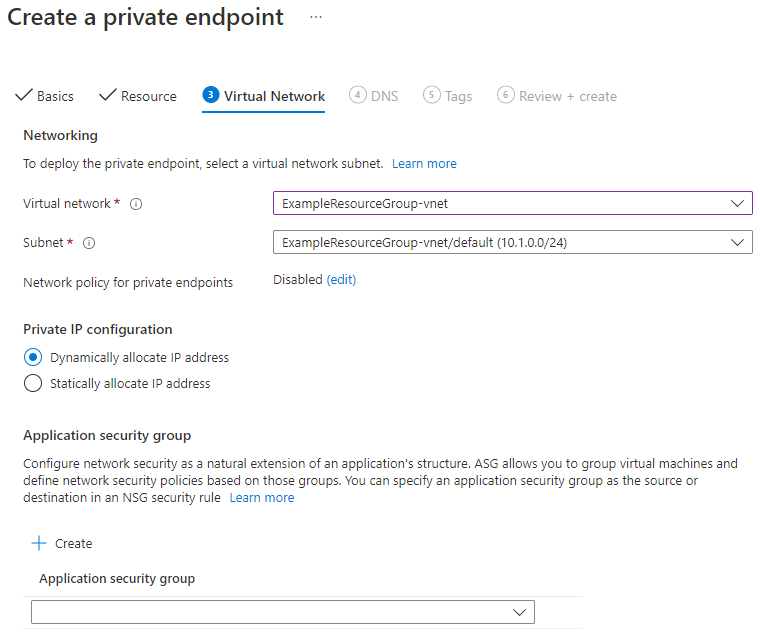


![[安全な転送の設定] を変更する方法を示すスクリーンショット。](media/storage-files-quick-create-use-linux/secure-transfer-setting.png)
![[安全な転送の設定] を無効にする方法を示すスクリーンショット。](media/storage-files-quick-create-use-linux/disable-secure-transfer.png)