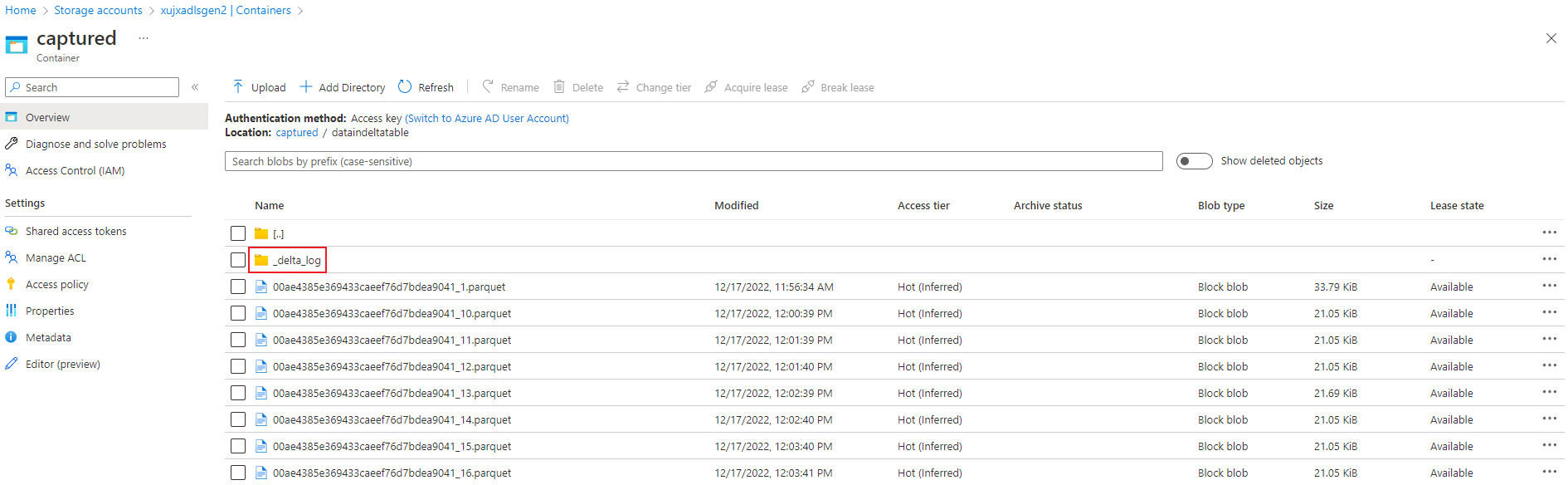Delta Lake 形式で Event Hubs からデータをキャプチャする
この記事では、ノー コード エディターを使用して、Azure Data Lake Storage Gen2 アカウントの Event Hubs のストリーミング データを Delta Lake 形式で自動的にキャプチャする方法について説明します。
前提条件
- お使いの Azure Event Hubs と Azure Data Lake Storage Gen2 リソースはパブリックにアクセスできる必要があり、ファイアウォールの内側に置いたり、Azure Virtual Network でセキュリティ保護したりすることはできません。
- Event Hubs のデータは、JSON、CSV、または Avro 形式でシリアル化される必要があります。
データをキャプチャするようにジョブを構成する
Azure Data Lake Storage Gen2 内のデータをキャプチャするように Stream Analytics ジョブを構成するには、次の手順に従います。
Azure portal で、イベント ハブに移動します。
[機能] >[データの処理] の順に選択し、[ADLS Gen2 へのデータを Delta Lake 形式でキャプチャする] カードの [開始] を選択します。

または、[機能]>[キャプチャ] を選択し、[出力イベントのシリアル化形式] で [Delta Lake] オプションを選択し、[データ キャプチャ構成の開始] を選択します。

Event Hubs でのデータの種類として [シリアル化] を指定し、ジョブが Event Hubs に接続するのに使用する [認証方法] を指定します。 次に、 [接続](Connect) を選択します。

接続が正常に確立されると、次の情報が表示されます。
[Azure Data Lake Storage Gen2] タイルを選択して構成を編集します。
[Azure Data Lake Storage Gen2] 構成ページで、次の手順を行います。
ドロップダウン メニューから [サブスクリプション]、[ストレージ アカウント名]、[コンテナー] を選択します。
[サブスクリプション] が選択されると、[認証方法] と [ストレージ アカウント キー] が自動的に入力されます。
Delta テーブル パスは、Azure Data Lake Storage Gen2 に格納されている Delta Lake テーブルの場所と名前を指定するために使用されます。 1 つ以上のパス セグメントを使用して、Delta テーブルへのパスと Delta テーブル名を定義するよう選択できます。 詳細については、Delta Lake テーブルへの書き込みに関するページを参照してください。
[接続] を選択します。
接続が確立されると、出力データに存在するフィールドが表示されます。
コマンド バーで 「保存」 を選択して、構成を保存します。
コマンド バーで [開始] を選択して、データをキャプチャするストリーミング フローを開始します。 次に、[Stream Analytics ジョブの開始] ウィンドウで次の手順を行います。
- 出力開始時刻を選択します。
- ジョブを実行するストリーミング ユニット (SU) の数を選択します。 SU は、Stream Analytics ジョブを実行するために割り当てられているコンピューティング リソースを表しています。 詳細については、Azure Stream Analytics のストリーミング ユニットに関するページを参照してください。
![出力の開始時刻、ストリーミング ユニット、エラー処理を設定する [Stream Analytics ジョブの開始] ウィンドウを示すスクリーンショット。](media/capture-event-hub-data-delta-lake/start-job.png)
[開始] を選択すると、2 分以内にジョブの実行が開始され、次の図に示すように、タブ セクションにメトリックが表示されます。

出力の確認
Delta lake 形式の Parquet ファイルが Azure Data Lake Storage コンテナーに生成されていることを確認します。
次のステップ
これで、Stream Analytics のノー コード エディターを使用して、Event Hubs のデータを Delta lake 形式で Azure Data Lake Storage Gen2 にキャプチャするジョブを作成する方法を確認しました。 次は、Azure Stream Analytics の詳細と、作成したジョブを監視する方法について学習します。
![ジョブ名を入力する [New Stream Analytics job] (新しい Stream Analytics ジョブ) ウィンドウを示すスクリーンショット。](media/capture-event-hub-data-delta-lake/new-stream-analytics-job-name.png)
![[Data Preview] (データのプレビュー) の下にサンプル データが示されているスクリーンショット。](media/capture-event-hub-data-delta-lake/edit-fields.png)
![BLOB の接続構成を編集する [BLOB] ウィンドウを示す最初のスクリーンショット。](media/capture-event-hub-data-delta-lake/blob-configuration.png)
![[メトリックを開く] リンクが選択されているスクリーンショット。](media/capture-event-hub-data-delta-lake/open-metrics-link.png)