Azure Stream Analytics と Azure Machine Learning Studio (classic) を使用した感情分析の実行
重要
Azure Machine Learning スタジオ (クラシック) のサポートは、2024 年 8 月 31 日に終了します。 その日までに、Azure Machine Learning に切り替えることをおすすめします。
2021 年 12 月 1 日の時点で、新しい Machine Learning Studio (クラシック) リソース (ワークスペースと Web サービス プラン) を作成することはできません。 2024 年 8 月 31 日まで、既存の Machine Learning スタジオ (クラシック) の実験と Web サービスを引き続き使用できます。 詳細については、以下を参照してください:
Machine Learning Studio (クラシック) のドキュメントは廃止予定であり、今後更新されない可能性があります。
この記事では、感情分析に Azure Machine Learning Studio (classic) を使用する単純な Azure Stream Analytics ジョブを設定する方法について説明します。 Cortana Intelligence Gallery の Studio (classic) の感情分析モデルを利用して、ストリーミング テキスト データを分析し、センチメント スコアを決定します。
ヒント
パフォーマンスと信頼性を向上させるために、Machine Learning Studio (クラシック) UDF ではなくAzure Machine Learning udfを使用することを強くお勧めします。
この記事で学ぶ内容は、次のようなシナリオに適用できます。
- ストリーミング X データに関するリアルタイムの感情分析。
- サポート スタッフと顧客とのチャット レコード分析。
- フォーラム、ブログ、ビデオに対するコメントの評価。
- その他多くのリアルタイムの予測スコアリング シナリオ。
作成する Stream Analytics ジョブは、BLOB ストアのサンプル テキスト データに対して、ユーザー定義関数 (UDF) として感情分析モデルを適用します。 出力 (感情分析の結果) は、同じ BLOB ストアの別の CSV ファイル内に書き込まれます。
前提条件
始める前に、以下のものを用意してください。
有効な Azure サブスクリプション
いくつかの X データが含まれる CSV ファイル。 GitHub からサンプル ファイルをダウンロードすることも、独自のファイルを作成することもできます。 現実のシナリオなら、X データ ストリームから直接データを取得します。
Storage コンテナーを作成して CSV 入力ファイルをアップロードする
この手順では、CSV ファイルをストレージ コンテナーにアップロードします。
Azure portal で、 [リソースの作成]>[ストレージ]>[ストレージ アカウント] を選択します。
[基本] タブに次の詳細情報を入力し、残りのフィールドの既定値はそのままにします。
フィールド 値 サブスクリプション サブスクリプションを選択します。 Resource group リソース グループを選択します。 ストレージ アカウント名 ストレージ アカウントの名前を入力します。 この名前は Azure 全体で一意である必要があります。 場所 場所を選択します。 すべてのリソースで同じ場所を使用する必要があります。 アカウントの種類 BlobStorage 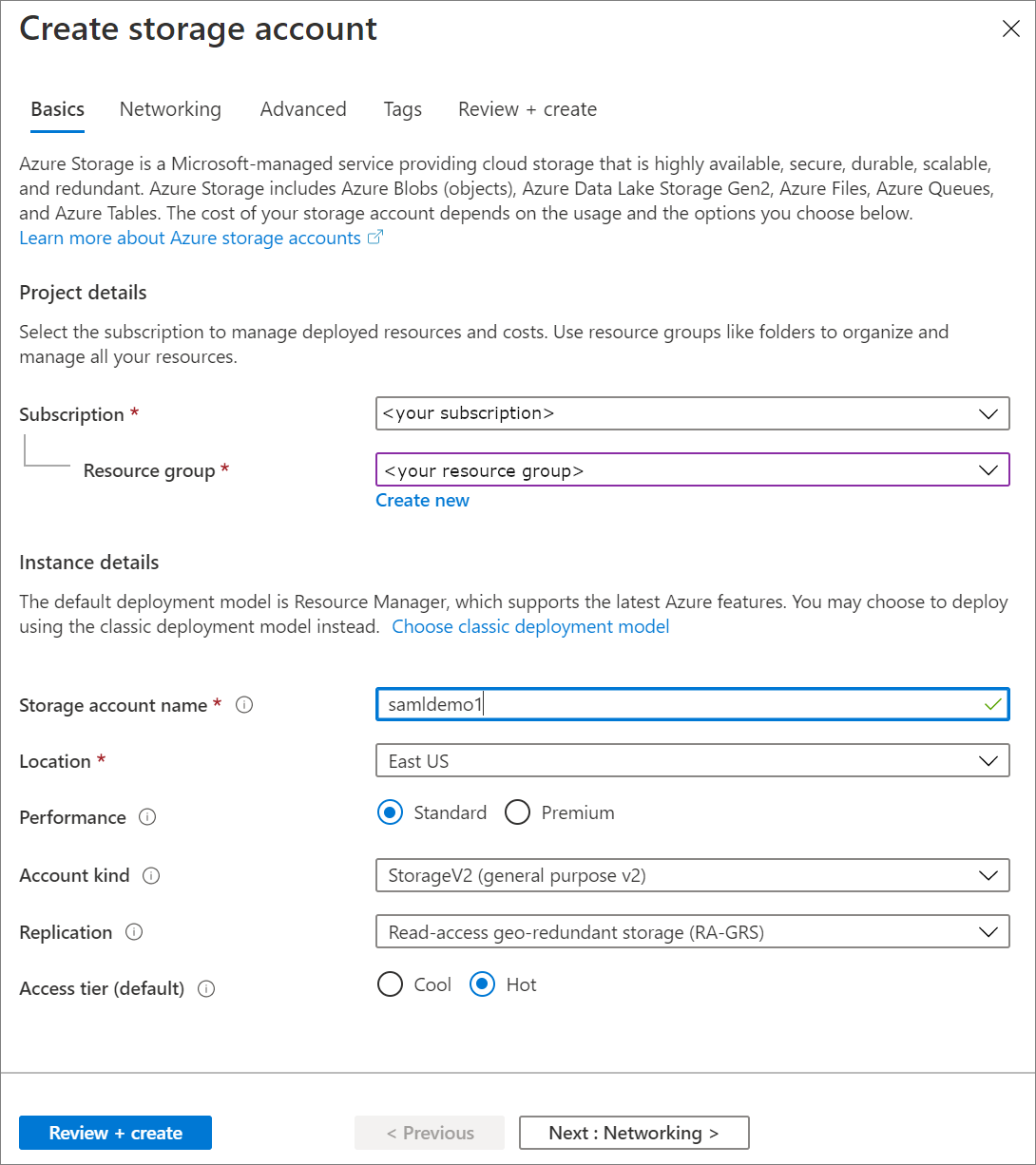
[確認および作成] を選択します。 次に、 [作成] を選択してストレージ アカウントをデプロイします。
デプロイが完了したら、ご自分のストレージ アカウントに移動します。 [Blob service] で [コンテナー] を選択します。 次に、 [+ コンテナー] を選択して、新しいコンテナーを作成します。
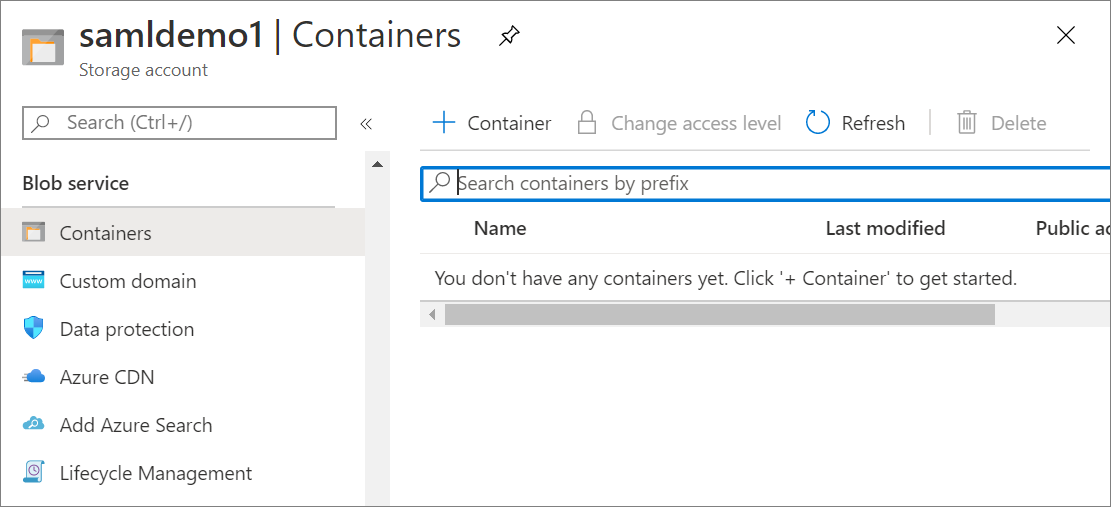
コンテナーの名前を指定し、 [パブリック アクセス レベル] が [非公開] に設定されていることを確認します。 完了したら [作成] を選択します。
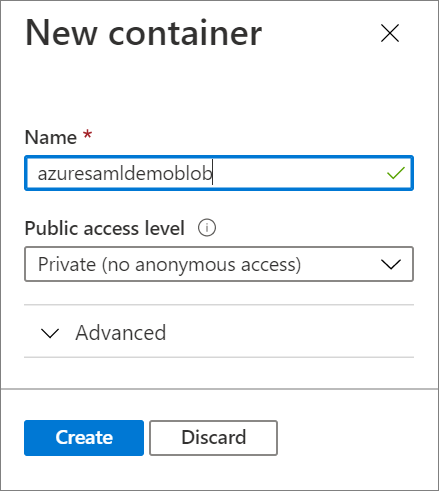
新しく作成したコンテナーに移動し、 [アップロード] を選択します。 先ほどダウンロードした sampleinput.csv ファイルをアップロードします。
![コンテナーの [アップロード] ボタン](media/stream-analytics-machine-learning-integration-tutorial/create-sa-upload-button.png)
Cortana Intelligence ギャラリーからセンチメント分析モデルを追加する
サンプル データが BLOB に含まれたので、Cortana Intelligence ギャラリーの感情分析モデルを有効にできます。
Cortana Intelligence ギャラリーの予測感情分析モデルのページに進みます。
[Open in Studio (classic)](Studio (classic) で開く) を選択します。
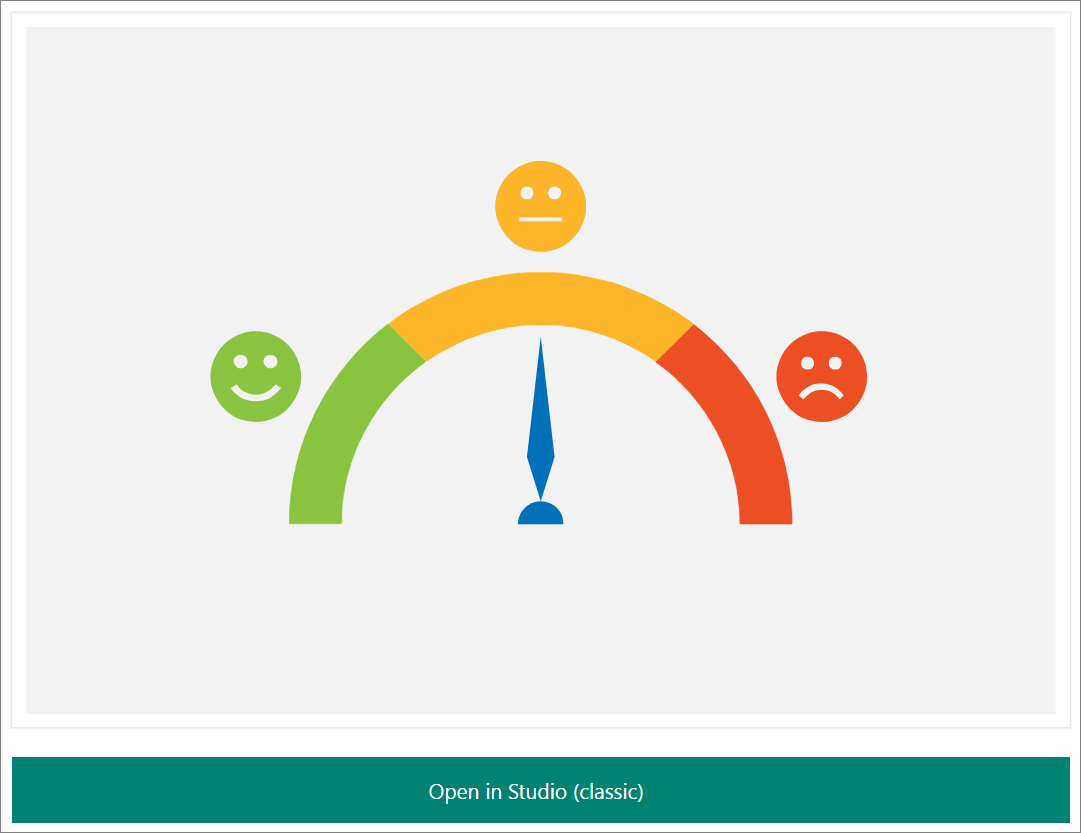
サインインしてワークスペースを開きます。 場所を選択します。
ページの下部にある [実行] を選択します。 プロセスが実行され、約 1 分かかります。

プロセスが正常に実行されたら、ページの下部にある [Web サービスのデプロイ] を選択します。

感情分析モデルが使用できる状態か検証するには、 [テスト] ボタンを選択します。 「I love Microsoft」などのテキストを入力します。
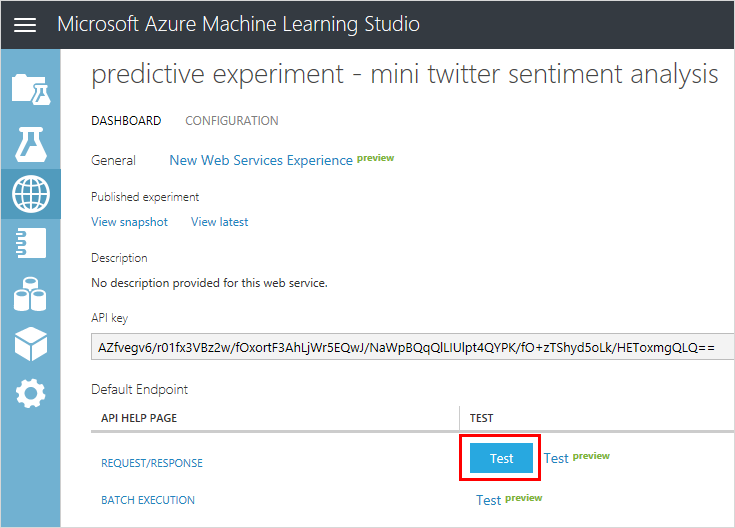
テストが正常に機能すると、次の例のような結果が表示されます。

[アプリ] 列で、 [Excel 2010 or earlier workbook](Excel 2010 以前のブック) リンクを選択して、Excel ブックをダウンロードします。 このブックには、後で Stream Analytics ジョブをセットアップする際に必要になる API キーと URL が含まれています。

Studio (classic) モデルを使用する Stream Analytics ジョブを作成する
続いて、サンプル ツイートを BLOB ストレージ内の CSV ファイルから読み取る Stream Analytics ジョブを作成できます。
ジョブを作成する
Azure portal にアクセスして、Stream Analytics ジョブを作成します。 このプロセスに慣れていない場合は、「Azure portal を使用して Stream Analytics ジョブを作成する」を参照してください。
ジョブの入力を構成する
このジョブは、以前に BLOB ストレージにアップロードした CSV ファイルから入力を取得します。
Stream Analytics ジョブに移動します。 [ジョブ トポロジ] で、 [入力] オプションを選択します。 [ストリーム入力の追加]>[BLOB ストレージ] を選択します。
[BLOB ストレージ] の詳細に以下の値を入力します。
フィールド 値 入力のエイリアス 入力に名前を付けます。 このエイリアスは、クエリを記述するときに使用します。 サブスクリプション サブスクリプションを選択します。 ストレージ アカウント 前の手順で作成したストレージ アカウントを選択します。 コンテナー 前の手順で作成したコンテナーを選択します。 イベントのシリアル化の形式 CSV [保存] を選択します。
ジョブの出力を構成する
このジョブは、入力を取得したのと同じ BLOB ストレージに結果を送信します。
Stream Analytics ジョブに移動します。 [ジョブ トポロジ] で、 [出力] オプションを選択します。 [追加]>[BLOB ストレージ] を選択します。
[BLOB ストレージ] フォームに以下の値を入力します。
フィールド 値 入力のエイリアス 入力に名前を付けます。 このエイリアスは、クエリを記述するときに使用します。 サブスクリプション サブスクリプションを選択します。 ストレージ アカウント 前の手順で作成したストレージ アカウントを選択します。 コンテナー 前の手順で作成したコンテナーを選択します。 イベントのシリアル化の形式 CSV [保存] を選択します。
Studio (classic) 関数を追加する
前の手順では、Studio (classic) モデルを Web サービスに発行しました。 このシナリオでは、Stream Analytics ジョブの実行時に、各サンプル ツイートが感情分析のために入力から Web サービスに送信されます。 Studio (classic) Web サービスにより、センチメント (positive、neutral、negative) と、ツイートが positive になる確率が返されます。
このセクションでは、Stream Analysis ジョブに関数を定義します。 この関数を呼び出すと、ツイートを Web サービスに送信し、返された応答を取得できます。
以前ダウンロードした Web サービス URL と API キーが Excel ブックにあることをご確認ください。
Stream Analytics ジョブに移動します。 次に、 [関数]>[+ 追加]>[Azure ML Studio] を選択します
[Azure Machine Learning 関数] フォームに以下の値を入力します。
フィールド 値 関数のエイリアス 名前 sentimentを使用して、 [手動で Azure Machine Learning 関数設定を指定します] を選択すると、URL とキーを入力できるようになります。URL Web サービス URL を貼り付けます。 キー API キーを貼り付けます。 [保存] を選択します。
データを変換するためのクエリを作成する
Stream Analytics は、SQL ベースの宣言型クエリを使用し、入力を確認して処理します。 このセクションでは、入力から各ツイートを読み取ってから、Studio (classic) 関数を呼び出して感情分析を実行するクエリを作成します。 それからこのクエリは、定義した出力 (BLOB ストレージ) に結果を送信します。
Stream Analytics ジョブの概要に戻ります。
[ジョブ トポロジ] で、 [クエリ] を選択します。
次のクエリを入力します。
WITH sentiment AS ( SELECT text, sentiment1(text) as result FROM <input> ) SELECT text, result.[Score] INTO <output> FROM sentimentこのクエリにより、以前に作成した関数 (
sentiment) が呼び出され、入力内の各ツイートに対して感情分析が実行されます。[保存] を選択してクエリを保存します。
Stream Analytics ジョブを開始して出力をチェックする
続いて、Stream Analytics ジョブを開始できます。
ジョブの開始
Stream Analytics ジョブの概要に戻ります。
ページの最上部にある [開始] を選択します。
[ジョブの開始] で [カスタム] を選択し、CSV ファイルを BLOB ストレージにアップロードした時刻の 1 日前を選びます。 設定が終了したら、[開始] を選択します。
出力をチェックする
[監視] ボックスにアクティビティが表示されるまで、数分間ジョブを実行します。
BLOB ストレージのコンテンツの確認に通常使用しているツールがある場合は、そのツールを使用してコンテナーを確認します。 別の方法として、Azure Portal で次の手順を実行します。
- Azure portal でストレージ アカウントを検索し、このアカウント内でコンテナーを検索します。 このコンテナー内には 2 つのファイルがあります。サンプル ツイートが含まれているファイルと、Stream Analytics ジョブで生成された CSV ファイルです。
- 生成されたファイルを右クリックし、[ダウンロード] を選択します。
生成された CSV ファイルを開きます。 次の例のように表示されます。
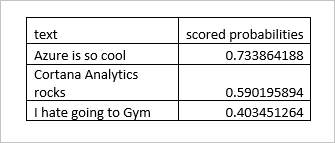
メトリックを表示する
また、Studio (classic) 関数に関連するメトリックを表示することもできます。 ジョブ概要の [監視] ボックスに、次の関数に関連するメトリックが表示されます。
- [関数要求] には、Studio (classic) Web サービスに対して送信された要求数が表示されます。
- [関数イベント] は、要求内のイベントの数を示します。 既定では、Studio (classic) Web サービスに対する各要求には、最大 1,000 個のイベントが含まれます。