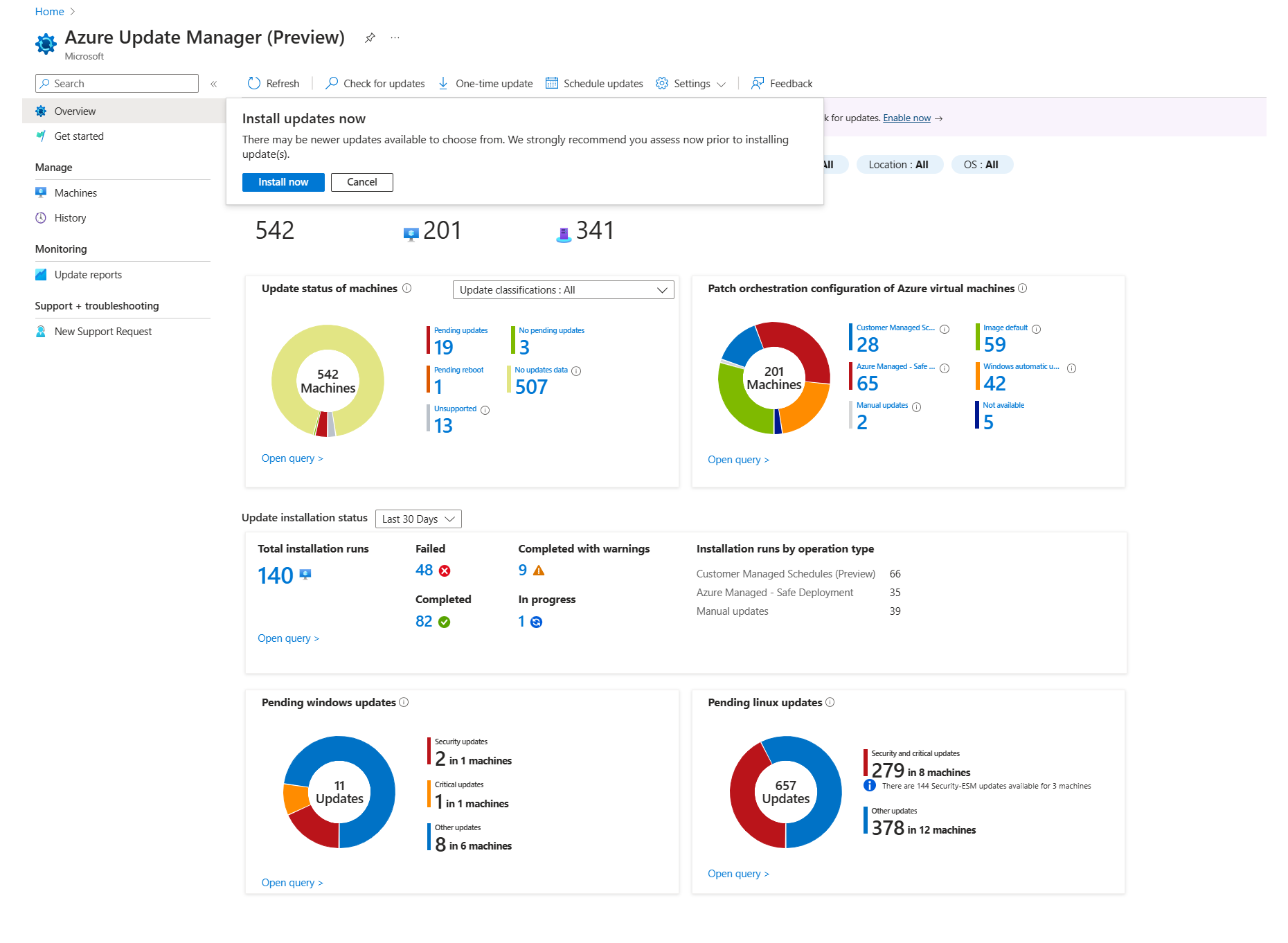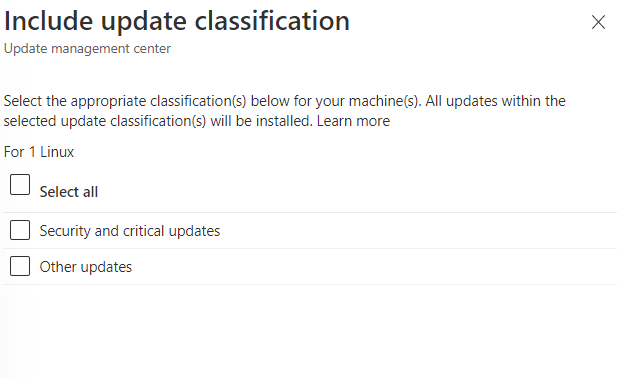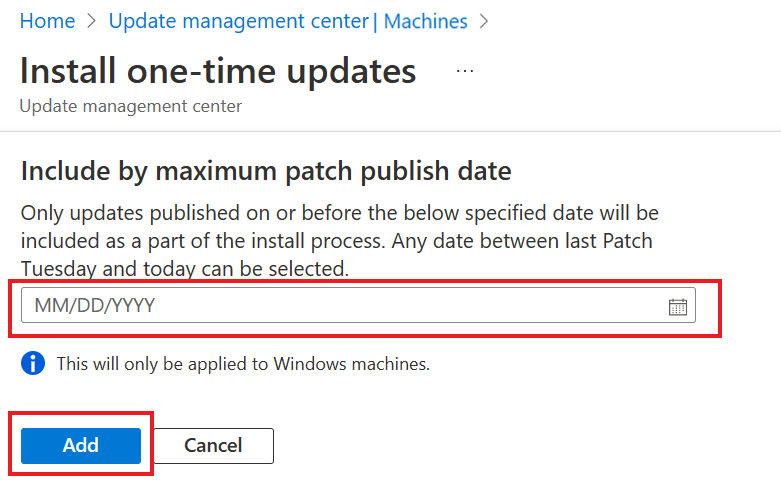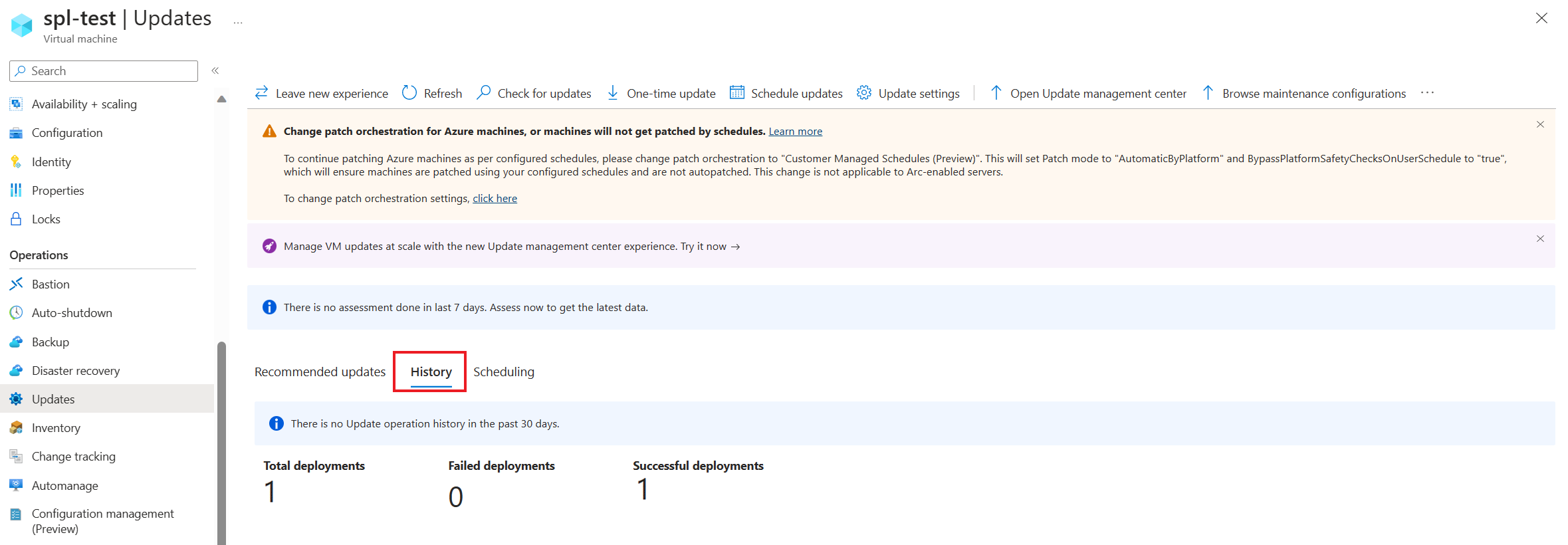Azure Update Manager を使用して今すぐ更新プログラムをデプロイし、結果を追跡する
適用対象: ✔️ Windows VMs ✔️ Linux VM ✔️ オンプレミス環境 ✔️ Azure Arc 対応サーバー。
この記事では、Azure Update Manager を使用して、1 つの仮想マシン (VM) または複数の VM でオンデマンド更新を実行する方法について説明します。
詳しくは、以下のセクションをご覧ください。
サポートされているリージョン
Update Manager は、すべての Azure パブリック リージョンで利用できます。
再起動の設定を構成する
「レジストリ を編集して自動更新を構成する」に記載されているレジストリ キーと、再起動の管理に使用するレジストリ キーは、マシンが再起動する原因となる場合があります。 [スケジュール] 設定で [再起動しない] を指定した場合でも、再起動が発生する場合があります。 これらのレジストリ キーは、ご利用の環境に最適になるように構成してください。
1 つの VM に更新プログラムをインストール
更新プログラムは、[Update Manager] ページの [概要] または [マシン] ページから、あるいは選択した VM からインストールできます。
1 つの VM に 1 回限りの更新プログラムをインストールするには:
Azure portal にサインインします。
Update Manager>[概要] で、サブスクリプションを選択し、[1 回限りの更新プログラム] を選択して更新プログラムをインストールします。
[今すぐインストール] を選択して 1 回限りの更新を続行します。
- 1 回限りの更新プログラムをインストールする: [マシン の追加] を選択して 1 回デプロイするマシンを追加します。
- リソースの選択: マシンを選択し、[追加] を選択します。
[更新] ペインで、デプロイに含める更新プログラムを指定します。 製品ごとに、サポート対象の更新プログラムの分類すべてをオンまたはオフにして、更新プログラムのデプロイに含めるものを指定します。
デプロイを適用するのが一部の更新プログラムについてのみの場合は、以下のステップで説明する更新プログラムの包含/除外を構成するときに、事前に選択したすべての更新プログラムの分類をオフにする必要があります。 この操作で、このデプロイに含めるよう指定した更新プログラムのみが、対象のマシンに確実にインストールされます。
Note
- [選択した更新プログラム] には、利用できる最新の OS 更新プログラムの評価情報に基づいて、インストールできる OS 更新プログラムのプレビューが表示されます。 Update Manager の OS 更新プログラムの評価情報が古い場合、インストールされる実際の更新プログラムが変化することになります。 特に、特定の更新プログラム カテゴリをインストールすることを選択した場合、適用できる OS の更新プログラムが変わることがあります。これは、そのカテゴリに対して新しいパッケージや KB ID が提供される可能性があるためです。
- Update Manager では、ドライバーの更新プログラムはサポートされていません。
[更新プログラムの分類を含める] を選択します。 マシンにインストールする必要がある適切な分類を選択します。
[KB ID/パッケージを含める] を選択して、更新プログラムに含めます。 複数の KB ID とパッケージ名を追加できます。 KB ID またはパッケージ名を追加すると、次の行が表示されます。 パッケージには、名前とバージョンの両方を指定できます。 。 たとえば、
3103696または3134815を使用します。 Windows の場合は、MSRC Web ページを参照して、最新のナレッジ ベース リリースの詳細を取得できます。 サポートされている Linux ディストリビューションの場合は、パッケージ名でパッケージのコンマ区切りリストを指定し、ワイルドカードを含めることができます。 たとえば、kernel*、glibc、またはlibc=1.0.1を使用します。 指定したオプションに基づいて、Update Manager の [選択した更新プログラム] セクションに OS 更新プログラムのプレビューが表示されます。インストールしない更新プログラムを除外するには、[KB ID/パッケージの除外] を選択します。 より新しい更新プログラムが利用できる可能性があり、ここに表示されない更新プログラムがインストールされる可能性があるため、このオプションを選択することをお勧めします。 複数の KB ID とパッケージ名を除外できます。
公開される更新プログラムが特定の日付以前であるようにするには、[最大の修正プログラム発行日まで含める] を選択します。 日付を選択し、[追加]>[次へ] を選択します。
[プロパティ] ペインで、再起動とメンテナンス期間を指定します。
- [再起動] オプションを使用して、デプロイ中の再起動の処理方法を指定します。 次のオプションを使用できます。
- 必要に応じて再起動
- 再起動しない
- 常に再起動
- [最大期間 (分単位)] を使用して、更新プログラムをインストールするために許容される時間を指定します。 サポートされる上限は 235 分です。 期間を指定するときには以下の詳細を考慮に入れてください。
- インストールする必要がある更新プログラムの数を制御します。
- メンテナンス期間の制限が近づいている場合、新しい更新プログラムは引き続きインストールされます。
- メンテナンス期間の制限を超えた場合、進行中の更新プログラムは終了されません。
- まだインストールされていない残りの更新プログラムは試行されません。 この問題が一貫して発生する場合は、メンテナンス期間を再評価することをお勧めします。
- Windows で制限を超過する場合は、Service Pack の更新プログラムのインストールに時間がかかることが原因であることがよくあります。
- [再起動] オプションを使用して、デプロイ中の再起動の処理方法を指定します。 次のオプションを使用できます。
デプロイの構成が完了したら、[確認とインストール] で概要を確認し、[インストール] を選択します。
更新プログラムを大規模にインストール
以下のステップに従って、複数マシン用の新しい更新プログラムのデプロイを作成します。
Note
更新プログラムは、[概要] または [マシン] から確認できます。
更新プログラムをスケジュールできます。
Azure portal にサインインします。
Update Manager>[概要] でサブスクリプションを選択し、[1 回限りの更新プログラム]>[今すぐインストール] を選択して更新プログラムをインストールします。
[1 回限りの更新プログラムのインストール] ペインで、更新プログラムをインストールするリソースとマシンを選択できます。
[マシン] ページでは、サブスクリプションで使用可能なすべてのマシンを表示できます。 [マシンの追加] を使用しても、1 回限りの更新プログラムをデプロイするためのマシンを追加できます。 最大で 20 台のマシンを追加できます。 [すべて選択] を選択 し、[追加] を選択します。
[マシン] には、1 回限りの更新プログラムを展開できるマシンのリストが表示されます。 [次へ] を選択し、「1 つの VM に更新プログラムをインストールする」の「[概要] ペインから」に記載されているステップ 6 の手順に従います。
アクティビティが開始されたことが通知によって伝えられ、別の通知で、アクティビティが終了したことが伝えられます。 正常に完了したら、インストール操作の結果を [履歴] で参照できます。 操作の状態は、Azure アクティビティ ログからいつでも表示できます。
1 つの VM の更新履歴を表示する
お使いの Azure サブスクリプション全体にわたり、Azure VM と Azure Arc 対応サーバーに関する情報を閲覧できます。 詳細については、「更新プログラムの展開履歴」をご覧ください。
スケジュールされたデプロイが開始されると、その状態を [履歴] タブで表示できます。成功したデプロイと失敗したデプロイを含むデプロイの合計数が表示されます。
現在のところ、VM の Windows Update 履歴には、Azure Update Manager からインストールされた更新プログラムは表示されません。 マシンに適用された更新プログラムの概要を表示するには、Azure portal で [Azure Update Manager]、[管理]、[履歴] の順に移動します。
Note
- マシンに適用された更新プログラムの概要を表示するには、Azure portal で [Azure Update Manager]、[管理]、[履歴] の順に移動します。
- あるいは、[コントロール パネル]、[プログラム]、[プログラムと機能]、[インストールされた更新プログラム] の順に進み、インストールされている CBS 更新プログラムを表示します。 このビューには、CBS 更新プログラムのサービス スタック更新プログラム - Windows デプロイの履歴のみが表示されます。これはアンインストールできます。
作成されたデプロイの一覧が更新プログラムの展開グリッドに表示され、デプロイに関する関連情報も含まれます。 すべての更新プログラムの展開には、操作 ID として表される一意の GUID があり、状態、更新プログラムインストール済み、および 時刻 の詳細と共に一覧表示されます。 グリッドに一覧表示された結果をフィルター処理できます。
一覧から更新プログラムの展開のいずれかを選択して、[更新プログラムの展開の実行] ページを開きます。 ここでは、Azure VM または Azure Arc 対応サーバーの更新プログラムとインストール結果の詳細な内訳を確認できます。
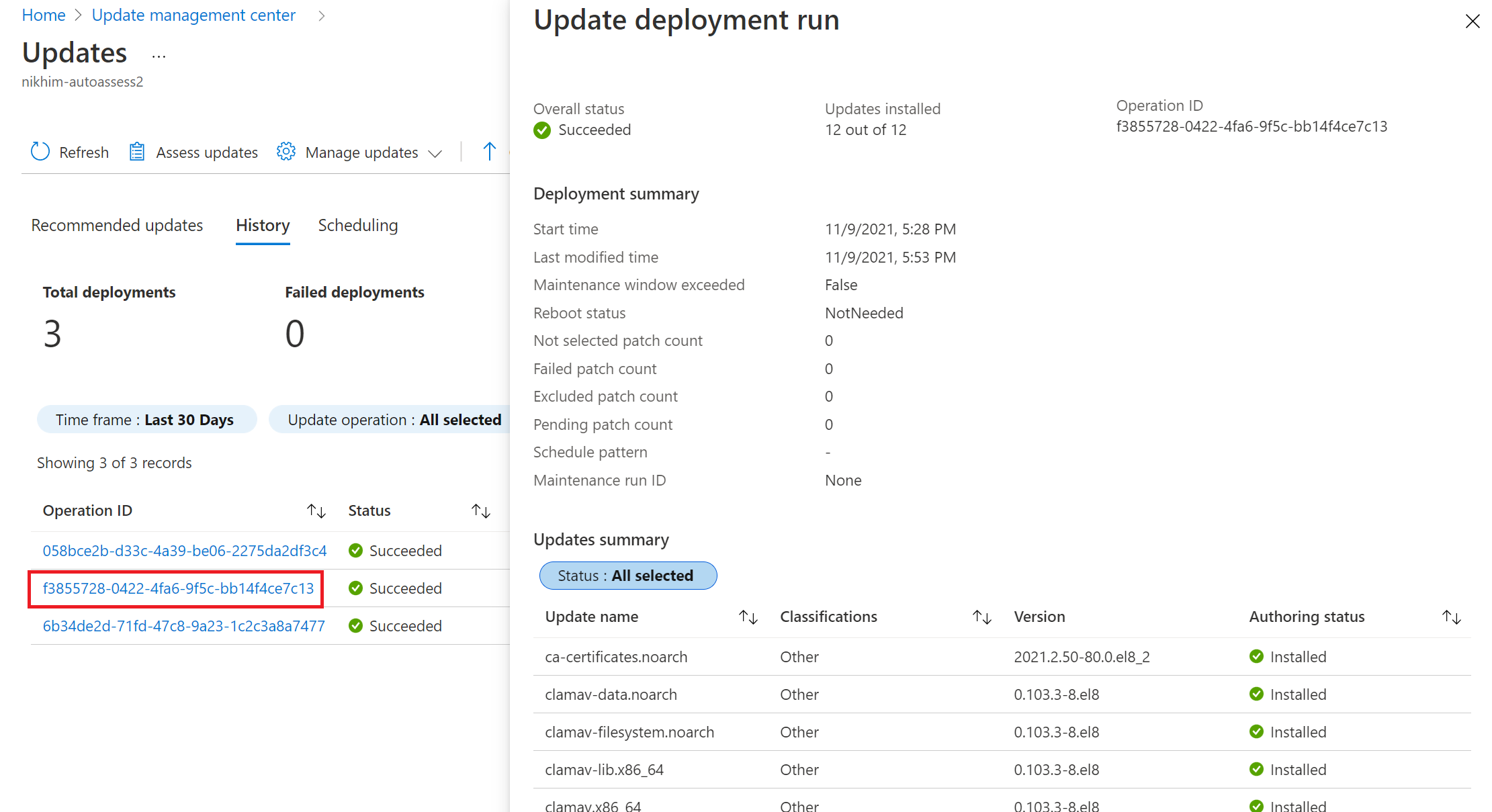
使用できる値は次のとおりです。
- 試行されていません: この更新プログラムは、定義されたメンテナンス期間に基づくと十分な時間がなかったため、インストールされませんでした。
- 選択されていません: この更新プログラムはデプロイ用に選択されませんでした。
- [成功] : 更新できました。
- [失敗] : 更新できませんでした。
次のステップ
- Update Manager によって生成された更新の評価とデプロイ ログを表示するには、「クエリ ログ」を参照してください。
- 問題のトラブルシューティングについては、「Azure Update Manager に関する問題のトラブルシューティング」を参照してください。