Azure Virtual Desktop (クラシック) ユーザーのフィードをカスタマイズする
重要
この内容は、Azure Resource Manager Azure Virtual Desktop オブジェクトをサポートしていない Azure Virtual Desktop (クラシック) に適用されます。 Azure Resource Manager Azure Virtual Desktop オブジェクトを管理しようとしている場合は、こちらの記事を参照してください。
フィードは、RemoteApp とリモート デスクトップのリソースがユーザーの認識可能な方法で表示されるようにカスタマイズすることができます。
まず、PowerShell セッション内で使用する Azure Virtual Desktop PowerShell モジュールをダウンロードしてインポートします (まだ行っていない場合)。 その後、次のコマンドレットを実行して、ご自分のアカウントにサインインします。
Add-RdsAccount -DeploymentUrl "https://rdbroker.wvd.microsoft.com"
RemoteApp の表示名をカスタマイズする
公開された RemoteApp の表示名は、フレンドリ名を設定することで変更できます。 既定では、フレンドリ名は RemoteApp プログラムの名前と同じです。
アプリケーション グループの公開されたアプリケーションの一覧を取得するには、次の PowerShell コマンドレットを実行します:
Get-RdsRemoteApp -TenantName <tenantname> -HostPoolName <hostpoolname> -AppGroupName <appgroupname>
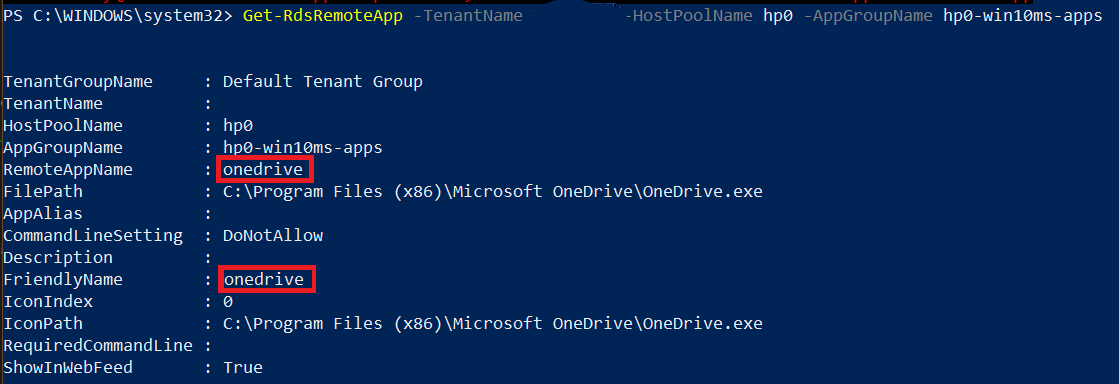
RemoteApp にフレンドリ名を割り当てるには、次の PowerShell コマンドレットを実行します。
Set-RdsRemoteApp -TenantName <tenantname> -HostPoolName <hostpoolname> -AppGroupName <appgroupname> -Name <existingappname> -FriendlyName <newfriendlyname>
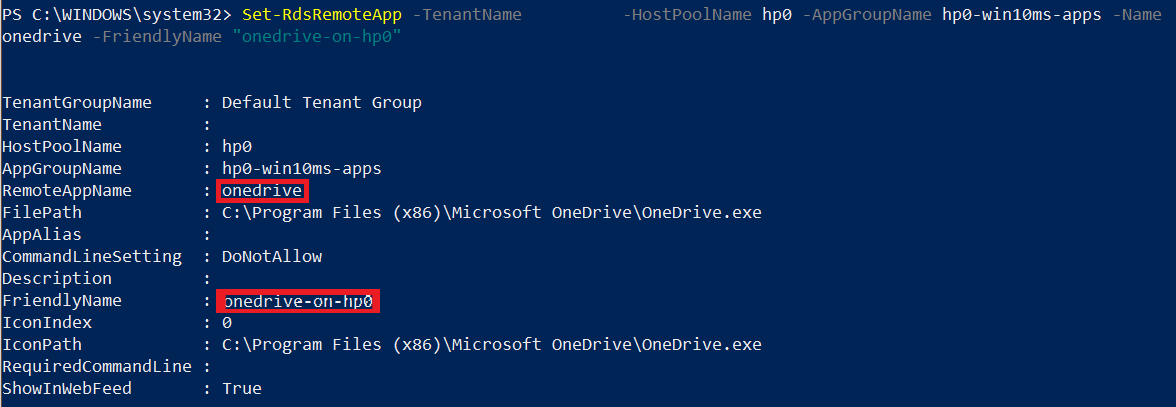
リモート デスクトップの表示名をカスタマイズする
公開されたリモート デスクトップの表示名は、フレンドリ名を設定することで変更できます。 ホスト プールとデスクトップ アプリケーション グループを、PowerShell を使用して手動で作成した場合、既定のフレンドリ名は "セッション デスクトップ" です。ホスト プールとデスクトップ アプリケーション グループを、GitHub の Azure Resource Manager テンプレートまたは Azure Marketplace のサービスを使用して作成した場合、既定のフレンドリ名はホスト プール名と同じです。
リモート デスクトップのリソースを取得するには、次の PowerShell コマンドレットを実行します。
Get-RdsRemoteDesktop -TenantName <tenantname> -HostPoolName <hostpoolname> -AppGroupName <appgroupname>
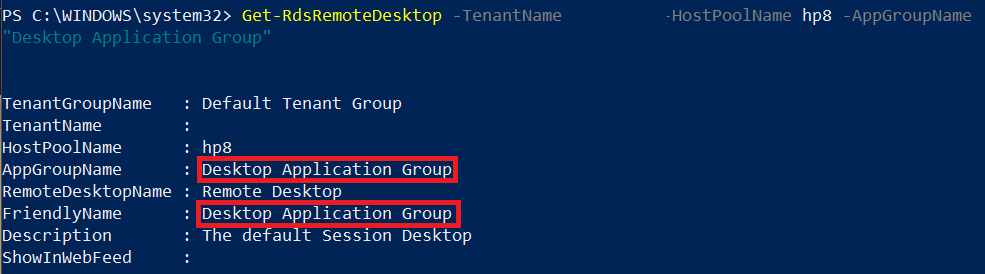
リモート デスクトップのリソースにフレンドリ名を割り当てるには、次の PowerShell コマンドレットを実行します。
Set-RdsRemoteDesktop -TenantName <tenantname> -HostPoolName <hostpoolname> -AppGroupName <appgroupname> -FriendlyName <newfriendlyname>
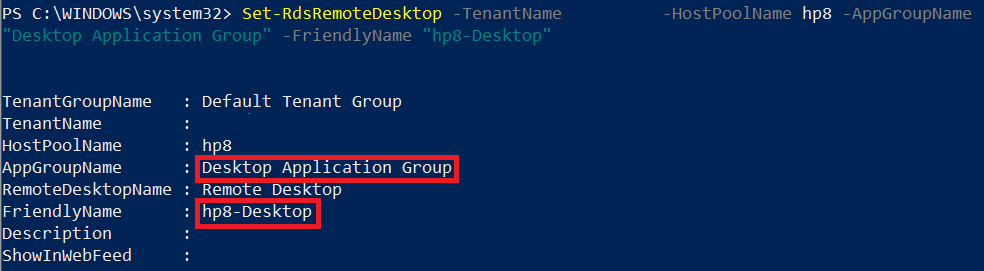
次のステップ
これでフィードをユーザーに合わせてカスタマイズしたので、Azure Virtual Desktop クライアントにサインインして、それを試すことができます。これを行うには、Azure Virtual Desktop への接続方法に関するページに進みます。