書き込みアクセラレータを有効にする
適用対象: ✔️ Linux VM ✔️ Windows VM ✔️ フレキシブル スケール セット ✔️ 均一スケール セット
書き込みアクセラレータは、専用の Azure Managed Disks がある Premium Storage 上の M シリーズ仮想マシン (VM) 用のディスク機能です。 名前が示すように、この機能の目的は、Azure Premium Storage に対する書き込みの I/O 待機時間を短縮することです。 書き込みアクセラレータは、最新のデータベース用のパフォーマンスの高い方法でログ ファイルの更新をディスクに永続化する必要がある場合に最適です。
書き込みアクセラレータは、パブリック クラウド内の M シリーズ VM に一般提供されています。
書き込みアクセラレータを使用するための計画
書き込みアクセラレータは、DBMS のトランザクション ログまたは再実行ログを含むボリュームに対して使用する必要があります。 書き込みアクセラレータはログ ディスクに使用するように最適化されているので、DBMS のデータ ボリュームに使用することはお勧めしません。
書き込みアクセラレータは、Azure マネージド ディスクとの連携でのみ動作します。
重要
VM のオペレーティング システム ディスクで書き込みアクセラレータを有効にすると、VM が再起動します。
Windows のディスクまたはボリューム マネージャー、Windows 記憶域スペース、Windows スケールアウト ファイル サーバー (SOFS)、Linux LVM、または MDADM を使って複数のディスクで構成されるボリュームの一部ではない既存の Azure ディスクに対して書き込みアクセラレータを有効にするには、Azure ディスクにアクセスしているワークロードをシャットダウンする必要があります。 Azure ディスクを使っているデータベース アプリケーションをシャットダウンをする必要があります。
複数の Azure Premium Storage ディスクで構成され、Windows のディスクまたはボリューム マネージャー、Windows 記憶域スペース、Windows スケールアウト ファイル サーバー (SOFS)、Linux LVM、または MDADM を使ってストライピングされている既存のボリュームで、書き込みアクセラレータを有効または無効にする場合は、ボリュームを構成するすべてのディスクに対し、異なる手順で書き込みアクセラレータを有効または無効にする必要があります。 そのような構成で書き込みアクセラレータを有効または無効にする前に、Azure VM をシャットダウンしてください。
SAP 関連の VM 構成では、OS ディスクで書き込みアクセラレータを有効にする必要はありません。
書き込みアクセラレータを使用するときの制限事項
Azure ディスク/VHD で書き込みアクセラレータを使うときは、次の制限が適用されます。
- Premium ディスクのキャッシュを 'None' または 'Read Only' に設定する必要があります。 他のすべてのキャッシュ モードはサポートされていません。
- スナップショットは、現在、OS ディスクではなく、書き込みアクセラレータ対応のデータ ディスクでのみサポートされています。 バックアップ中、Azure Backup サービスは、VM に接続されている書き込みアクセラレータ対応データ ディスクを自動的にバックアップし、保護します。
- 高速化パスは、I/O サイズが小さい場合 (64 KiB 以下) にのみ使用されます。 データが一括で読み込まれたり、ストレージに保存される前に複数の DBMS のトランザクション ログ バッファの大部分が入力されるようなワークロードの状況では、ディクスに書き込まれる I/O で高速化パスが使用される機会はありません。
書き込みアクセラレータでサポートできる VM ごとの Azure Premium Storage VHD には制限があります。 現在の制限は次のとおりです。
| VM の SKU | 書き込みアクセラレータ ディスクの数 | VM あたりの書き込みアクセラレータのディスク IOPS |
|---|---|---|
| M416ms_v2、M416s_8_v2、M416s_v2 | 16 | 20000 |
| M208ms_v2、M208s_v2 | 8 | 10000 |
| M192ids_v2、M192idms_v2、M192is_v2、M192ims_v2, | 16 | 20000 |
| M128ms、M128s、M128ds_v2、M128dms_v2、M128s_v2、M128ms_v2 | 16 | 20000 |
| M64ms、M64ls、M64s、M64ds_v2、M64dms_v2、M64s_v2、M64ms_v2 | 8 | 10000 |
| M32ms、M32ls、M32ts、M32s、M32dms_v2、M32ms_v2 | 4 | 5000 |
| M16ms、M16s | 2 | 2500 |
| M8ms、M8s | 1 | 1250 |
| Standard_M12s_v3, Standard_M12ds_v3 | 1 | 5000 |
| Standard_M24s_v3, Standard_M24ds_v3 | 2 | 5000 |
| Standard_M48s_1_v3, Standard_M48ds_1_v3 | 4 | 5000 |
| Standard_M96s_1_v3, Standard_M96ds_1_v3, Standard_M96s_2_v3, Standard_M96ds_2_v3 | 8 | 10000 |
| Standard_M176s_3_v3, Standard_M176ds_3_v3, Standard_M176s_4_v3, Standard_M176ds_4_v3 | 16 | 20000 |
IOPS の制限は、VM あたりの値であり、ディスクあたりの値ではありません。 すべての書き込みアクセラレータ ディスクが VM あたりの同じ IOPS 制限を共有します。 アタッチされているディスクは、VM の書き込みアクセラレータの IOPS 制限を超えることはできません。 たとえば、アタッチされたディスクで 30,000 IOPS を実行できる場合でも、システムでは、M416ms_v2 のディスクが 20,000 IOPS を超えることは許可されません。
特定のディスクでの書き込みアクセラレータの有効化
以降のセクションでは、Azure Premium Storage の VHD で書き込みアクセラレータを有効にする方法を示します。
前提条件
現時点では、書き込みアクセラレータの使用には次の前提条件が適用されます。
- Azure 書き込みアクセラレータを適用するディスクは、Premium Storage 上の Azure マネージド ディスクである必要があります。
- M シリーズの VM を使用する必要があります
Azure PowerShell を使用した Azure 書き込みアクセラレータの有効化
バージョン 5.5.0 の Azure PowerShell モジュールには、特定の Azure Premium Storage ディスクに対する書き込みアクセラレータの有効化または無効化に関連するコマンドレットの変更が含まれます。 書き込みアクセラレータによってサポートされるディスクを有効化または展開するため、次の PowerShell コマンドが変更され、書き込みアクセラレータのパラメータを受け取るように拡張されています。
新しいスイッチ パラメーター -WriteAccelerator が、次のコマンドレットに追加されています。
Note
フレキシブル オーケストレーション モードを使用して Virtual Machine Scale Sets で書き込みアクセラレータを有効にする場合は、個々のインスタンスでそれを有効にする必要があります。
パラメーターを指定しないと、プロパティは false に設定され、書き込みアクセラレータによってサポートされていないディスクが展開されます。
新しいスイッチ パラメーター -OsDiskWriteAccelerator が、次のコマンドレットに追加されています。
パラメーターを指定しないと、プロパティは既定で false に設定され、書き込みアクセラレータを利用しないディスクが返されます。
新しい省略可能なブール値 (null 非許容) パラメーター -OsDiskWriteAccelerator が、次のコマンドレットに追加されています。
ディスクでの Azure 書き込みアクセラレータのサポートを制御するには、$true または $false を指定します。
コマンドの例を次に示します。
New-AzVMConfig | Set-AzVMOsDisk | Add-AzVMDataDisk -Name "datadisk1" | Add-AzVMDataDisk -Name "logdisk1" -WriteAccelerator | New-AzVM
Get-AzVM | Update-AzVM -OsDiskWriteAccelerator $true
New-AzVmssConfig | Set-AzVmssStorageProfile -OsDiskWriteAccelerator | Add-AzVmssDataDisk -Name "datadisk1" -WriteAccelerator:$false | Add-AzVmssDataDisk -Name "logdisk1" -WriteAccelerator | New-AzVmss
Get-AzVmss | Update-AzVmss -OsDiskWriteAccelerator:$false
以下のセクションで示すように、2 つの主要なシナリオをスクリプト化できます。
PowerShell を使用して書き込みアクセラレータでサポートされる新しいディスクを追加する
このスクリプトを使うと、新しいディスクを VM に追加することができます。 このスクリプトで作成されるディスクは、書き込みアクセラレータを使用します。
myVM、myWAVMs、log001、ディスクのサイズ、およびディスクの LunID を特定のデプロイに対して適切な値に置き換えます。
# Specify your VM Name
$vmName="myVM"
#Specify your Resource Group
$rgName = "myWAVMs"
#data disk name
$datadiskname = "log001"
#LUN Id
$lunid=8
#size
$size=1023
#Pulls the VM info for later
$vm=Get-AzVM -ResourceGroupName $rgname -Name $vmname
#add a new VM data disk
Add-AzVMDataDisk -CreateOption empty -DiskSizeInGB $size -Name $vmname-$datadiskname -VM $vm -Caching None -WriteAccelerator:$true -lun $lunid
#Updates the VM with the disk config - does not require a reboot
Update-AzVM -ResourceGroupName $rgname -VM $vm
PowerShell を使用して既存の Azure ディスクで書き込みアクセラレータを有効にする
このスクリプトを使って、既存のディスクで書き込みアクセラレータを有効にすることができます。 myVM、myWAVMs、および test-log001 を特定のデプロイに対して適切な値に置き換えます。 スクリプトでは、$newstatus の値を "$true" に設定して、既存のディスクに書き込みアクセラレータを追加します。 値 "$false" を使うと、特定のディスクの書き込みアクセラレータが無効になります。
#Specify your VM Name
$vmName="myVM"
#Specify your Resource Group
$rgName = "myWAVMs"
#data disk name
$datadiskname = "test-log001"
#new Write Accelerator status ($true for enabled, $false for disabled)
$newstatus = $true
#Pulls the VM info for later
$vm=Get-AzVM -ResourceGroupName $rgname -Name $vmname
#add a new VM data disk
Set-AzVMDataDisk -VM $vm -Name $datadiskname -Caching None -WriteAccelerator:$newstatus
#Updates the VM with the disk config - does not require a reboot
Update-AzVM -ResourceGroupName $rgname -VM $vm
注意
上記のスクリプトを実行すると、指定されているディスクがデタッチされ、ディスクに対して書き込みアクセラレータが有効になり、再度ディスクがアタッチされます。
Azure portal を使用した書き込みアクセラレータの有効化
ディスク キャッシュ設定を指定するポータルを使用して書き込みアクセラレータを有効にすることができます。
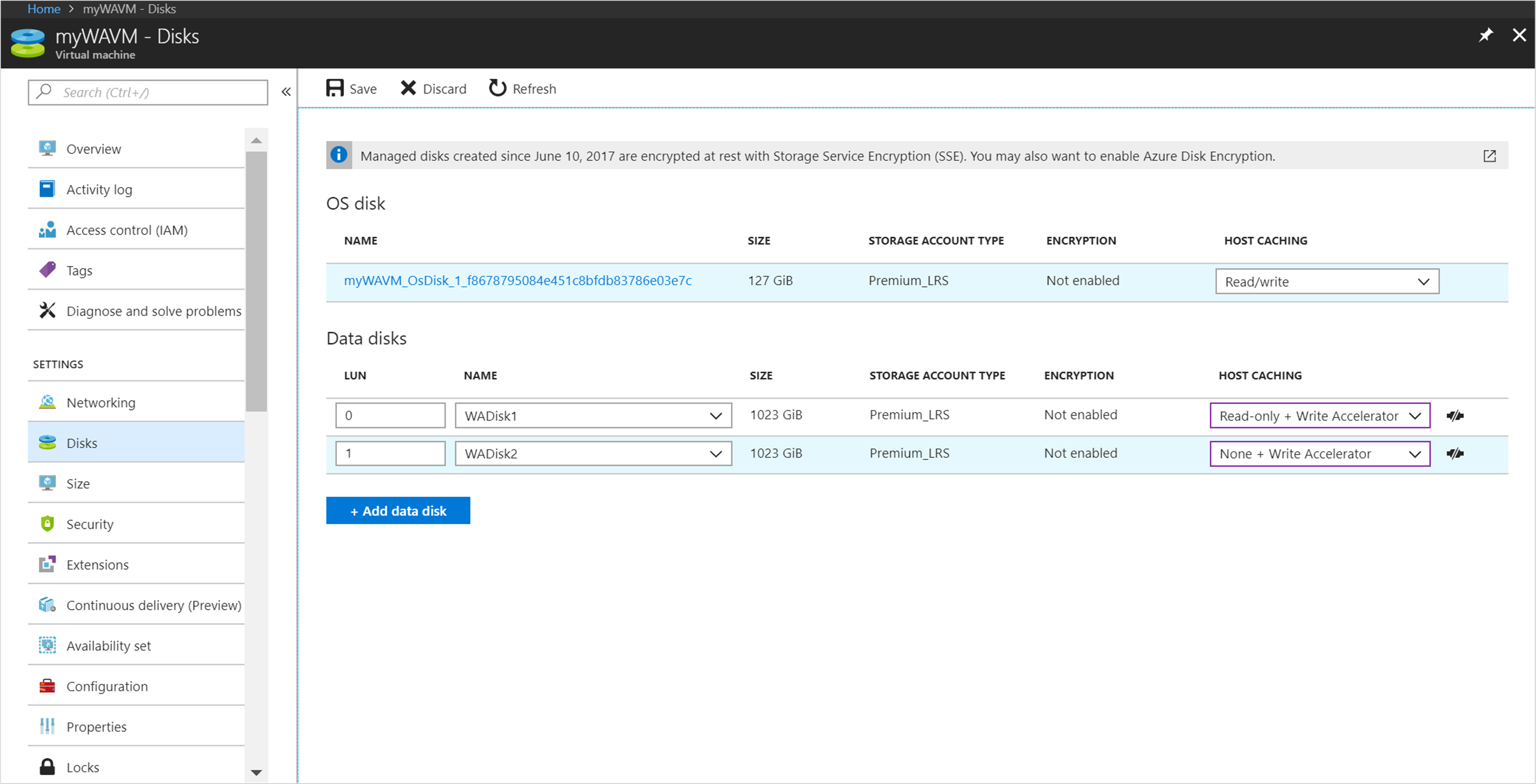
Azure CLI を使用した書き込みアクセラレータの有効化
Azure CLI を使用し、書き込みアクセラレータを有効にできます。
既存のディスク上で書き込みアクセラレータを有効にするには、az vm update を使用します。次の例のように、diskName、VMName、ResourceGroup をそれぞれ独自の値に置き換えることができます。az vm update -g group1 -n vm1 -write-accelerator 1=true
書き込みアクセラレータが有効にされたディスクを接続するには、az vm disk attach を使用します。次の例のように、値を独自の値に変更できます。az vm disk attach -g group1 -vm-name vm1 -disk d1 --enable-write-accelerator
書き込みアクセラレータを無効にするには、az vm update を使用し、プロパティを false に設定します。az vm update -g group1 -n vm1 -write-accelerator 0=false 1=false
REST API を使用した書き込みアクセラレータの有効化
Azure REST API を使ってデプロイするには、Azure armclient をインストールする必要があります。
armclient をインストールする
armclient を実行するには、Chocolatey を使ってインストールする必要があります。 cmd.exe または PowerShell でインストールできます。 これらのコマンドは、[管理者として実行] を使って管理者特権で実行します。
cmd.exe を使って、次のコマンドを実行します。@"%SystemRoot%\System32\WindowsPowerShell\v1.0\powershell.exe" -NoProfile -InputFormat None -ExecutionPolicy Bypass -Command "iex ((New-Object System.Net.WebClient).DownloadString('https://chocolatey.org/install.ps1'))" && SET "PATH=%PATH%;%ALLUSERSPROFILE%\chocolatey\bin"
PowerShell を使用して次のコマンドを実行します。Set-ExecutionPolicy Bypass -Scope Process -Force; iex ((New-Object System.Net.WebClient).DownloadString('https://chocolatey.org/install.ps1'))
cmd.exe または PowerShell のいずれかで次のコマンドを使って、armclient をインストールできるようになりました。choco install armclient
現在の VM 構成を取得する
ディスク構成の属性を変更するには、最初に、JSON ファイルの現在の構成を取得する必要があります。 現在の構成は、次のコマンドを実行することによって取得できます。armclient GET /subscriptions/<<subscription-ID<</resourceGroups/<<ResourceGroup>>/providers/Microsoft.Compute/virtualMachines/<<virtualmachinename>>?api-version=2017-12-01 > <<filename.json>>
JSON ファイルのファイル名など、"<<>>" 内のテキストを実際のデータに置き換えます。
出力は次のようになります。
{
"properties": {
"vmId": "2444c93e-f8bb-4a20-af2d-1658d9dbbbcb",
"hardwareProfile": {
"vmSize": "Standard_M64s"
},
"storageProfile": {
"imageReference": {
"publisher": "SUSE",
"offer": "SLES-SAP",
"sku": "12-SP3",
"version": "latest"
},
"osDisk": {
"osType": "Linux",
"name": "mylittlesap_OsDisk_1_754a1b8bb390468e9b4c429b81cc5f5a",
"createOption": "FromImage",
"caching": "ReadWrite",
"managedDisk": {
"storageAccountType": "Premium_LRS",
"id": "/subscriptions/XXXXXXXXXXXXXXXXXXXXXXXXXXXXXXXXXXXX/resourceGroups/mylittlesap/providers/Microsoft.Compute/disks/mylittlesap_OsDisk_1_754a1b8bb390468e9b4c429b81cc5f5a"
},
"diskSizeGB": 30
},
"dataDisks": [
{
"lun": 0,
"name": "data1",
"createOption": "Attach",
"caching": "None",
"managedDisk": {
"storageAccountType": "Premium_LRS",
"id": "/subscriptions/XXXXXXXXXXXXXXXXXXXXXXXXXXXXXXXXXXXX/resourceGroups/mylittlesap/providers/Microsoft.Compute/disks/data1"
},
"diskSizeGB": 1023
},
{
"lun": 1,
"name": "log1",
"createOption": "Attach",
"caching": "None",
"managedDisk": {
"storageAccountType": "Premium_LRS",
"id": "/subscriptions/XXXXXXXXXXXXXXXXXXXXXXXXXXXXXXXXXXXX/resourceGroups/mylittlesap/providers/Microsoft.Compute/disks/data2"
},
"diskSizeGB": 1023
}
]
},
"osProfile": {
"computerName": "mylittlesapVM",
"adminUsername": "pl",
"linuxConfiguration": {
"disablePasswordAuthentication": false
},
"secrets": []
},
"networkProfile": {
"networkInterfaces": [
{
"id": "/subscriptions/XXXXXXXXXXXXXXXXXXXXXXXXXXXXXXXXXXXX/resourceGroups/mylittlesap/providers/Microsoft.Network/networkInterfaces/mylittlesap518"
}
]
},
"diagnosticsProfile": {
"bootDiagnostics": {
"enabled": true,
"storageUri": "https://mylittlesapdiag895.blob.core.windows.net/"
}
},
"provisioningState": "Succeeded"
},
"type": "Microsoft.Compute/virtualMachines",
"location": "westeurope",
"id": "/subscriptions/XXXXXXXXXXXXXXXXXXXXXXXXXXXXXXXXXXXX/resourceGroups/mylittlesap/providers/Microsoft.Compute/virtualMachines/mylittlesapVM",
"name": "mylittlesapVM"
次に、JSON ファイルを更新して、"log1" という名前のディスクで書き込みアクセラレータを有効にします。 これは、JSON ファイルでディスクのキャッシュ エントリの後に次の属性を追加することによって実行できます。
{
"lun": 1,
"name": "log1",
"createOption": "Attach",
"caching": "None",
"writeAcceleratorEnabled": true,
"managedDisk": {
"storageAccountType": "Premium_LRS",
"id": "/subscriptions/XXXXXXXXXXXXXXXXXXXXXXXXXXXXXXXXXXXX/resourceGroups/mylittlesap/providers/Microsoft.Compute/disks/data2"
},
"diskSizeGB": 1023
}
その後、このコマンドで既存のデプロイを更新します。armclient PUT /subscriptions/<<subscription-ID<</resourceGroups/<<ResourceGroup>>/providers/Microsoft.Compute/virtualMachines/<<virtualmachinename>>?api-version=2017-12-01 @<<filename.json>>
出力は次のようになります。 1 つのディスクで書き込みアクセラレータが有効になっていることがわかります。
{
"properties": {
"vmId": "2444c93e-f8bb-4a20-af2d-1658d9dbbbcb",
"hardwareProfile": {
"vmSize": "Standard_M64s"
},
"storageProfile": {
"imageReference": {
"publisher": "SUSE",
"offer": "SLES-SAP",
"sku": "12-SP3",
"version": "latest"
},
"osDisk": {
"osType": "Linux",
"name": "mylittlesap_OsDisk_1_754a1b8bb390468e9b4c429b81cc5f5a",
"createOption": "FromImage",
"caching": "ReadWrite",
"managedDisk": {
"storageAccountType": "Premium_LRS",
"id": "/subscriptions/XXXXXXXXXXXXXXXXXXXXXXXXXXXXXXXXXXXX/resourceGroups/mylittlesap/providers/Microsoft.Compute/disks/mylittlesap_OsDisk_1_754a1b8bb390468e9b4c429b81cc5f5a"
},
"diskSizeGB": 30
},
"dataDisks": [
{
"lun": 0,
"name": "data1",
"createOption": "Attach",
"caching": "None",
"managedDisk": {
"storageAccountType": "Premium_LRS",
"id": "/subscriptions/XXXXXXXXXXXXXXXXXXXXXXXXXXXXXXXXXXXX/resourceGroups/mylittlesap/providers/Microsoft.Compute/disks/data1"
},
"diskSizeGB": 1023
},
{
"lun": 1,
"name": "log1",
"createOption": "Attach",
"caching": "None",
"writeAcceleratorEnabled": true,
"managedDisk": {
"storageAccountType": "Premium_LRS",
"id": "/subscriptions/XXXXXXXXXXXXXXXXXXXXXXXXXXXXXXXXXXXX/resourceGroups/mylittlesap/providers/Microsoft.Compute/disks/data2"
},
"diskSizeGB": 1023
}
]
},
"osProfile": {
"computerName": "mylittlesapVM",
"adminUsername": "pl",
"linuxConfiguration": {
"disablePasswordAuthentication": false
},
"secrets": []
},
"networkProfile": {
"networkInterfaces": [
{
"id": "/subscriptions/XXXXXXXXXXXXXXXXXXXXXXXXXXXXXXXXXXXX/resourceGroups/mylittlesap/providers/Microsoft.Network/networkInterfaces/mylittlesap518"
}
]
},
"diagnosticsProfile": {
"bootDiagnostics": {
"enabled": true,
"storageUri": "https://mylittlesapdiag895.blob.core.windows.net/"
}
},
"provisioningState": "Succeeded"
},
"type": "Microsoft.Compute/virtualMachines",
"location": "westeurope",
"id": "/subscriptions/XXXXXXXXXXXXXXXXXXXXXXXXXXXXXXXXXXXX/resourceGroups/mylittlesap/providers/Microsoft.Compute/virtualMachines/mylittlesapVM",
"name": "mylittlesapVM"
この変更を行うと、ドライブは書き込みアクセラレータでサポートされるようになります。