P2S OpenVPN プロトコル接続用に VPN クライアントを構成する: Microsoft Entra 認証
この記事は、ポイント対サイト VPN と Microsoft Entra 認証を使用して接続するように VPN クライアントを構成するのに役立ちます。 Microsoft Entra ID を使用して接続および認証を行う前に、まず Microsoft Entra テナントを構成する必要があります。 詳細については、「Microsoft Entra テナントの構成」を参照してください。
Note
Microsoft Entra 認証は、OpenVPN® プロトコル接続に対してのみサポートされています。
クライアント プロファイルの操作
VPN クライアント経由で VNet に接続するすべてのコンピューターについて、コンピューター用の Azure VPN クライアントをダウンロードし、VPN クライアント プロファイルを構成する必要があります。 複数のコンピューターを構成する場合は、1 台のコンピューターでクライアント プロファイルを作成し、これをエクスポートして、他のコンピューターにインポートすることができます。
Azure VPN Client をダウンロードするには
次のいずれかのリンクを使用して、最新バージョンの Azure VPN クライアント インストール ファイルをダウンロードします。
- クライアント インストール ファイルを使用してインストールする: https://aka.ms/azvpnclientdownload。
- クライアント コンピューターにサインインしたときに直接インストールする: Microsoft Store。
Azure VPN クライアントを各コンピューターにインストールします。
Azure VPN クライアントにバックグラウンドで実行するためのアクセス許可があることを確認してください。 手順については、Windows バックグラウンド アプリに関するページを参照してください。
インストールされているクライアントのバージョンを確認するには、Azure VPN クライアントを開きます。 クライアントの下部に移動し、[...] -> [? ヘルプ] をクリックします。 右側のウィンドウで、クライアントのバージョン番号を確認できます。
証明書ベースのクライアント プロファイルを作成するには
証明書ベースのプロファイルを使用する場合は、クライアント コンピューターに適切な証明書がインストールされていることを確認してください。 Azure VPN クライアント バージョン 2.1963.44.0 以降を使用する場合は、複数の証明書をインストールして指定できます。 証明書の詳細については、「クライアント証明書のインストール」を参照してください。
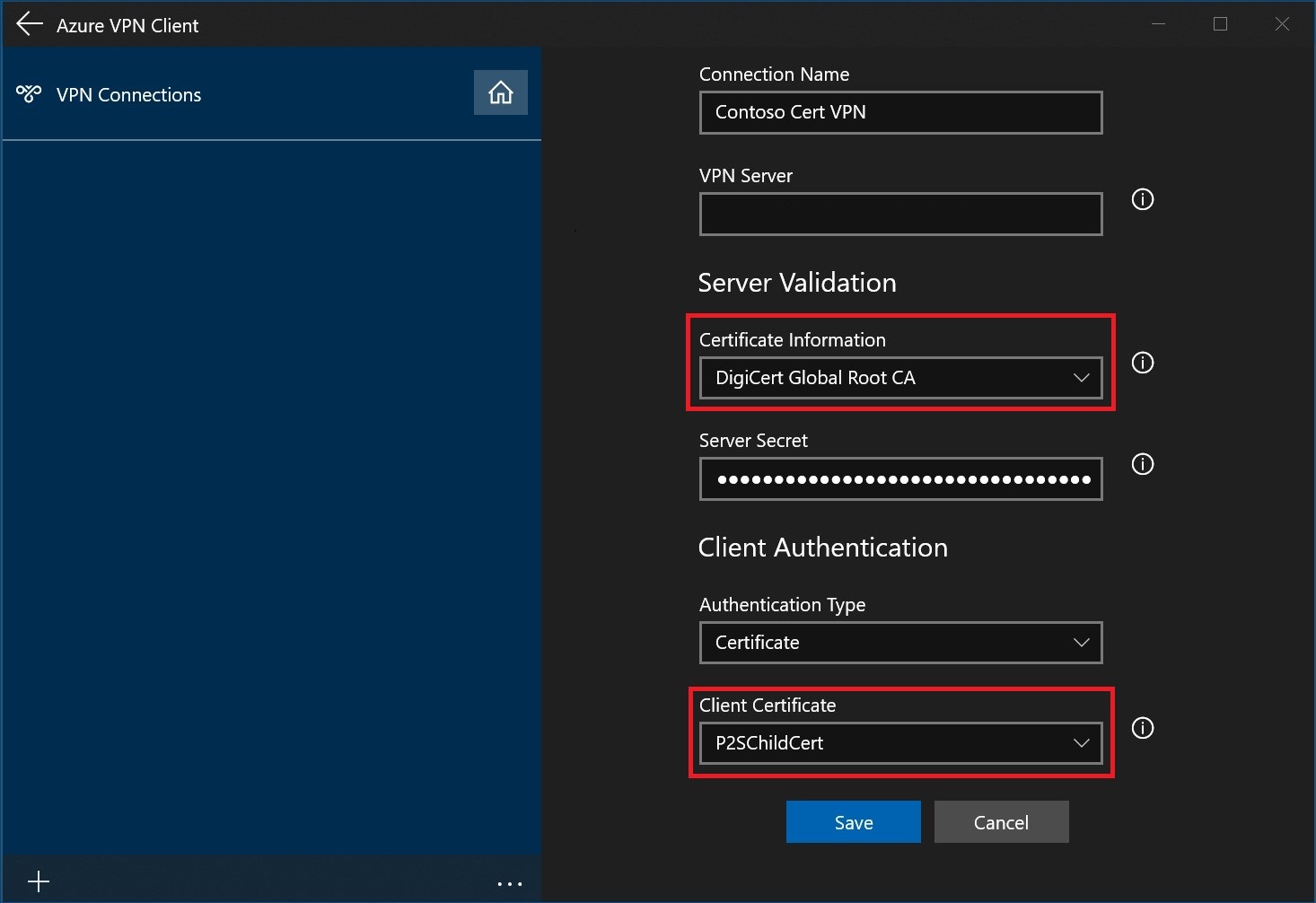
RADIUS クライアント プロファイルを作成するには
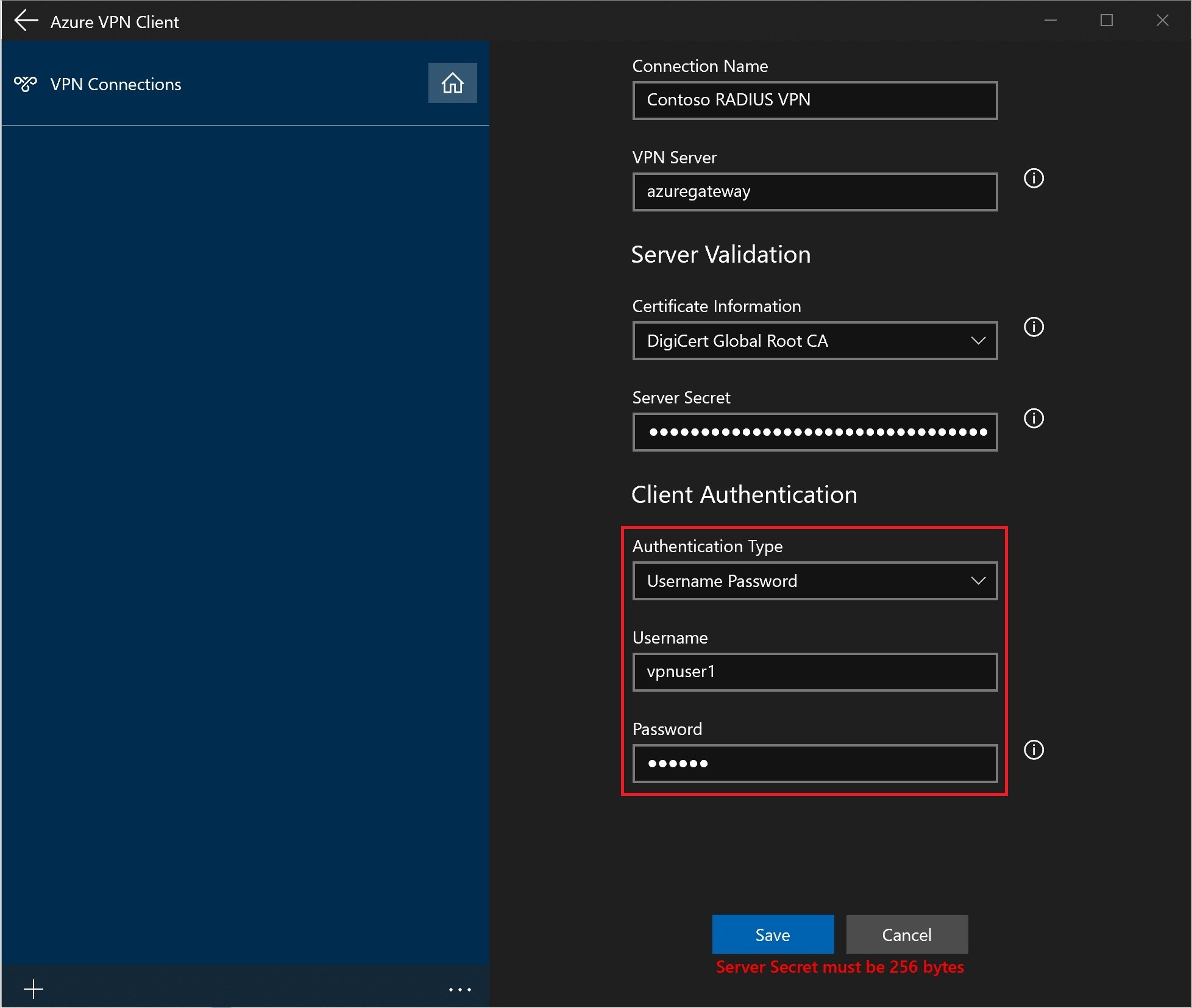
Note
サーバー シークレットは、P2S VPN クライアント プロファイルでエクスポートできます。 クライアント プロファイルをエクスポートするには、ユーザー VPN クライアント プロファイルに関するページを参照してください。
クライアント プロファイルをエクスポートして配布するには
使用するプロファイルを作成した後、それを他のユーザーに配布する必要がある場合は、次の手順に従ってプロファイルをエクスポートできます。
エクスポートする VPN クライアント プロファイルを強調表示し、 [...] を選択して、 [エクスポート] を選択します。
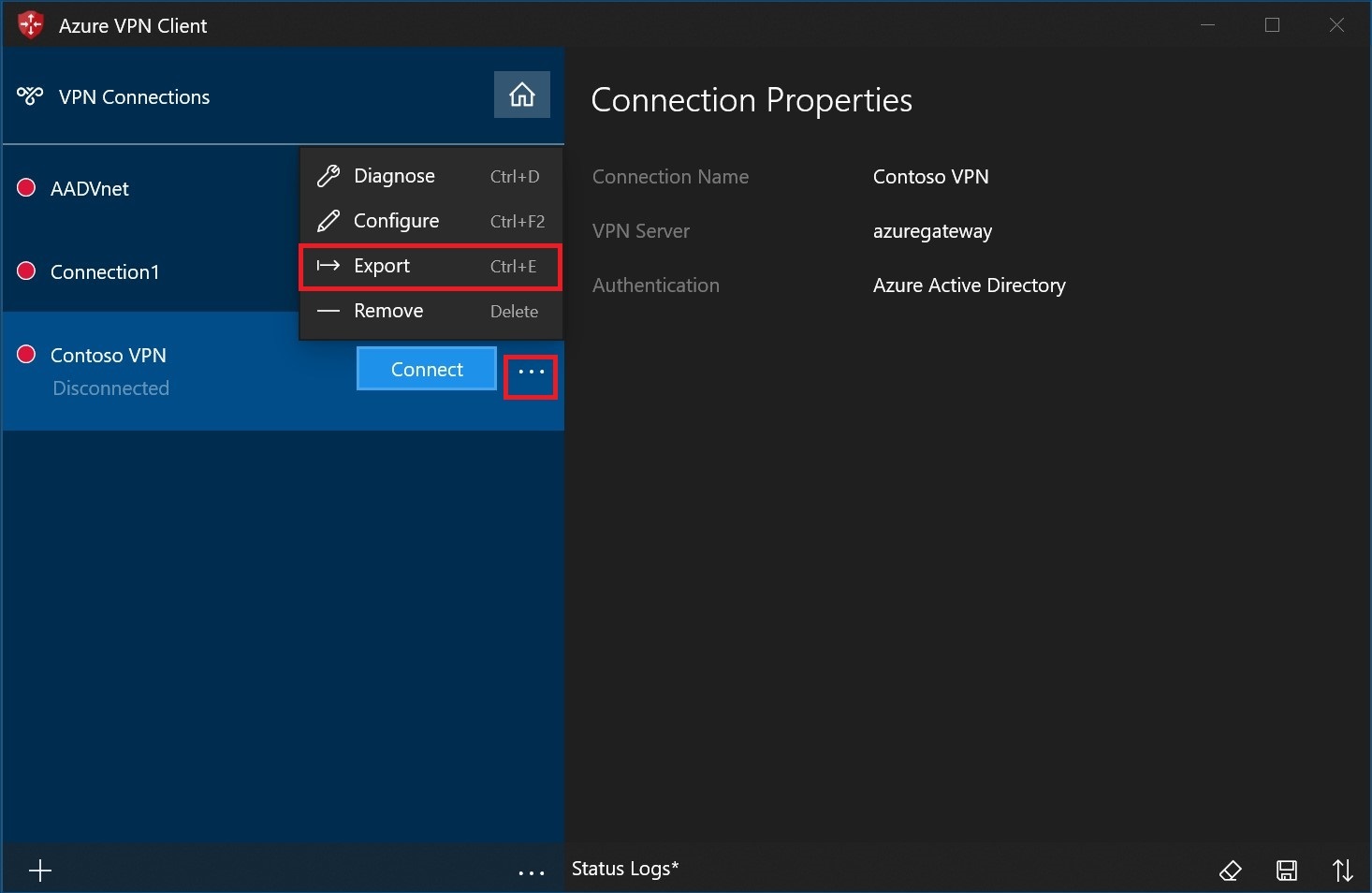
このプロファイルを保存する場所を選択し、ファイル名はそのままで、 [保存] を選択して xml ファイルを保存します。
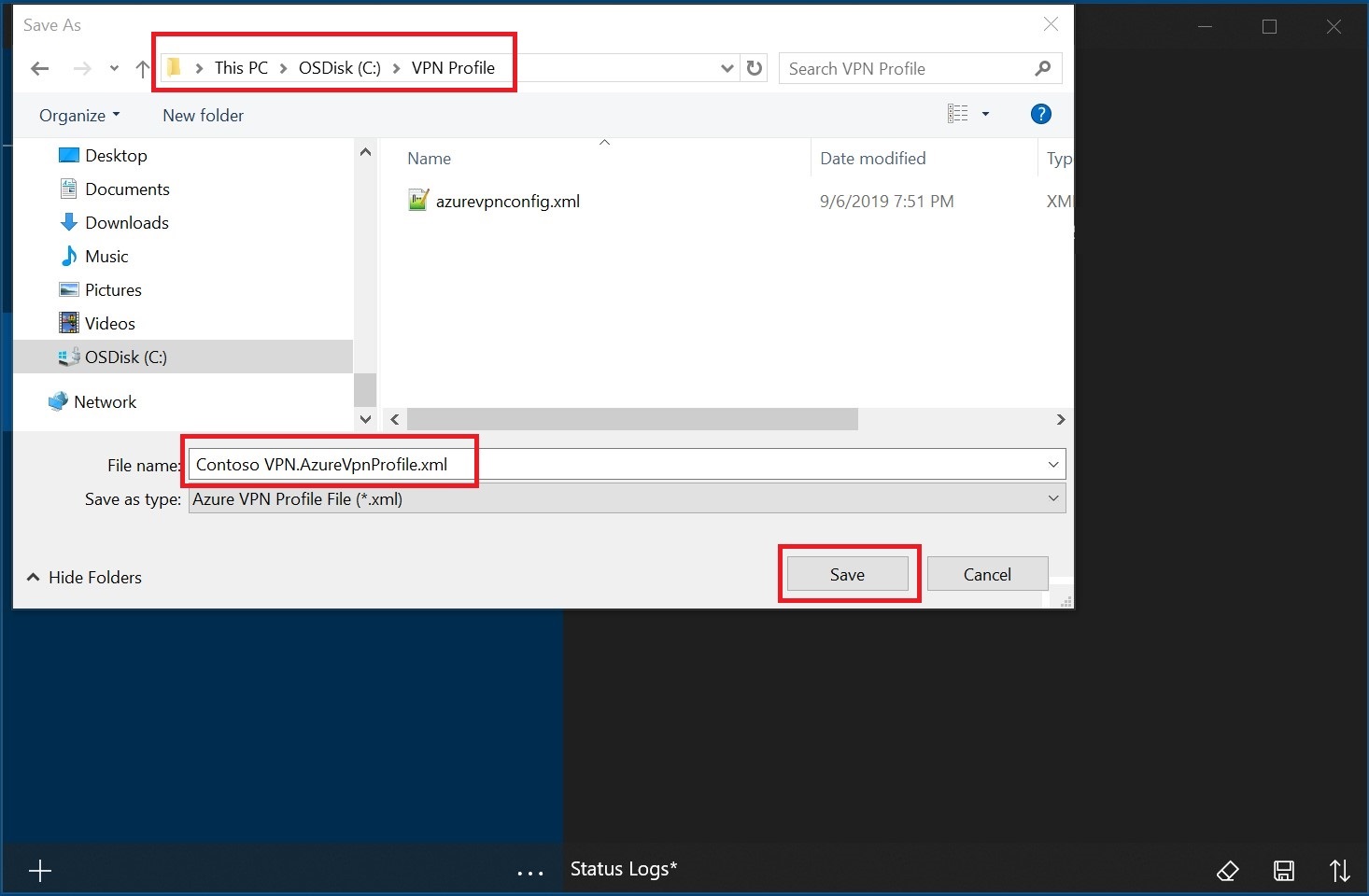
クライアント プロファイルをインポートするには
ページ上で、 [インポート] を選択します。
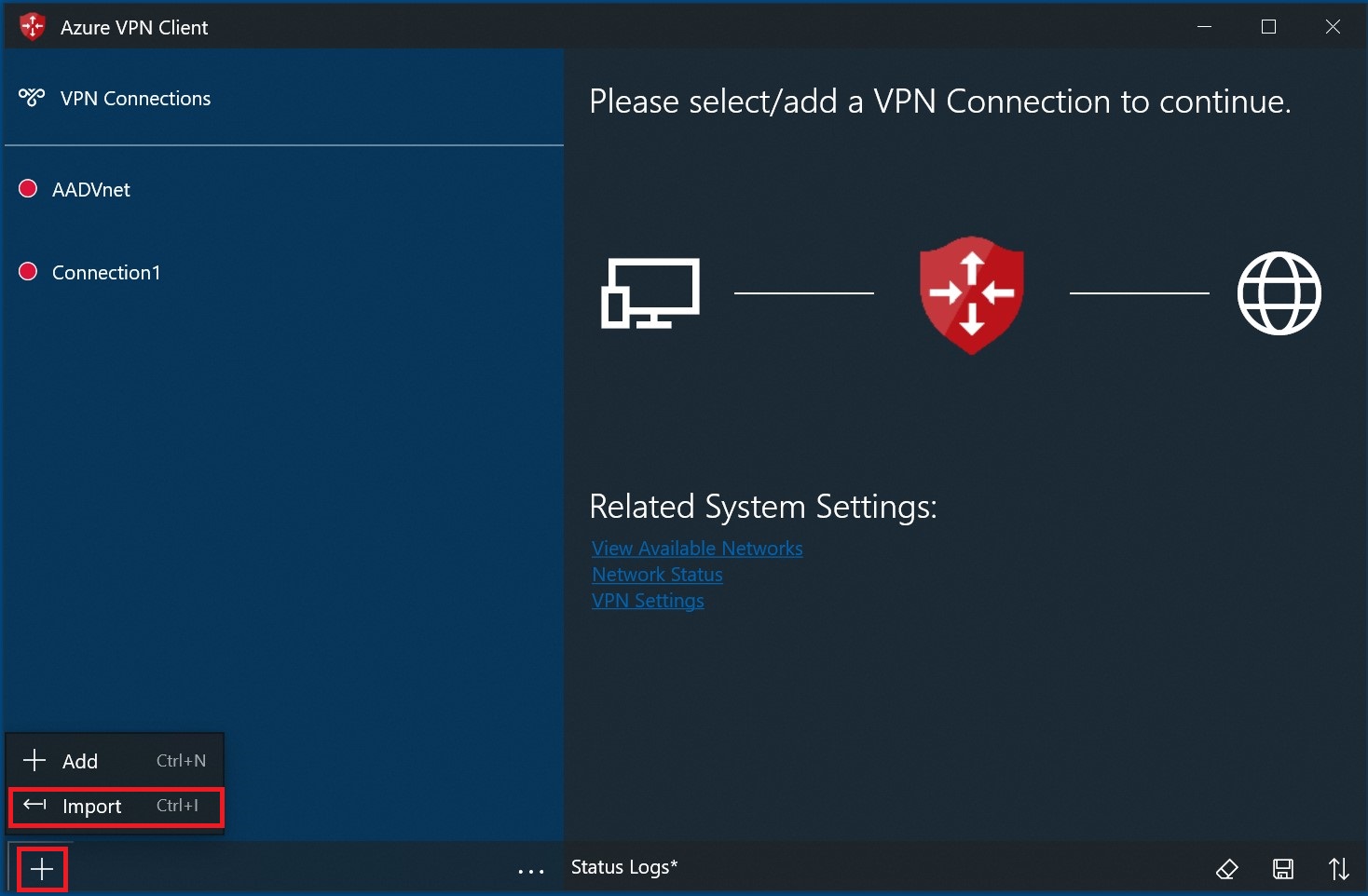
プロファイル xml ファイルを参照し、選択します。 ファイルが選択された状態で、 [開く] を選択します。
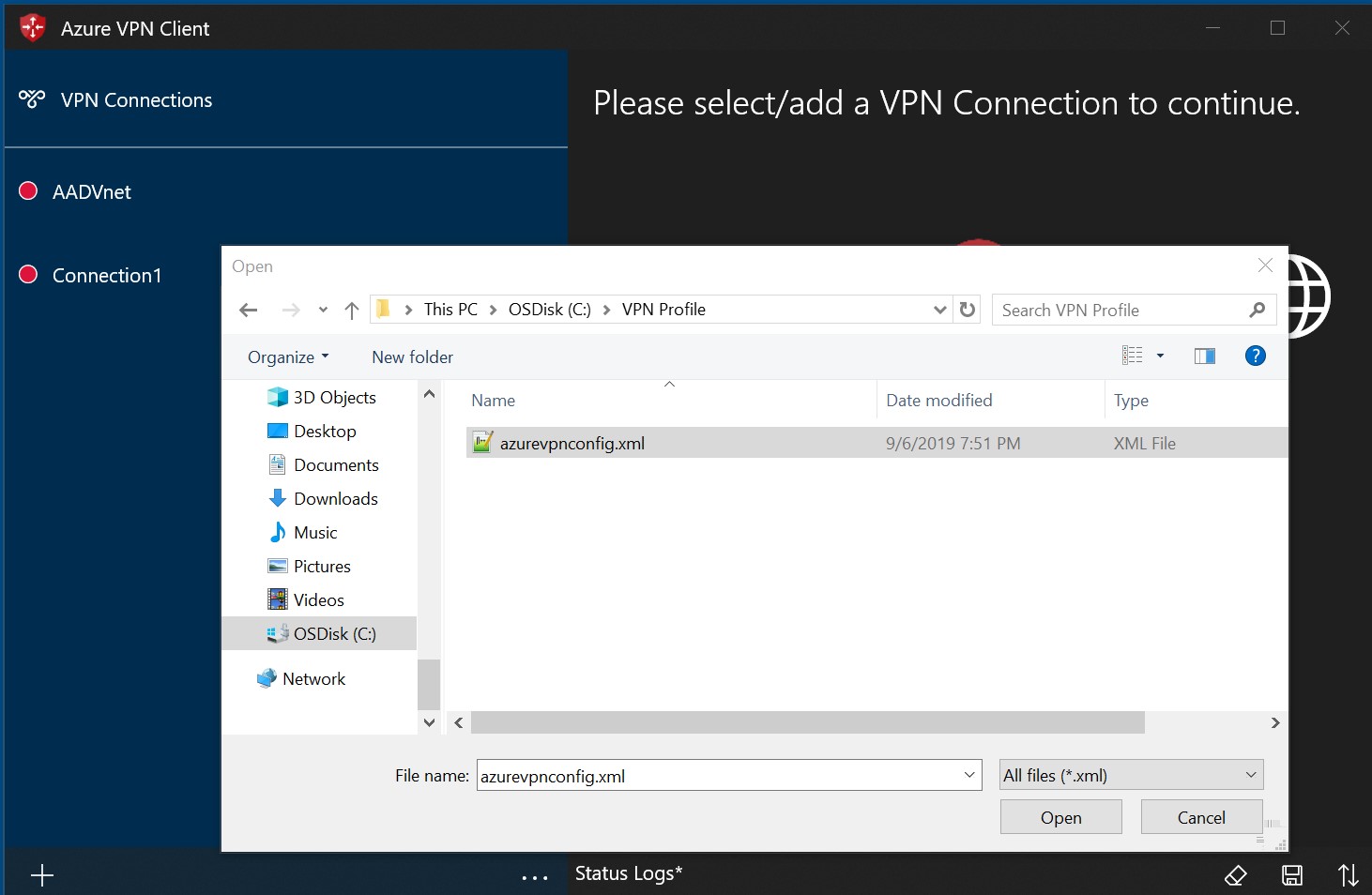
プロファイルの名前を指定し、 [保存] を選択します。
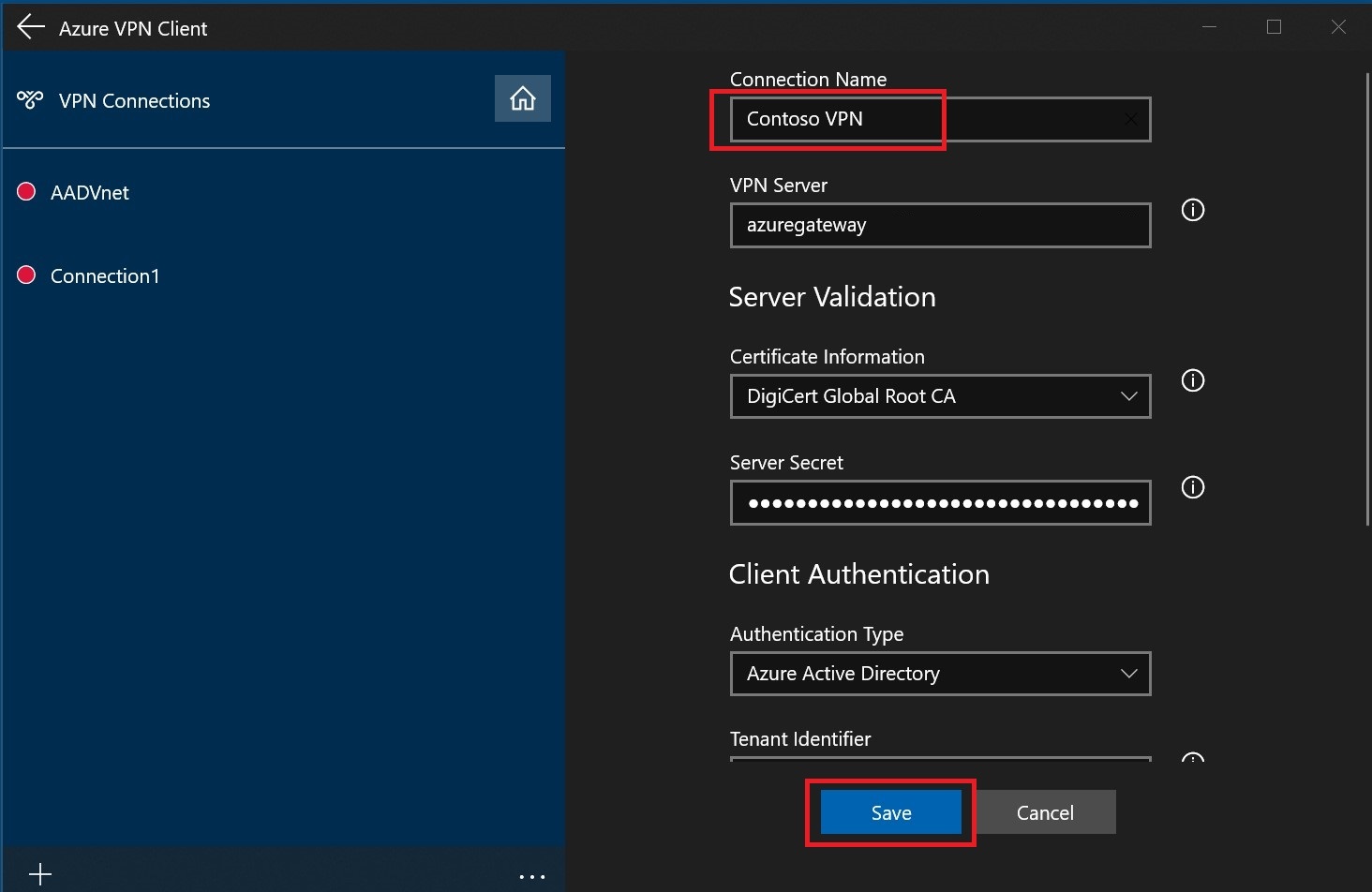
[接続] を選択して VPN に接続します。

接続されると、アイコンが緑色に変わり、 [接続済み] と表示されます。
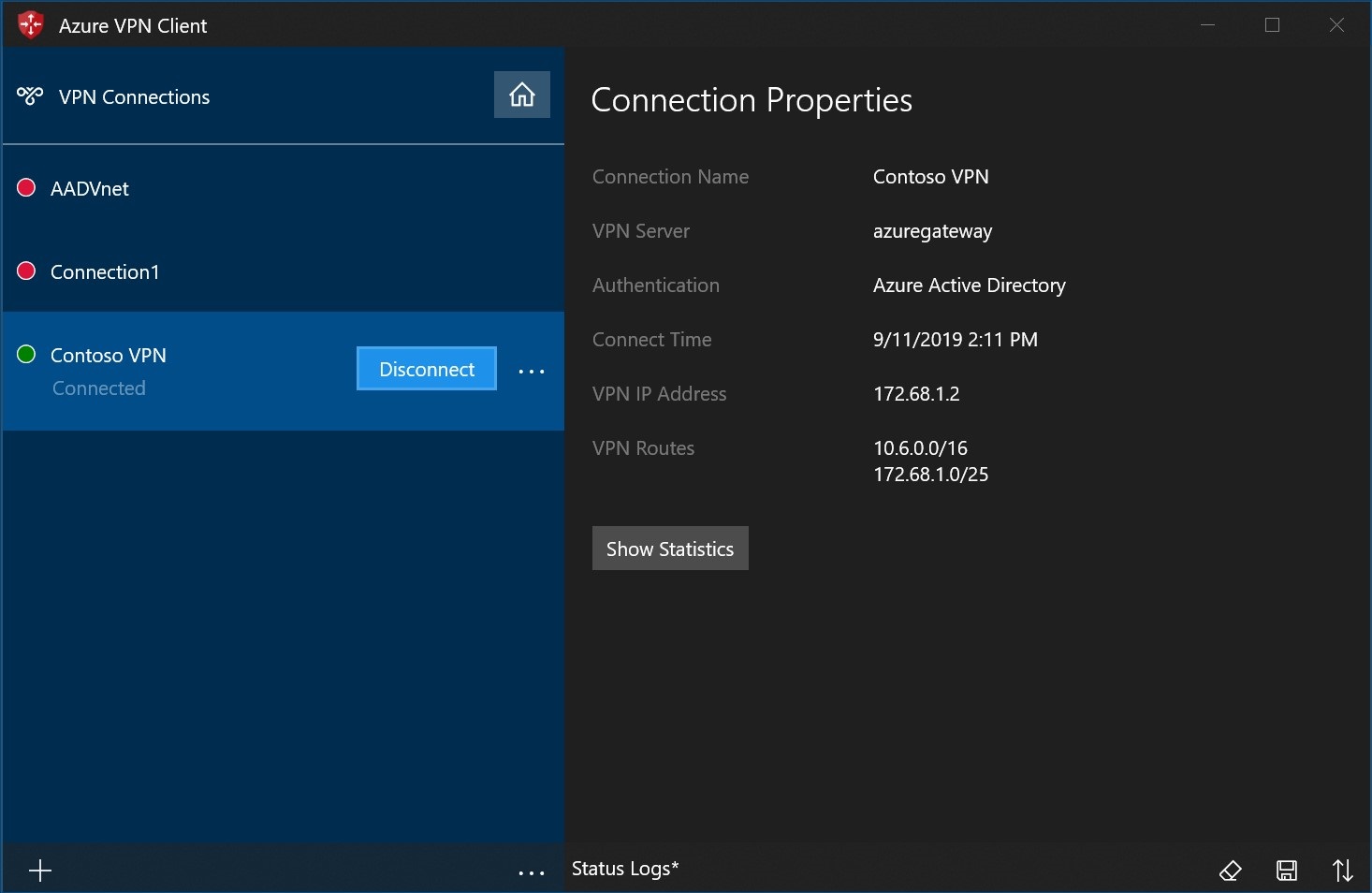
クライアント プロファイルを削除するには
削除するクライアント プロファイルの横にある省略記号を選択します。 [削除] を選択します。
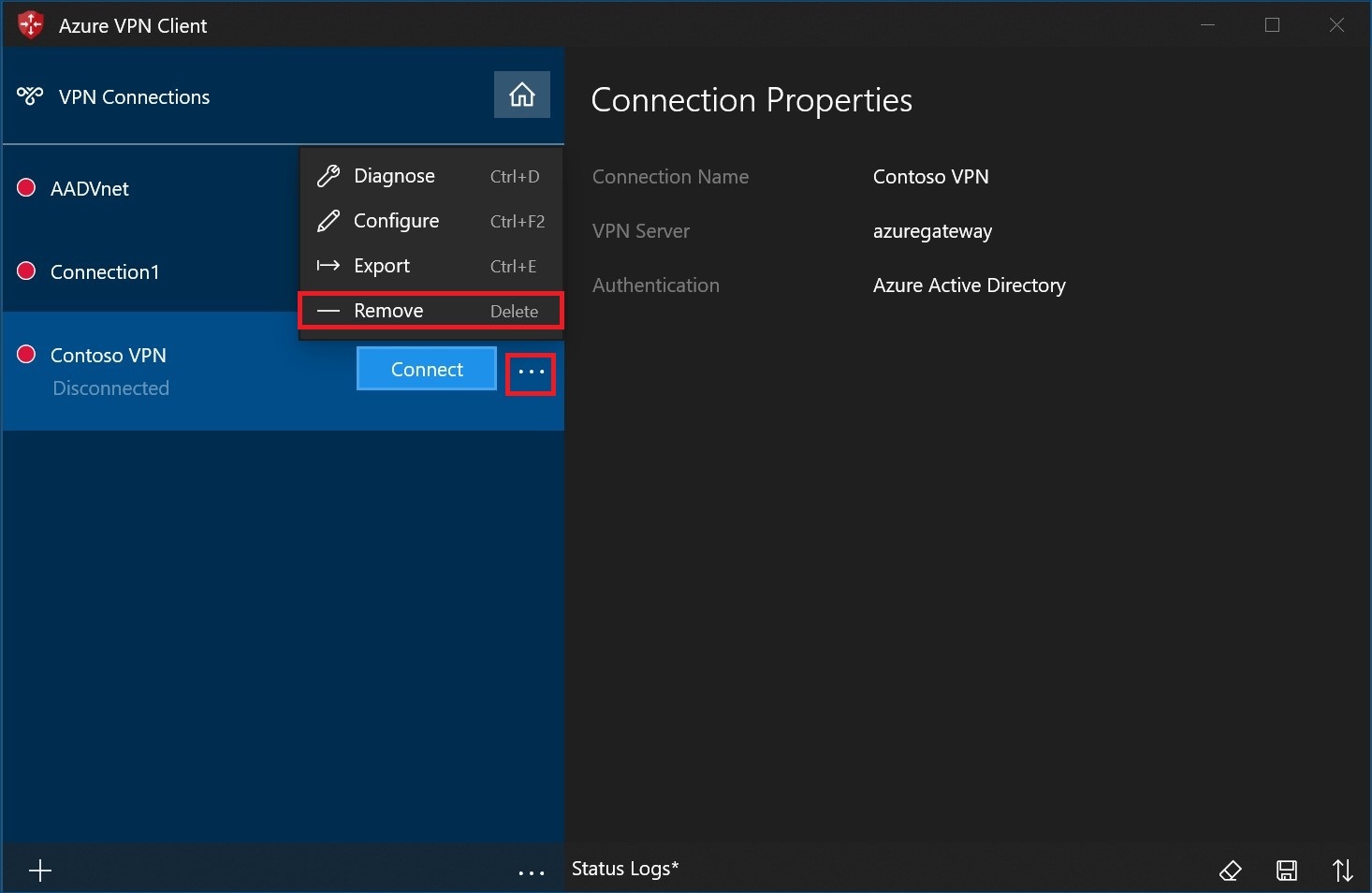
[削除] を選択して削除します。
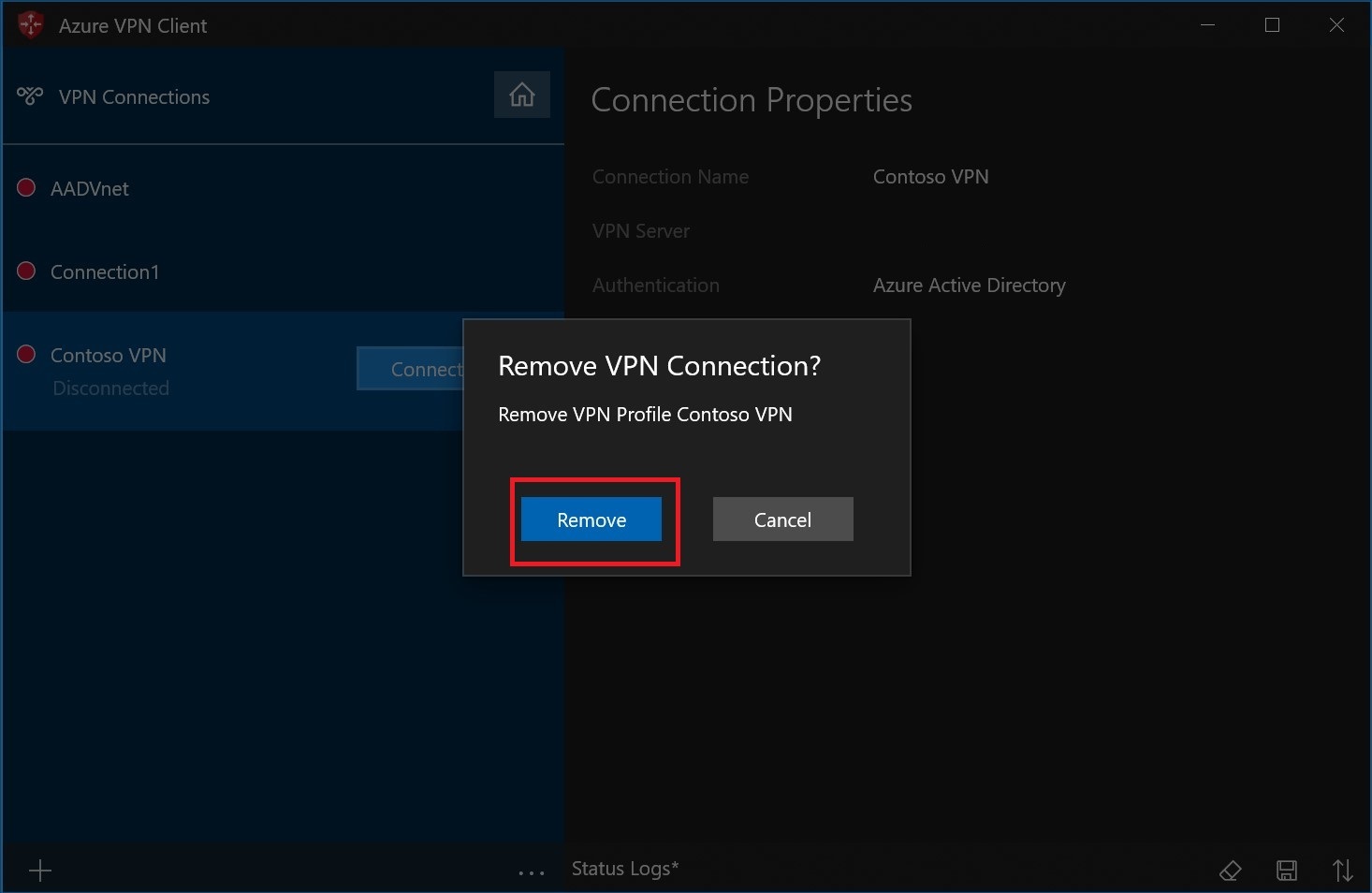
接続の作成
ページ上で、+ を選択し、[追加 +] を選択します。
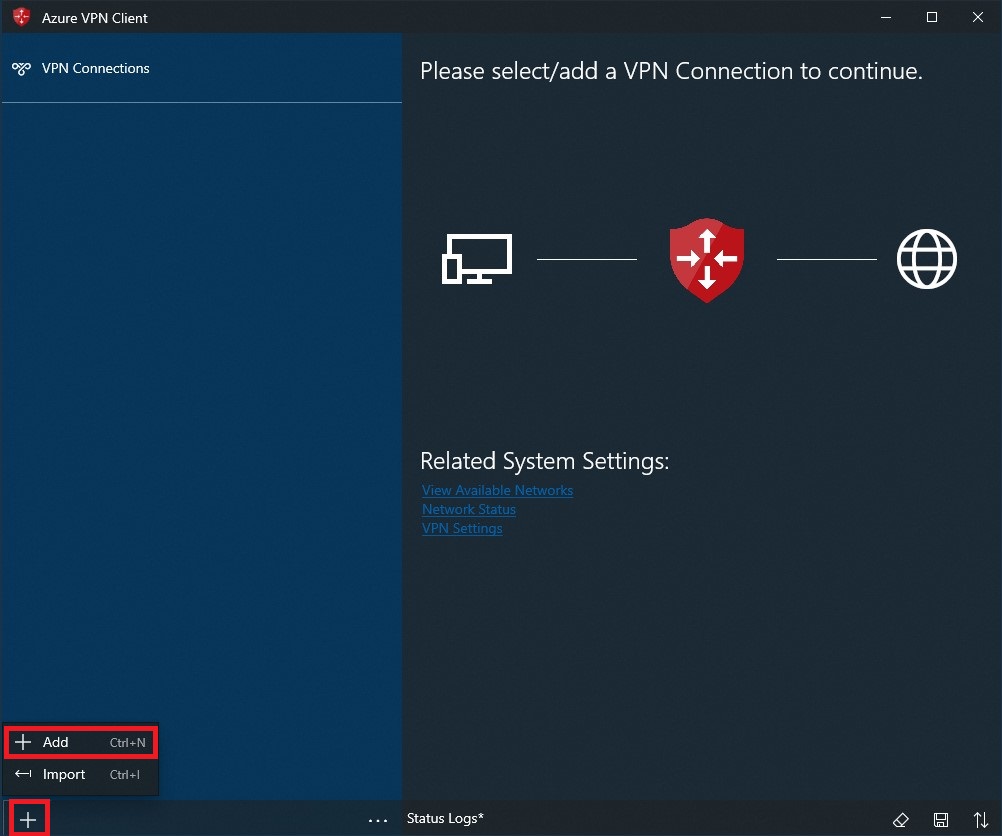
接続情報を入力します。 値が不明な場合は、管理者に問い合わせてください。 値を入力したら、 [保存] を選択します。
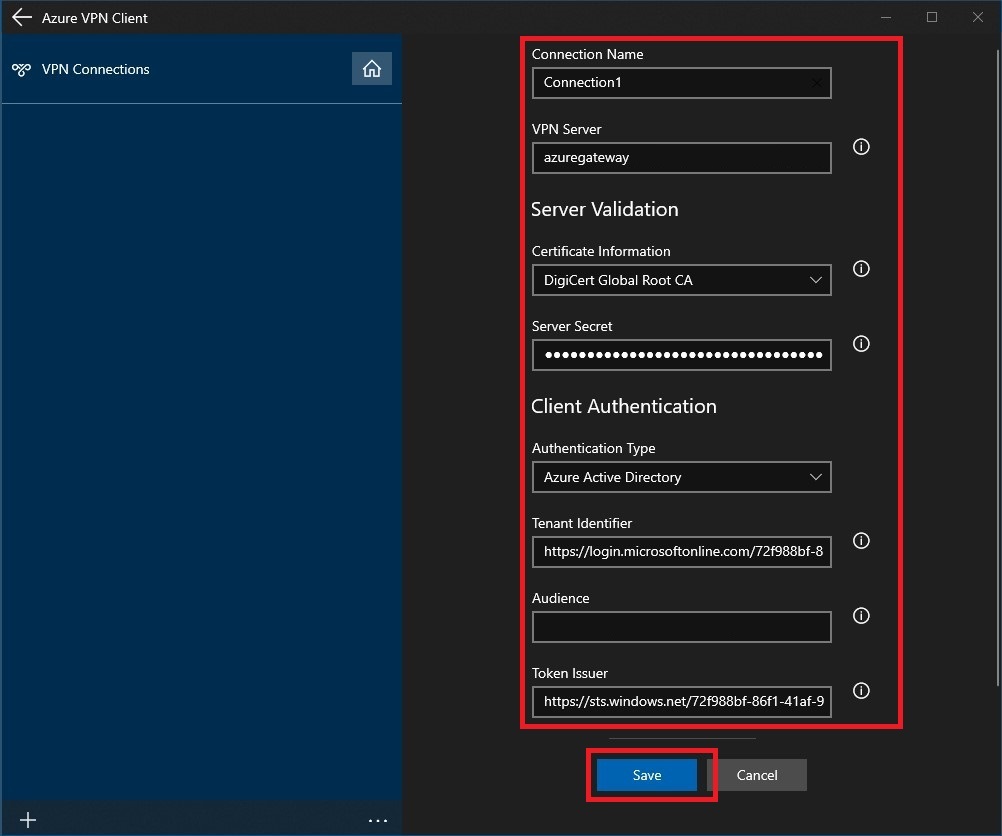
[接続] を選択して VPN に接続します。
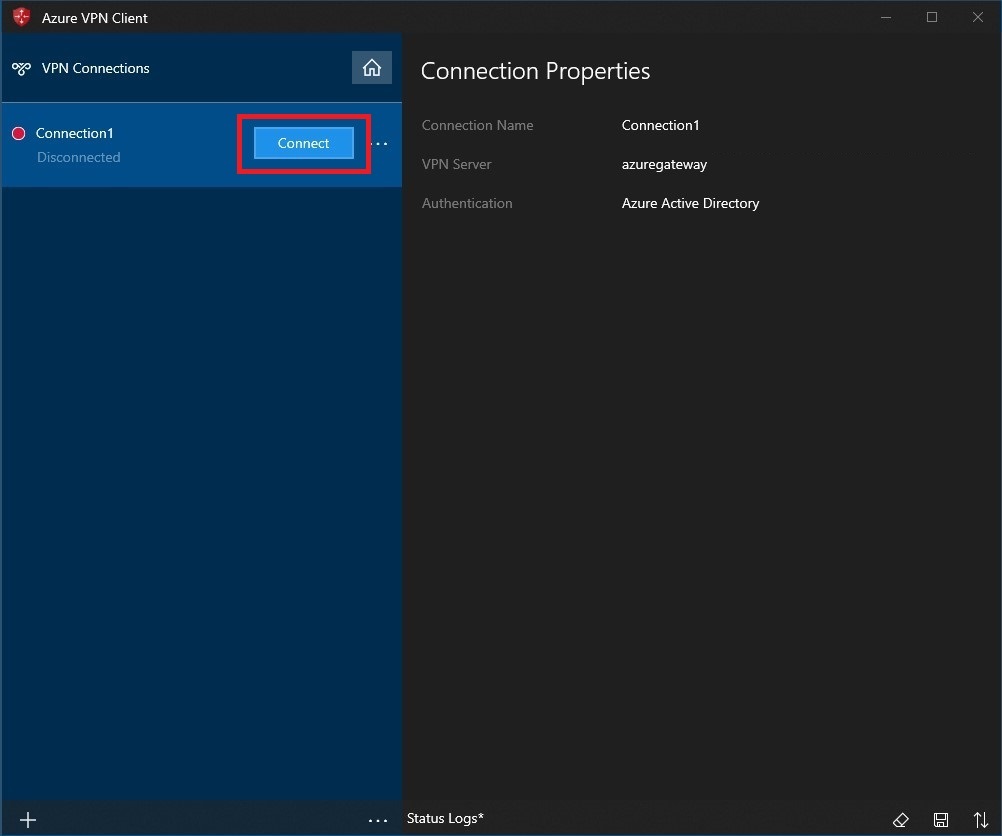
適切な資格情報を選択し、 [続行] を選択します。
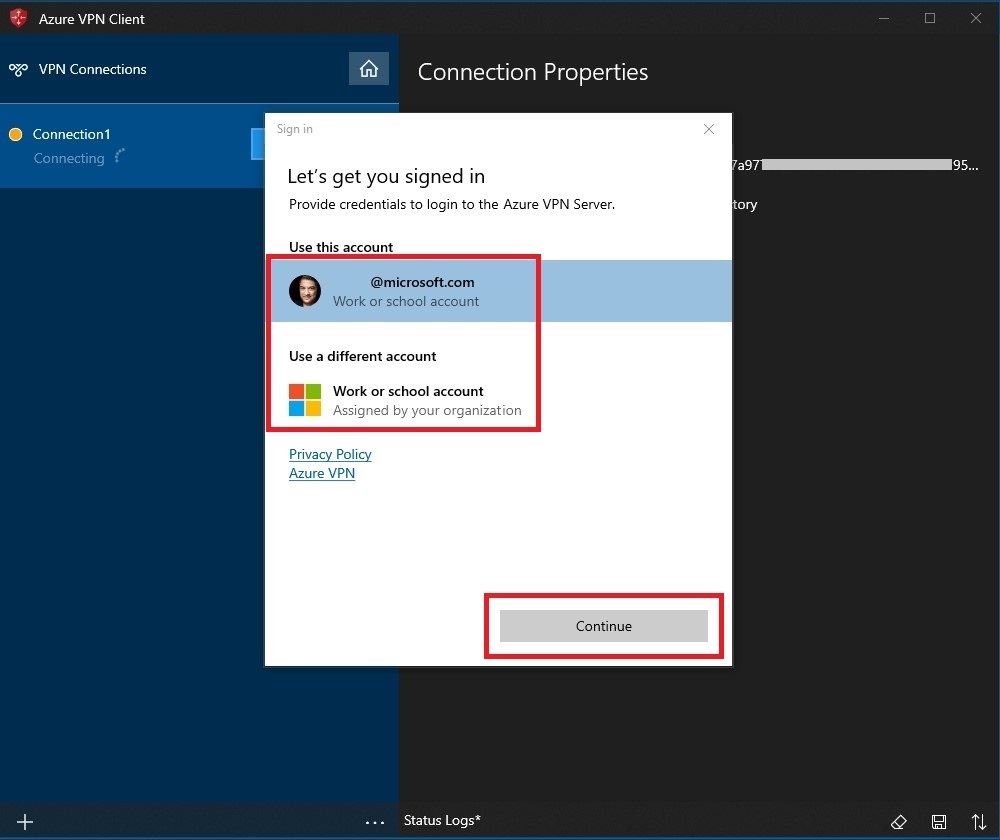
正常に接続されると、アイコンが緑色に変わり、 [接続済み] と表示されます。
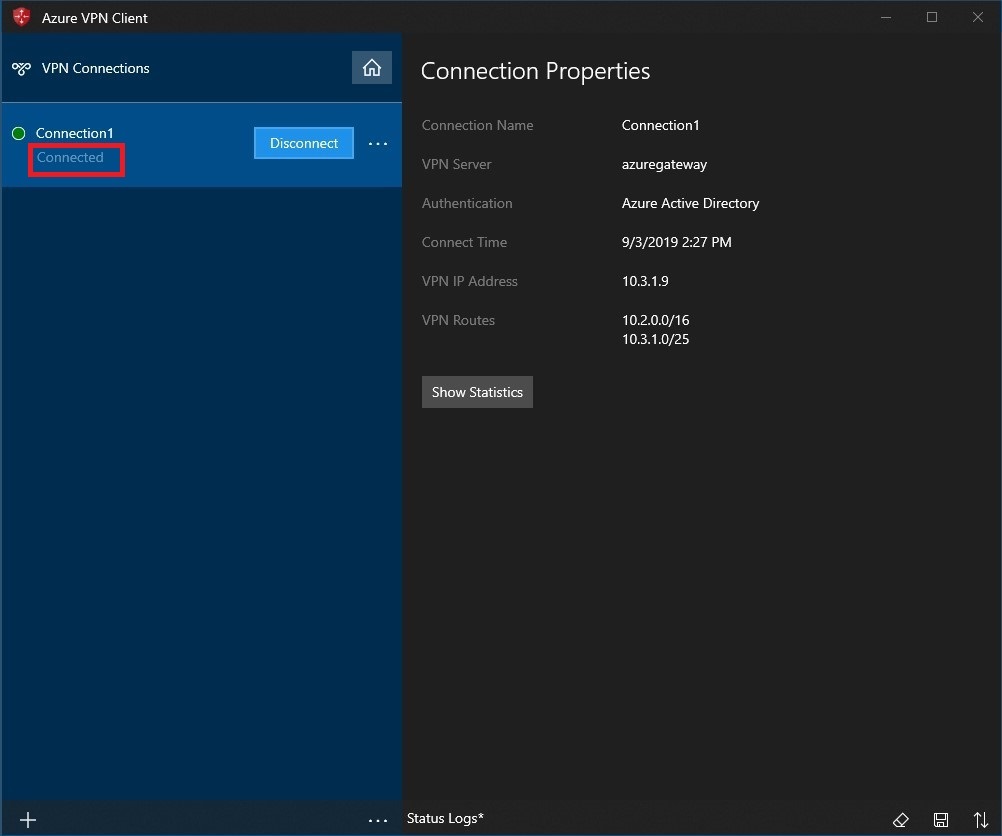
自動的に接続するには
Always-on を使用して自動的に接続するように構成するには、次の手順に従います。
VPN クライアントのホームページで、 [VPN 設定] を選択します。
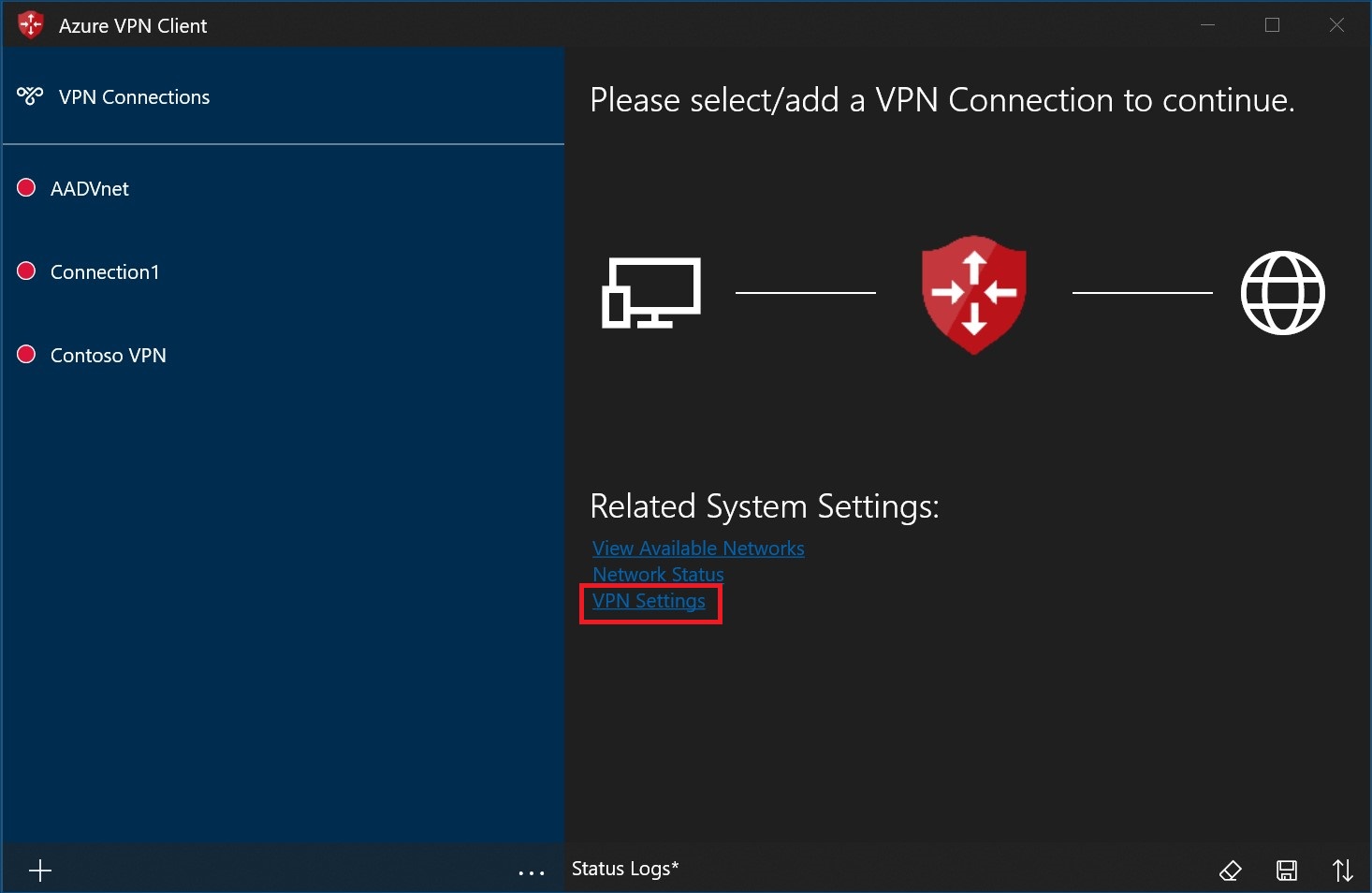
アプリ切り替えのダイアログ ボックスで、 [はい] を選択します。
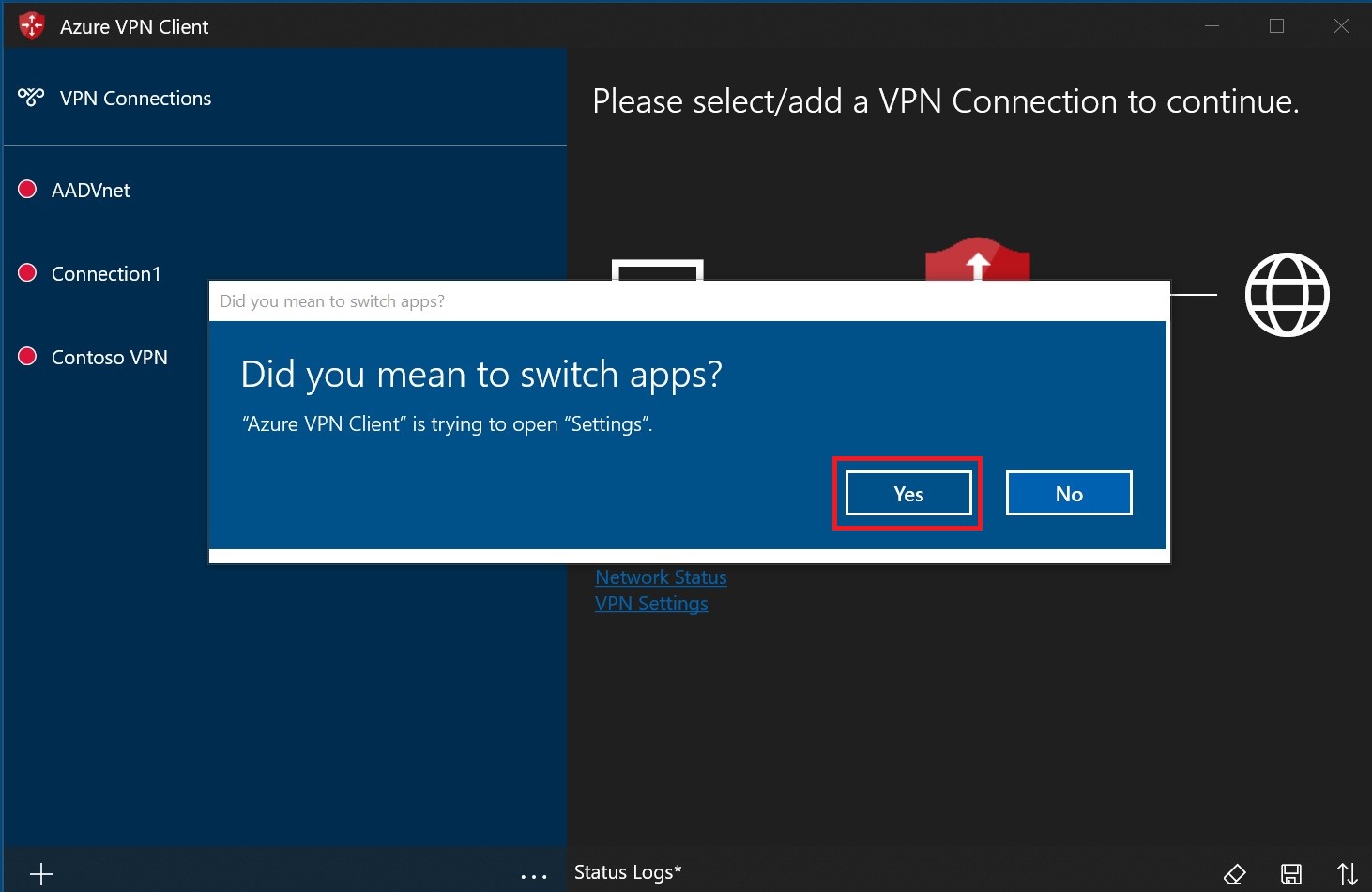
設定する接続が既に接続済みでないことを確認してから、プロファイルを強調表示し、 [自動的に接続する] チェック ボックスを オンにします。
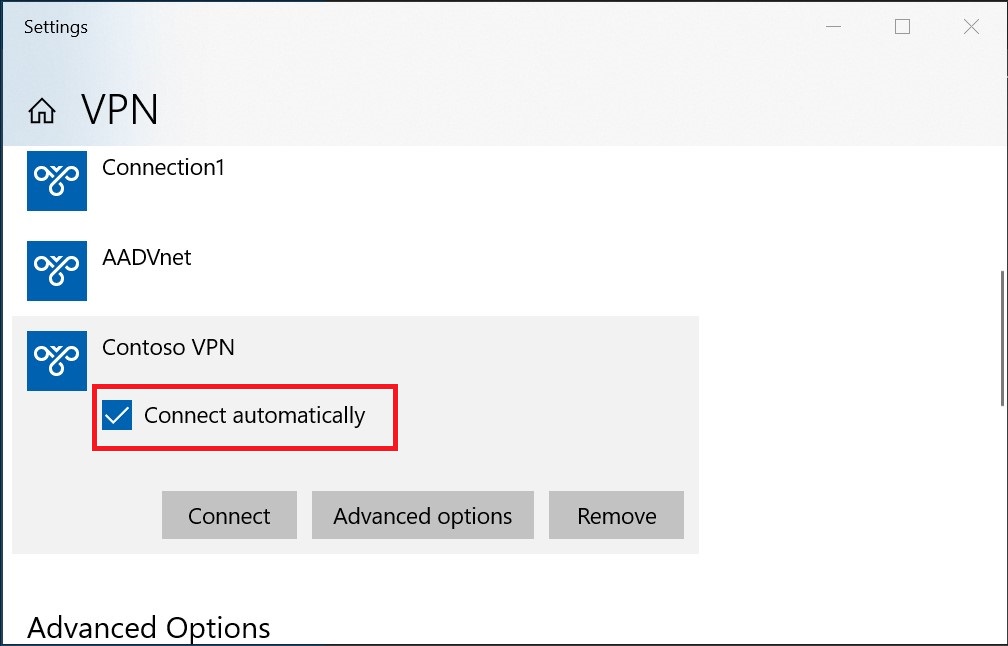
[接続] を選択して接続を開始します。
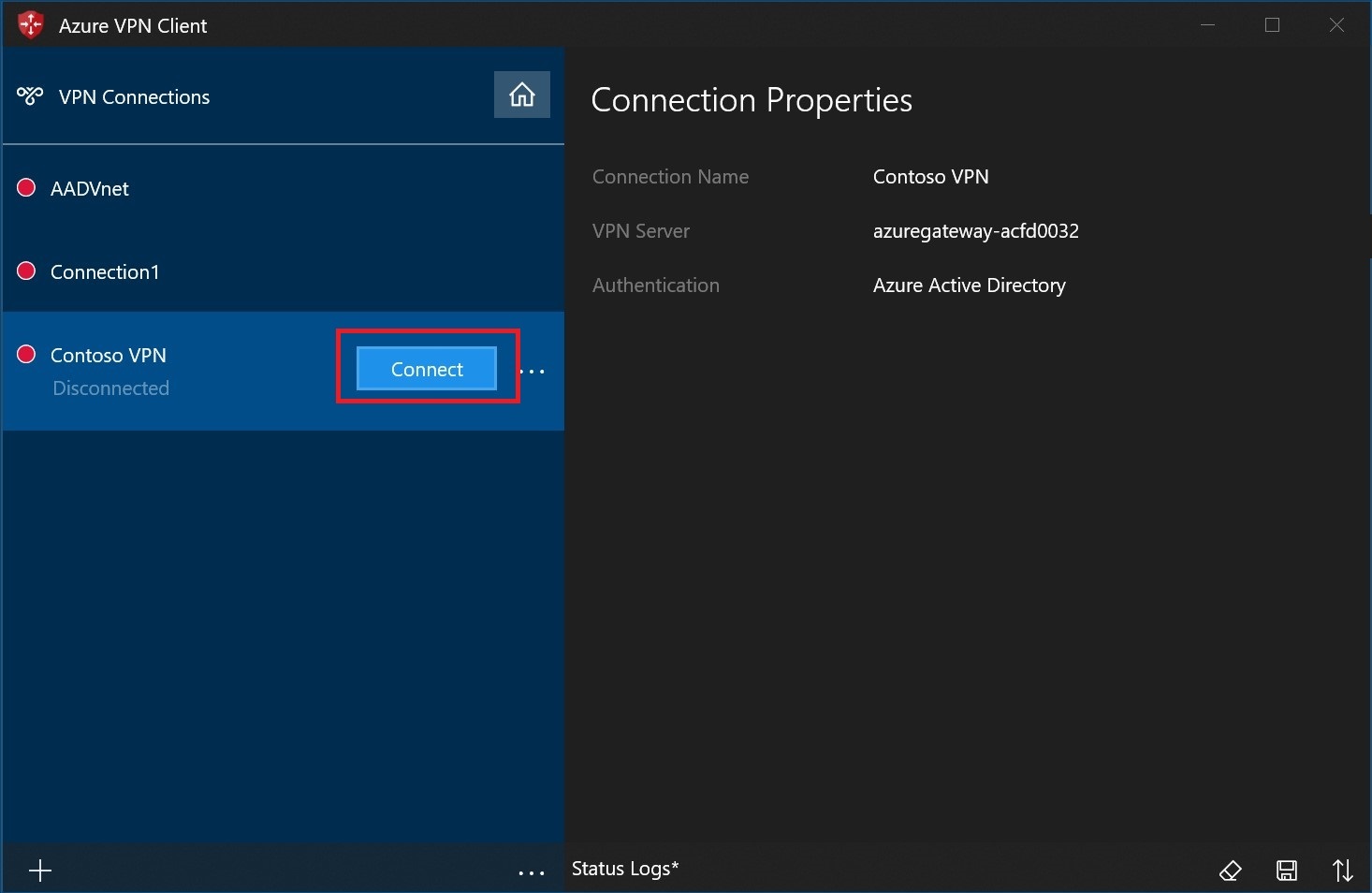
接続の問題を診断する
接続の問題を診断するには、診断ツールを使用します。 診断する VPN 接続の横にある [...] を選択して、メニューを表示します。 次に、 [診断] を選択します。
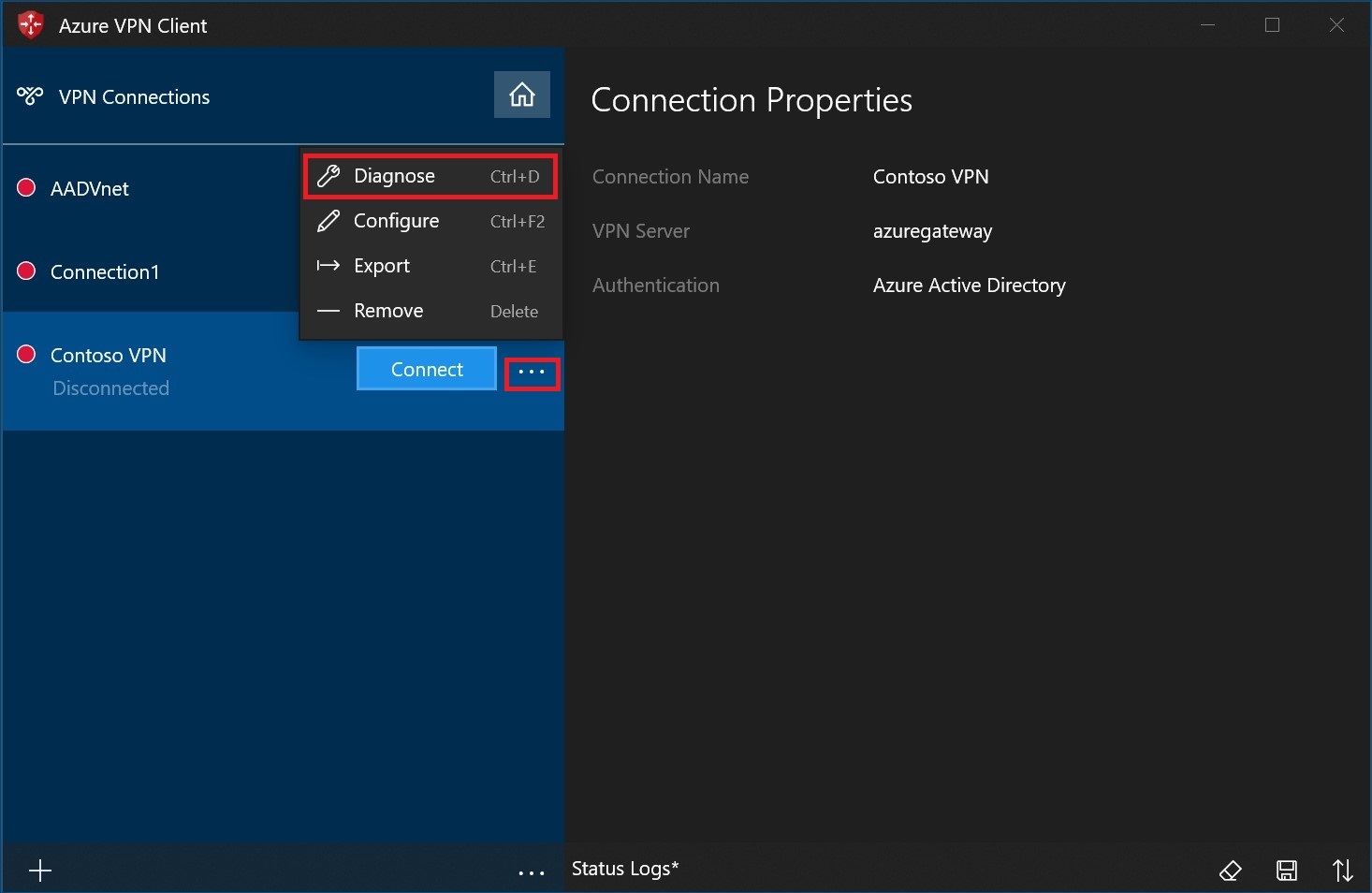
[接続プロパティ] ページで、 [Run Diagnosis](診断の実行) を選択します。
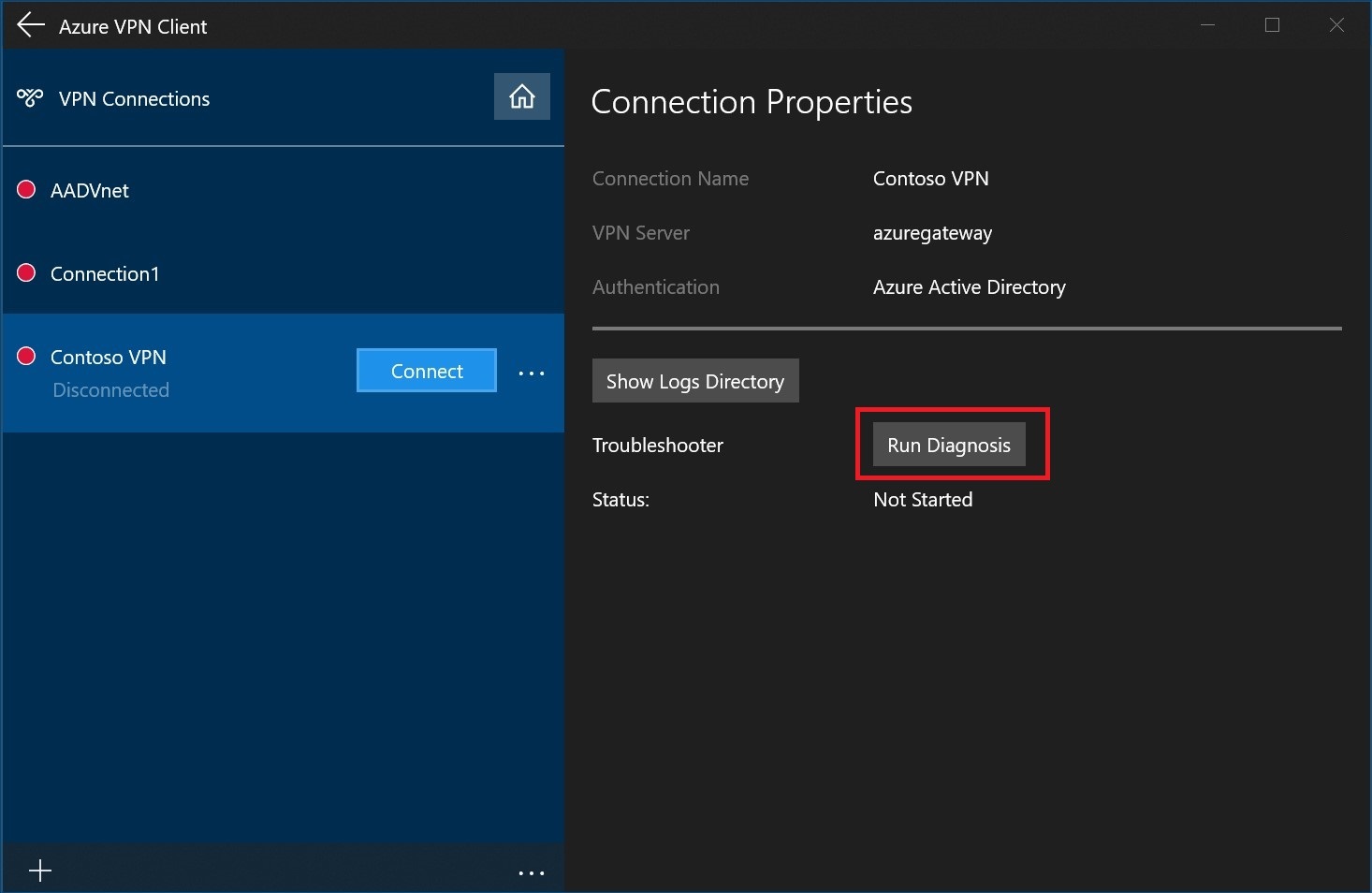
自分の資格情報でサインインします。
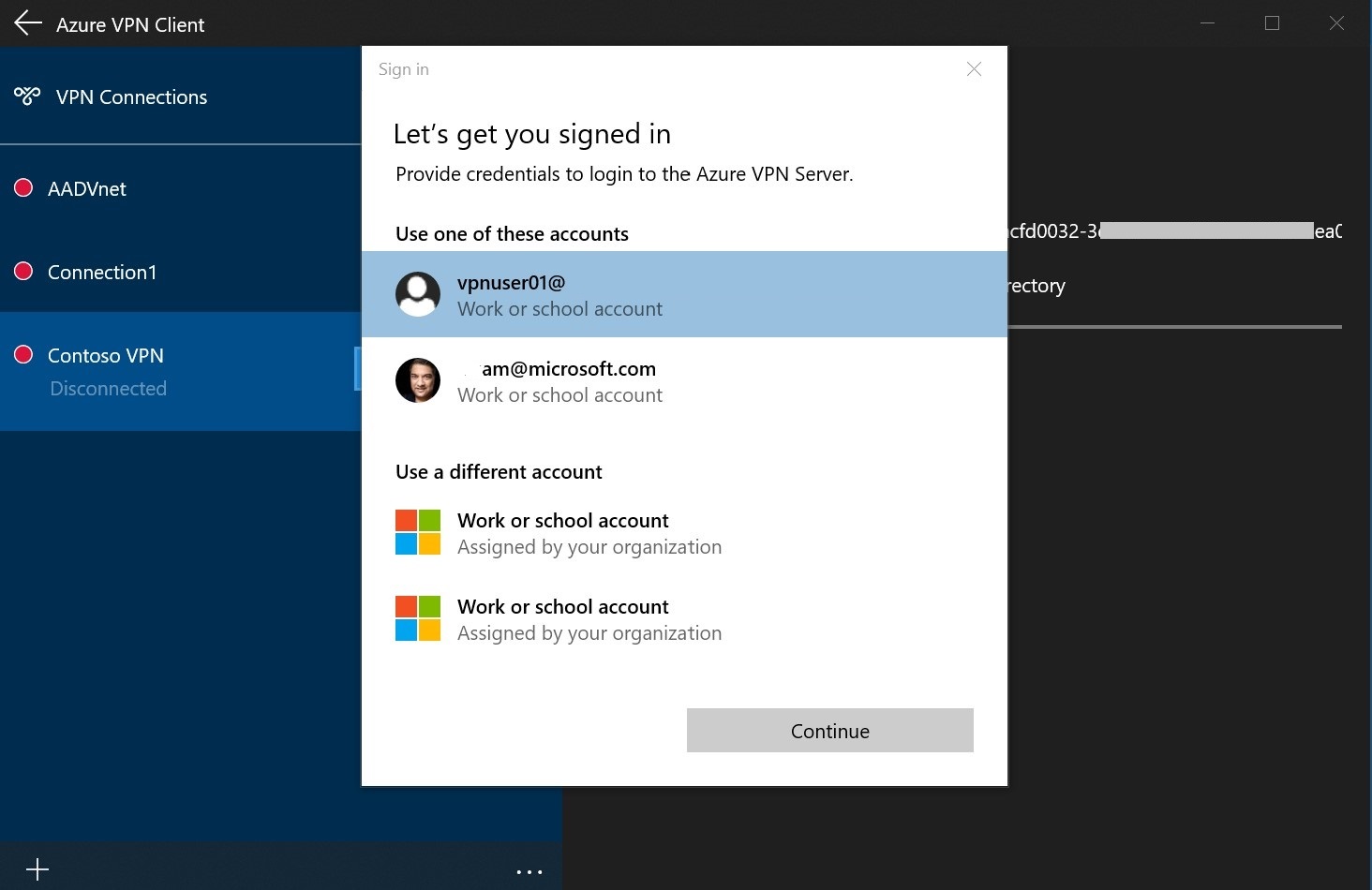
診断結果を確認します。
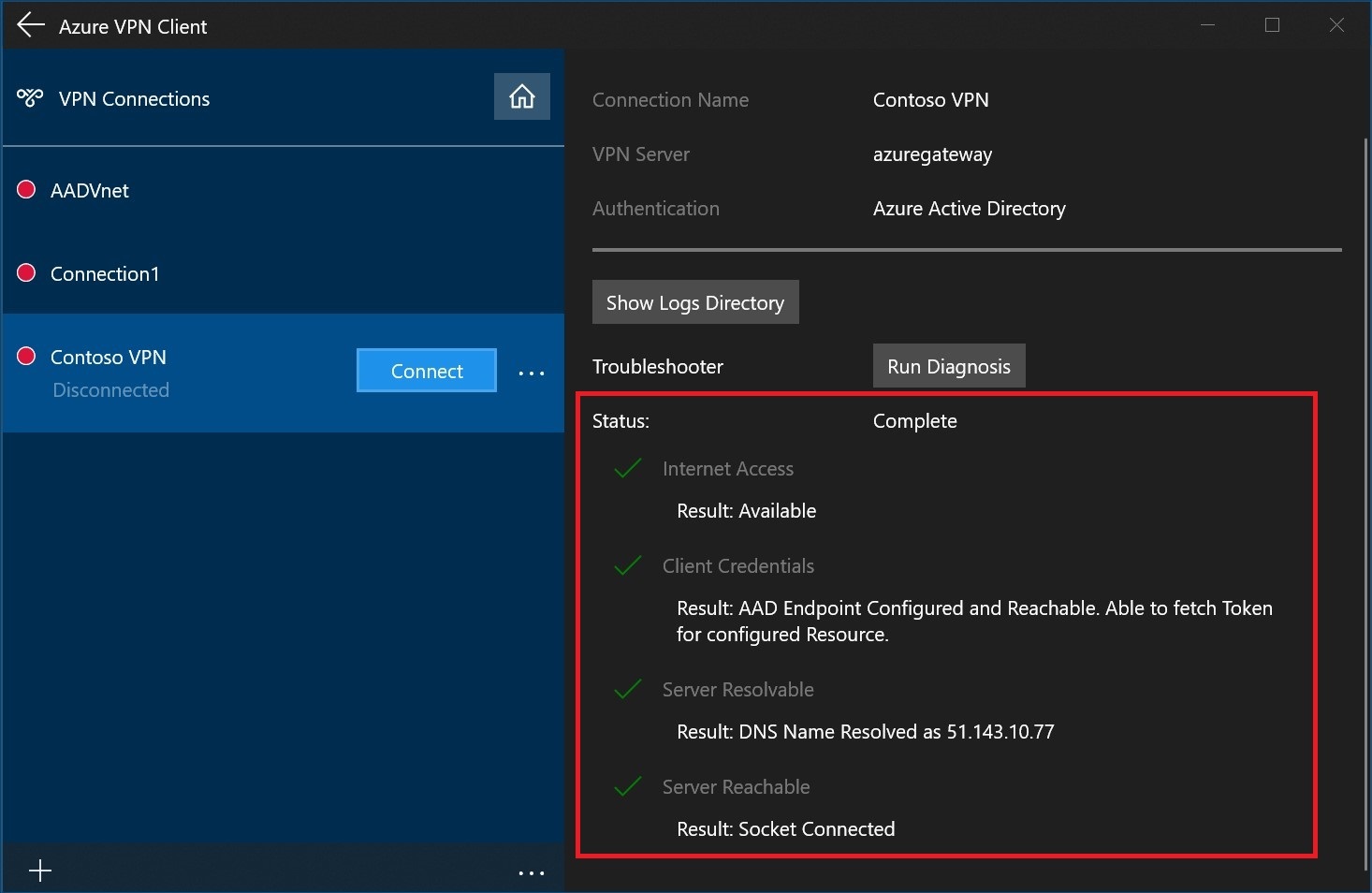
オプションのクライアント設定
強制トンネリング、ルートの除外、DNS、証明書認証の設定など、Azure VPN クライアントのオプション設定を構成できます。 手順については、「Azure VPN クライアントのオプション設定を構成する」を参照してください。
次のステップ
詳細については、「Microsoft Entra 認証を使用する P2S Open VPN 接続用の Microsoft Entra テナントの作成」を参照してください。