Microsoft Entra 認証: P2S OpenVPN プロトコル接続用に VPN クライアントを構成する - macOS
この記事では、ポイント対サイト VPN と Microsoft Entra 認証を使って仮想ネットワークに接続するように、macOS 10.15 以降を実行しているコンピューターの VPN クライアントを構成する方法について説明します。 Microsoft Entra ID を使用して接続して認証する前に、まず Microsoft Entra テナントを構成する必要があります。 詳細については、「Microsoft Entra テナントの構成」を参照してください。
Note
- Azure VPN クライアントは、ローカルの規制により、一部のリージョンでは利用できない場合があります。
- Microsoft Entra 認証は、OpenVPN® プロトコル接続でのみサポートされており、Azure VPN クライアントが必要です。
ポイント対サイト VPN 接続を使用して VNet に接続するすべてのコンピューターについて、次の手順を実行する必要があります。
- Azure VPN クライアントをコンピューターにダウンロードします。
- VPN 設定を含むクライアント プロファイルを構成します。
複数のコンピューターを構成する場合は、1 台のコンピューターでクライアント プロファイルを作成し、これをエクスポートして、他のコンピューターにインポートすることができます。
前提条件
Microsoft Entra ID を使用して接続して認証する前に、まず Microsoft Entra テナントを構成する必要があります。 詳細については、Microsoft Entra テナントの構成に関するページを参照してください。
Azure VPN Client をダウンロードするには
- Apple Store から Azure VPN Client をダウンロードします。
- クライアントをコンピューターにインストールします。
接続プロファイルをインポートするには
プロファイル ファイルをダウンロードして抽出します。 手順については、VPN クライアント プロファイル ファイルの操作に関するページを参照してください。
[Azure VPN クライアント] ページで、 [インポート] を選択します。
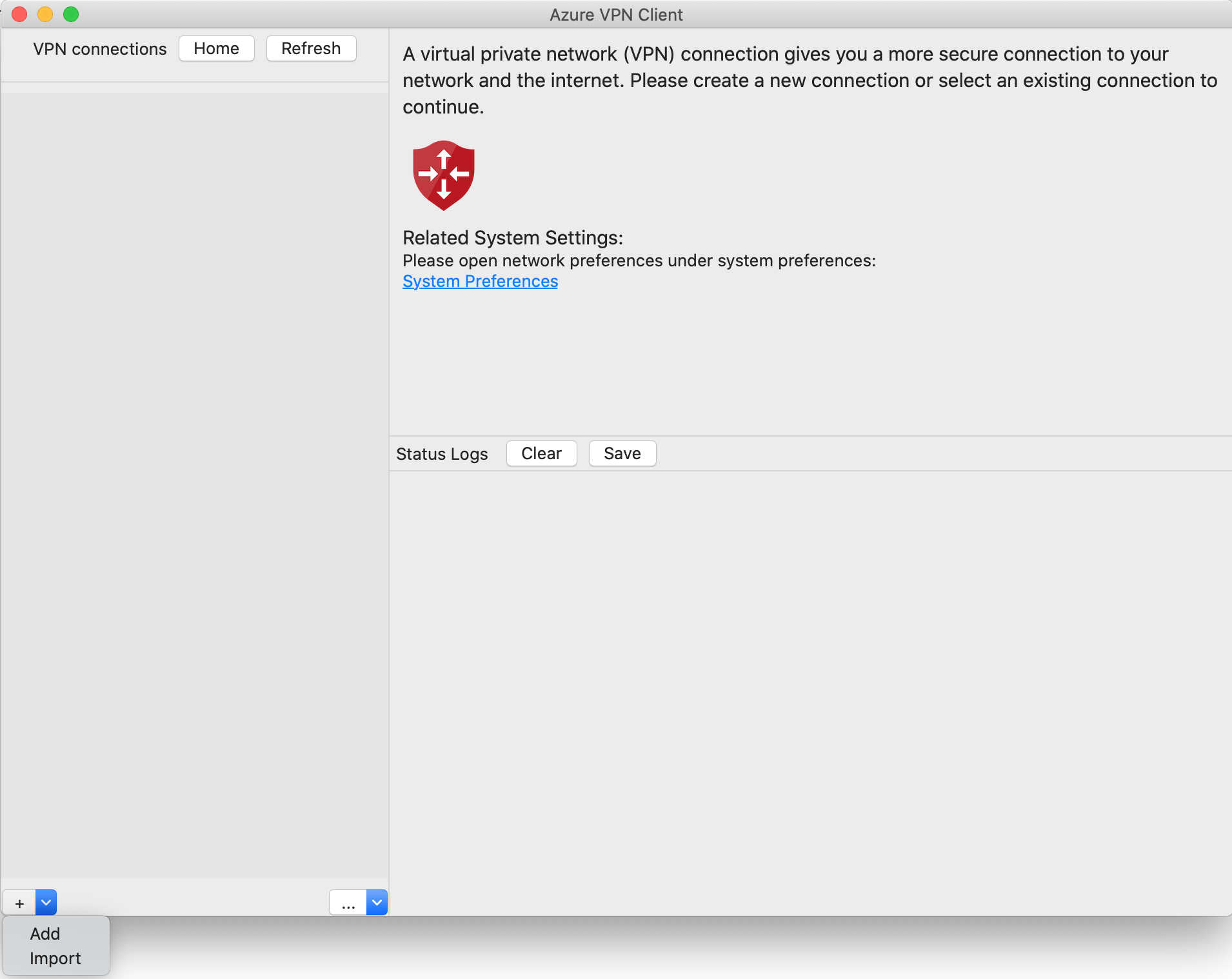
インポートするプロファイル ファイルに移動してそれを選択し、 [開く] をクリックします。
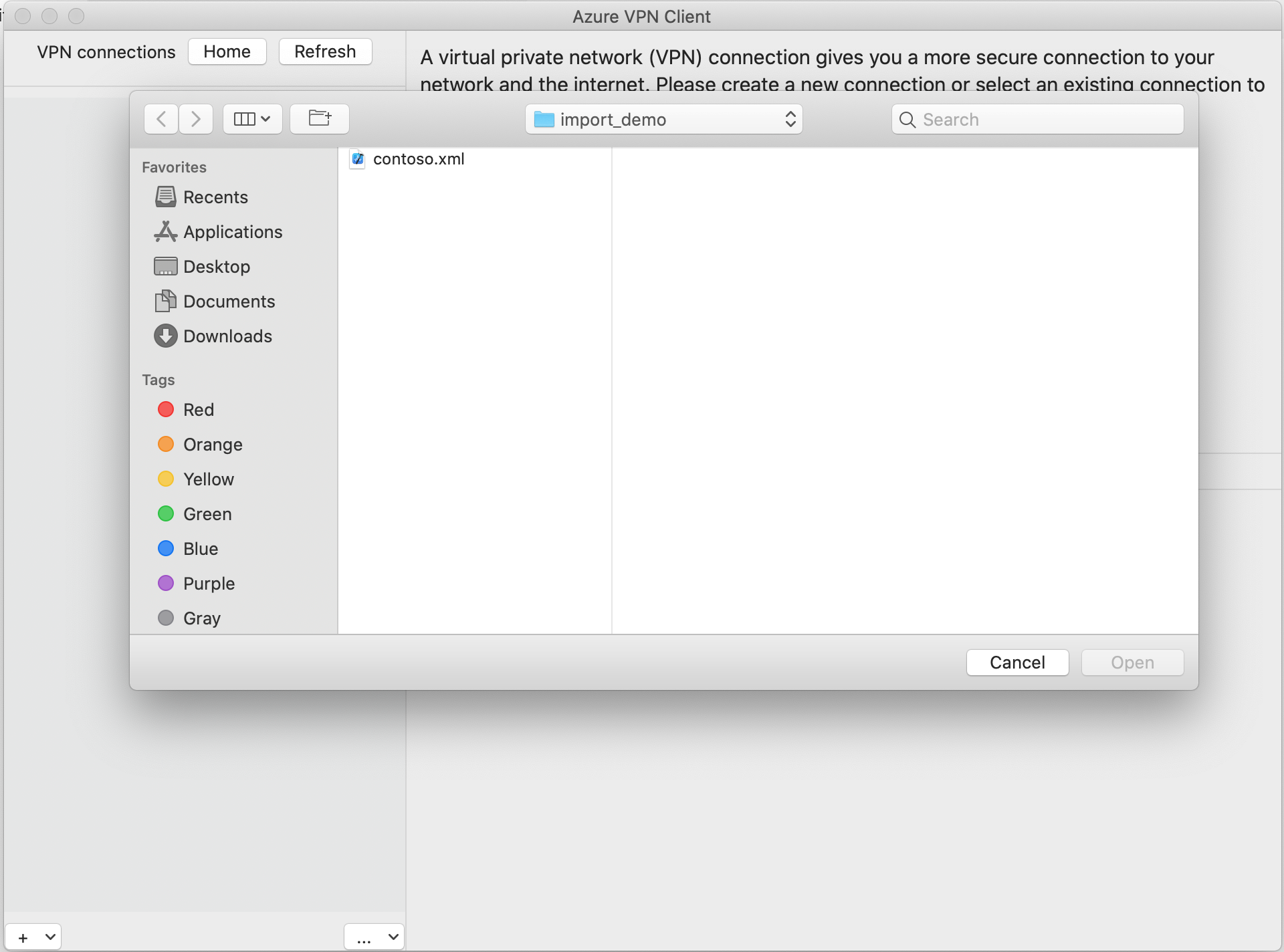
接続プロファイル情報を表示し、 [保存] をクリックします。
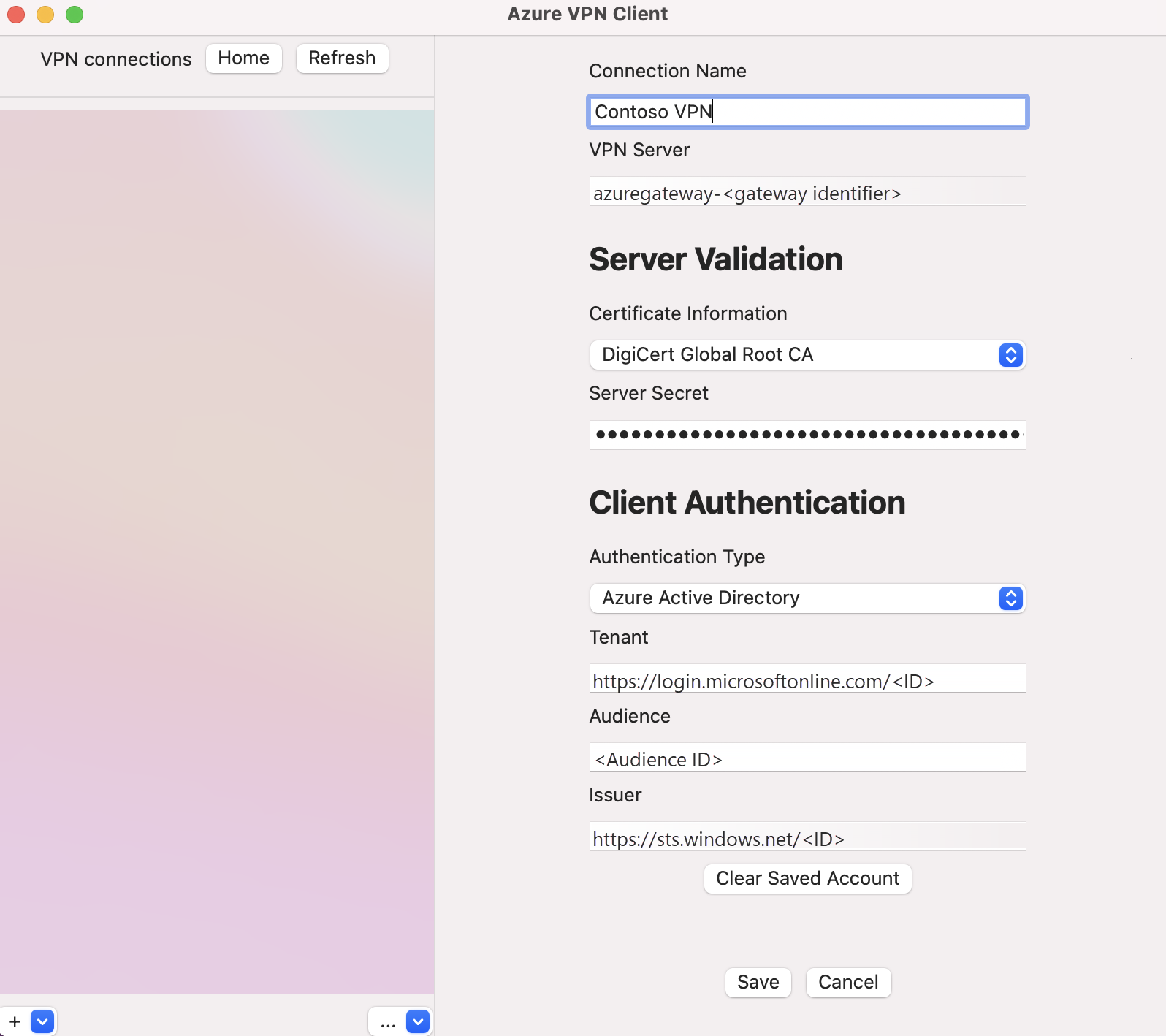
[VPN 接続] ペインで、保存した接続プロファイルを選択します。 次に、 [接続] をクリックします。
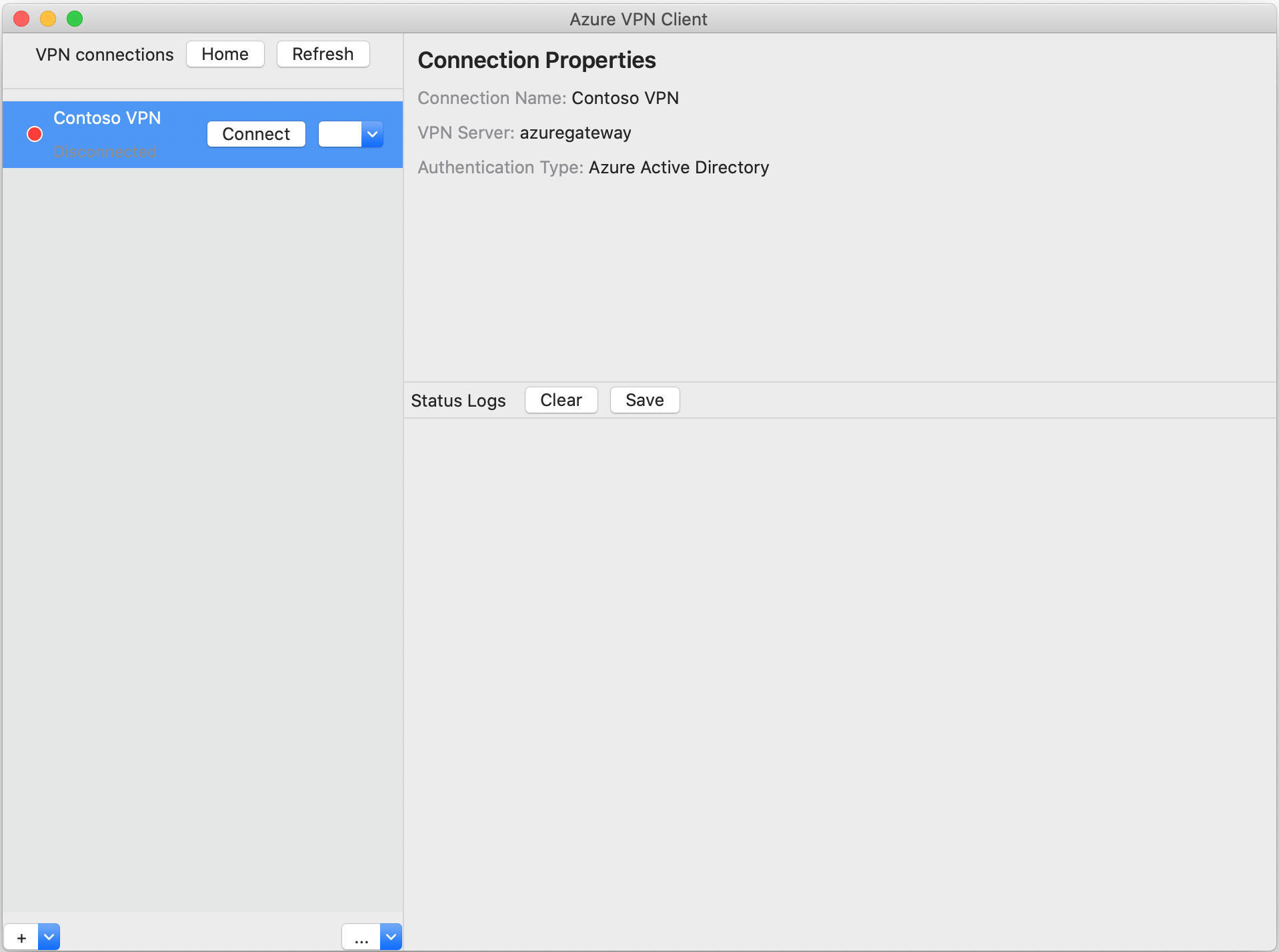
接続後、状態が [接続済み] に変わります。 セッションから切断するには、 [切断] をクリックします。
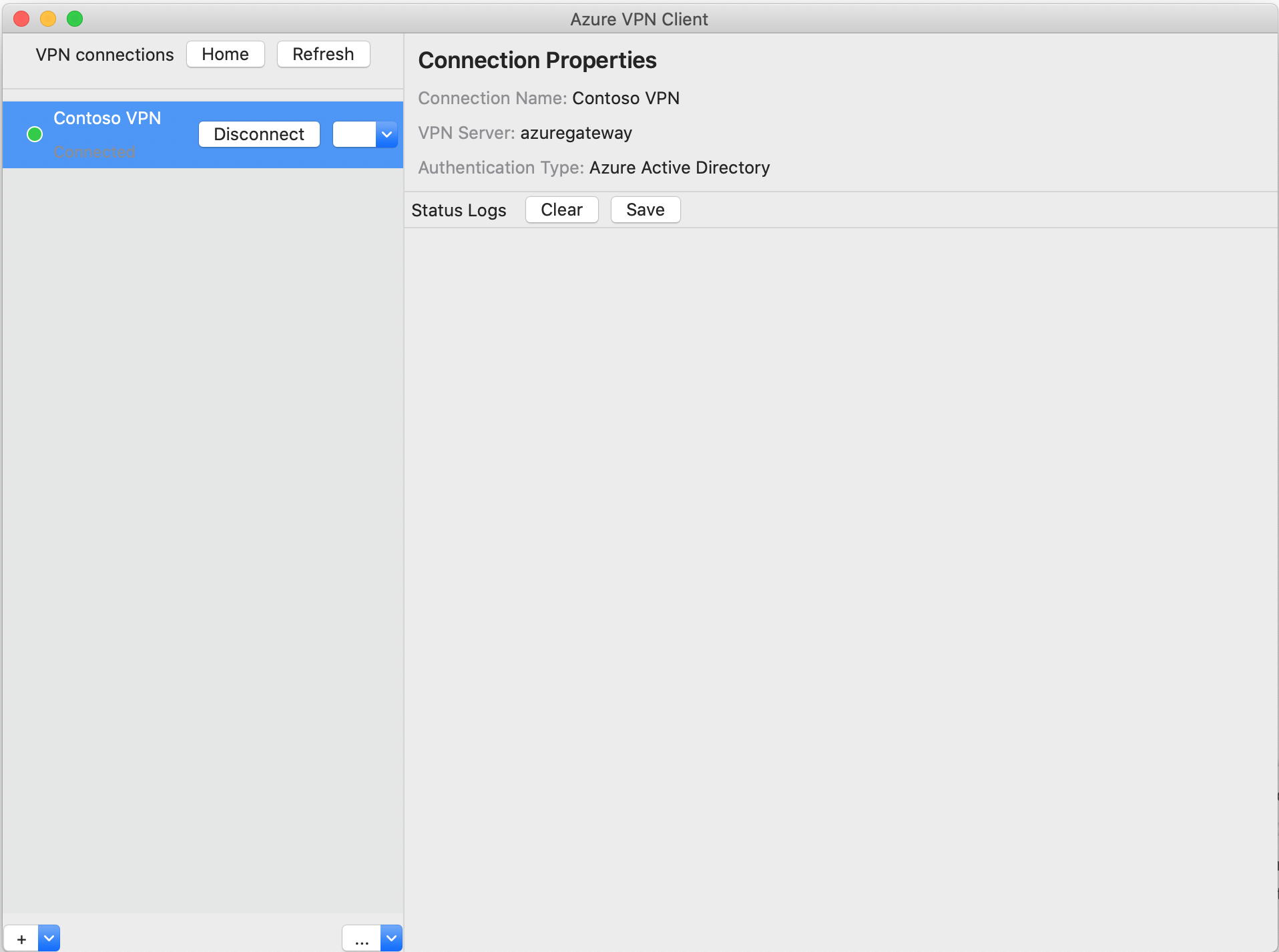
手動で接続を作成するには
Azure VPN クライアントを開きます。 [追加] を選択して、新しい接続を作成します。
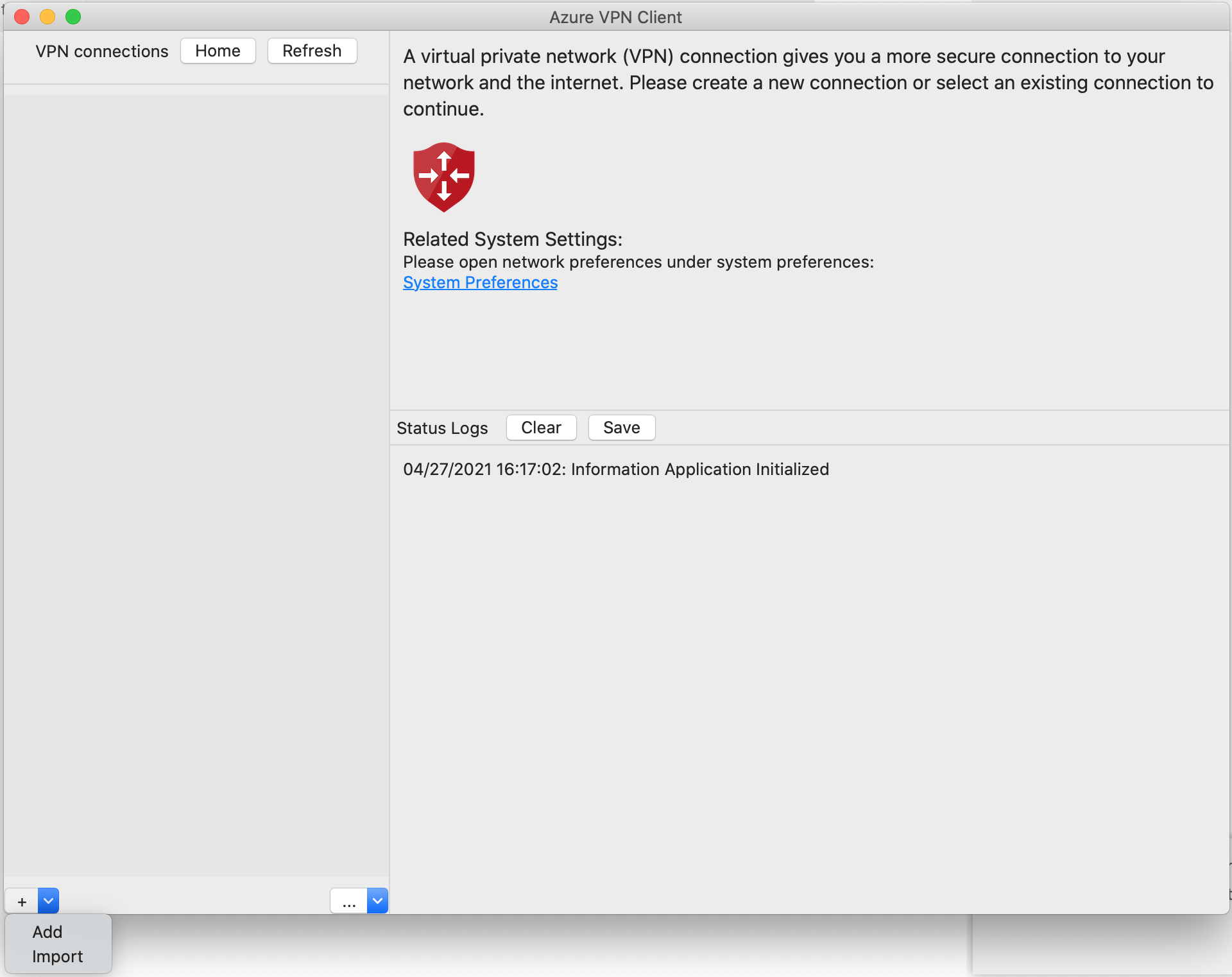
[Azure VPN クライアント] ページで、プロファイル設定を構成できます。
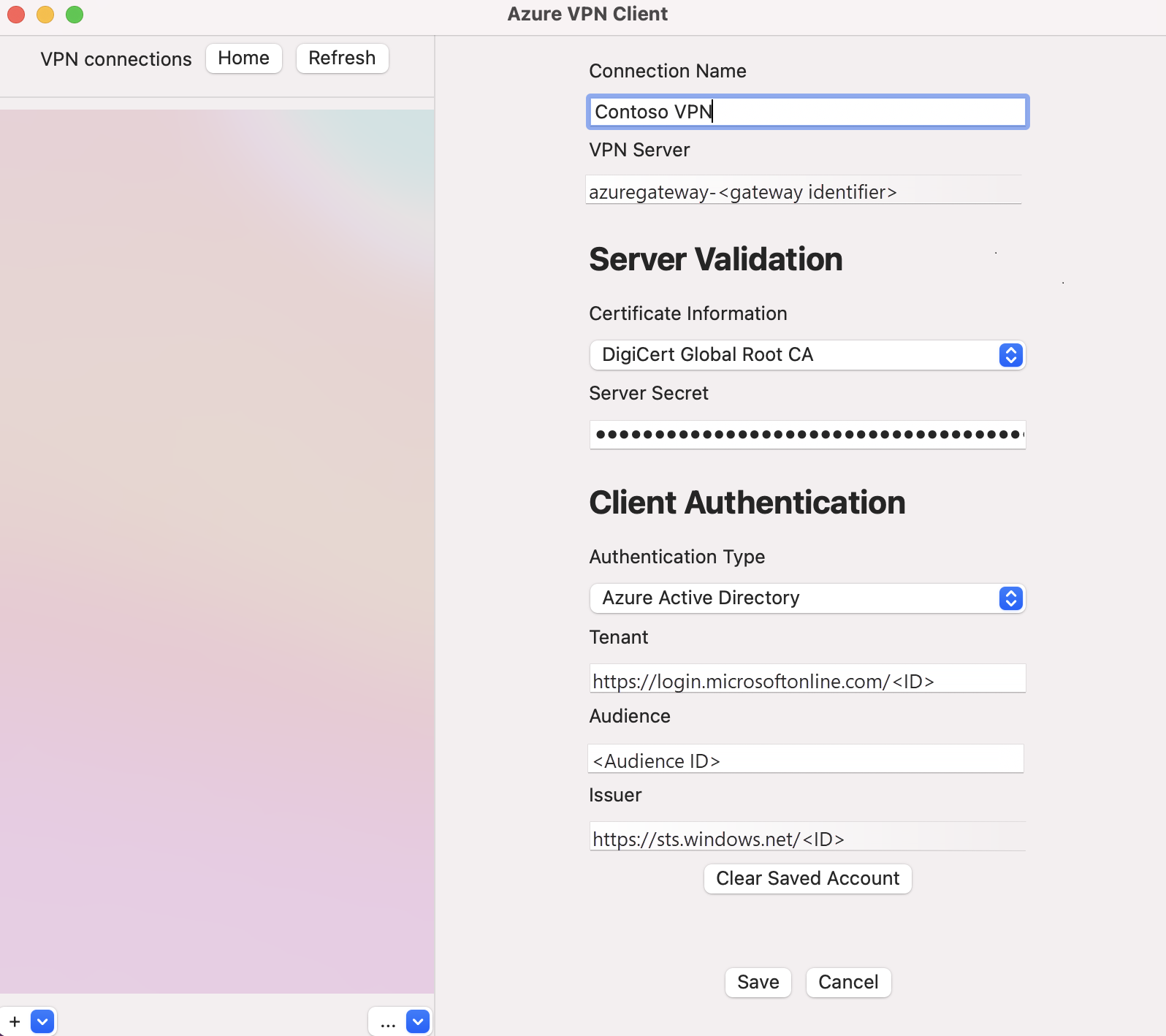
次の設定を構成します。
- 接続名: 接続プロファイルを参照するときに使用する名前。
- VPN サーバー: この名前は、サーバーを参照するために使用する名前です。 ここで選択する名前は、サーバーの正式な名前である必要はありません。
- サーバー検証
- 証明書情報: 証明書の CA。
- サーバー シークレット: サーバー シークレット。
- クライアント認証
- 認証の種類: Microsoft Entra ID
- テナント: テナントの名前。
- 発行者: 発行者の名前。
フィールドに入力した後、 [保存] をクリックします。
[VPN 接続] ペインで、構成した接続プロファイルを選択します。 次に、 [接続] をクリックします。
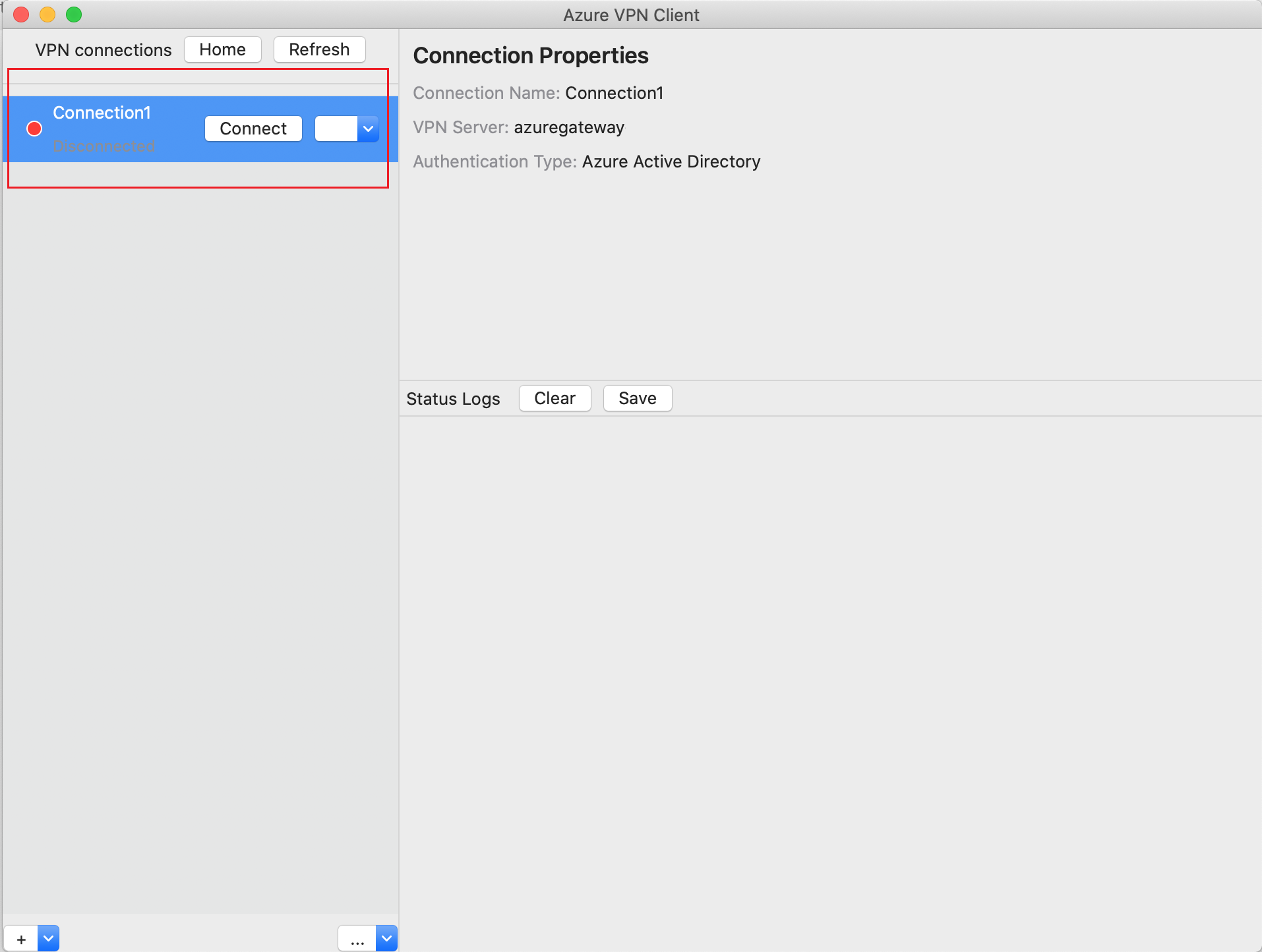
資格情報を使用して、サインインして接続します。
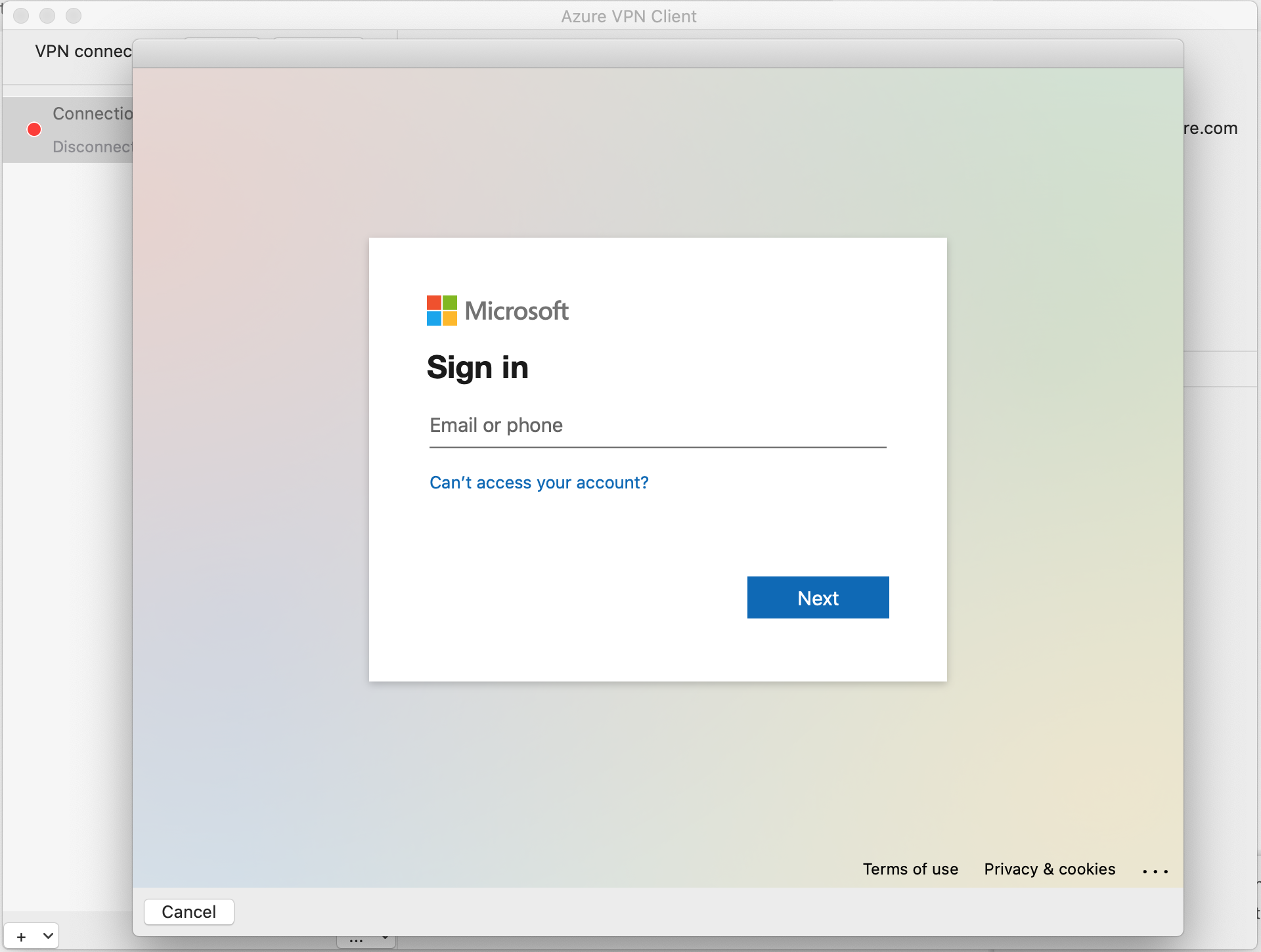
接続すると、 接続済み 状態が表示されます。 切断する場合は、 [切断] をクリックして接続を切断します。
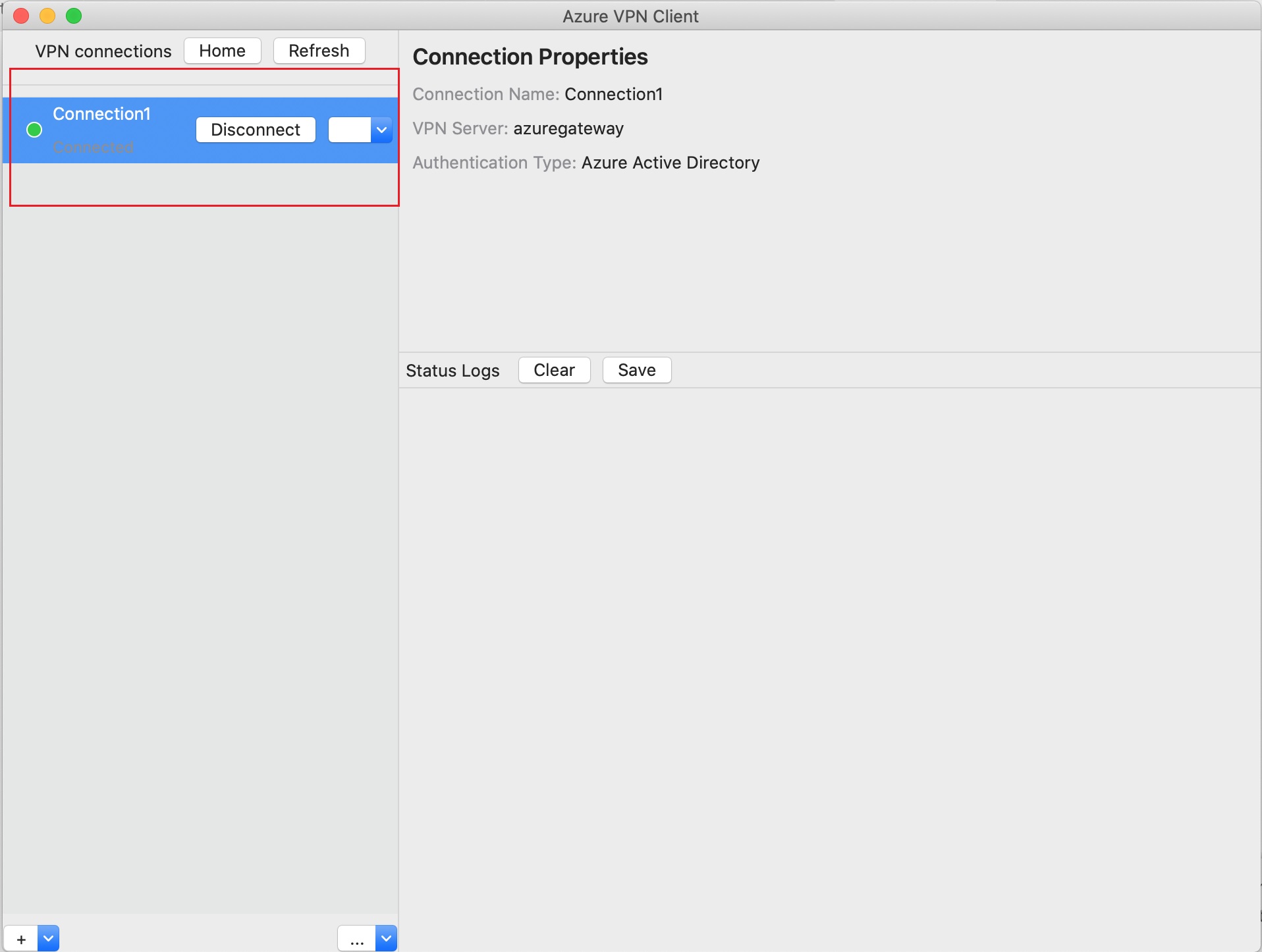
接続プロファイルを削除するには
お使いのコンピューターから VPN 接続プロファイルを削除することができます。
Azure VPN クライアントに移動します。
削除する VPN 接続を選択し、ドロップダウンをクリックして、 [削除] を選択します。
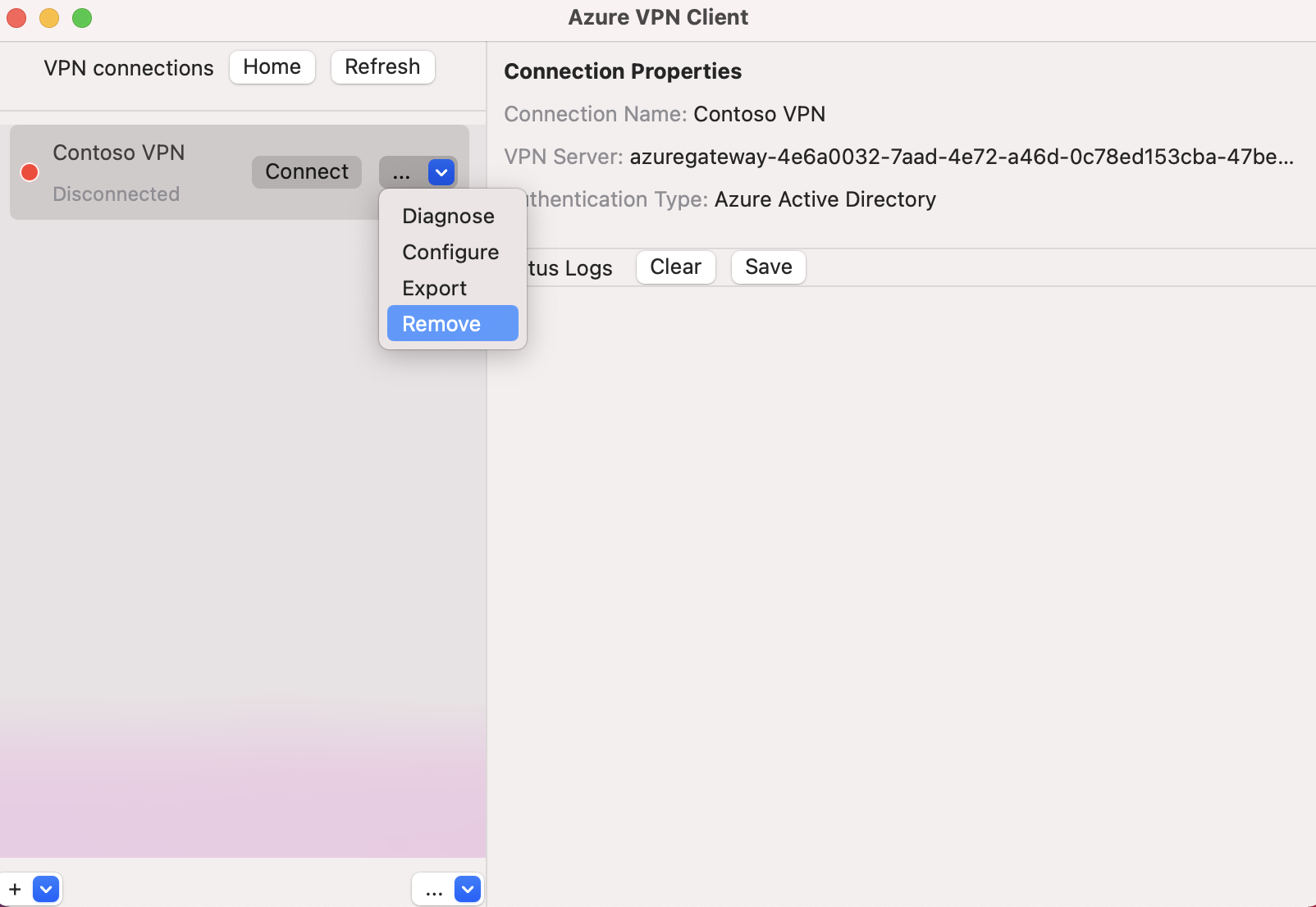
[VPN 接続を削除しますか?] ボックスで、 [削除] をクリックします。
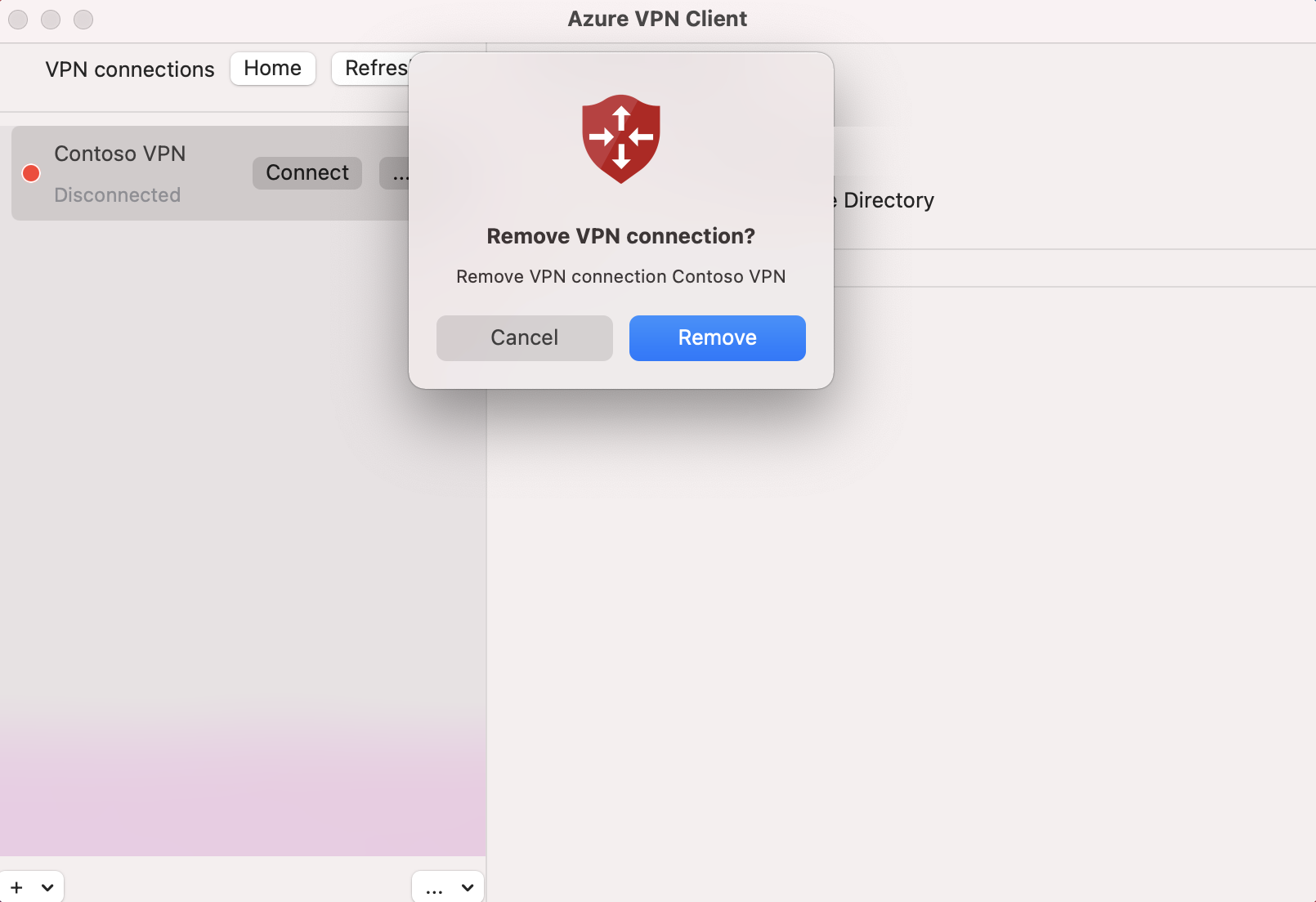
次のステップ
詳細については、「Microsoft Entra 認証を使用する P2S Open VPN 接続用の Microsoft Entra テナントを作成する」を参照してください。
フィードバック
以下は間もなく提供いたします。2024 年を通じて、コンテンツのフィードバック メカニズムとして GitHub の issue を段階的に廃止し、新しいフィードバック システムに置き換えます。 詳細については、「https://aka.ms/ContentUserFeedback」を参照してください。
フィードバックの送信と表示