Connections
APPLIES TO: Composer v2.x
Connections let you connect your bots to various Azure and external messaging services. You can use Azure connections, including Web Chat, Direct Line Speech, Microsoft Teams, and external connections. Azure connections are created by Microsoft, and external connections are created by community developers. Both offer the ability to connect bots to messaging services, but external connections may be more flexible.
Tip
In Bot Framework Composer, you can develop a bot in a connection-independent way; however, not every connection supports all aspects of the Bot Framework Activity schema. For information about which features are supported and how to customize the user experience, see the documentation for each connection.
To use Connections, you need:
- A bot in Composer that has been published.
- An Azure account, or Azure resources provisioned by an administrator.
Access Connections
The following steps show how to access both types of connections in Composer.
Open a bot project in Composer.
Select the Configure button on the left.
Select Connections on the top.
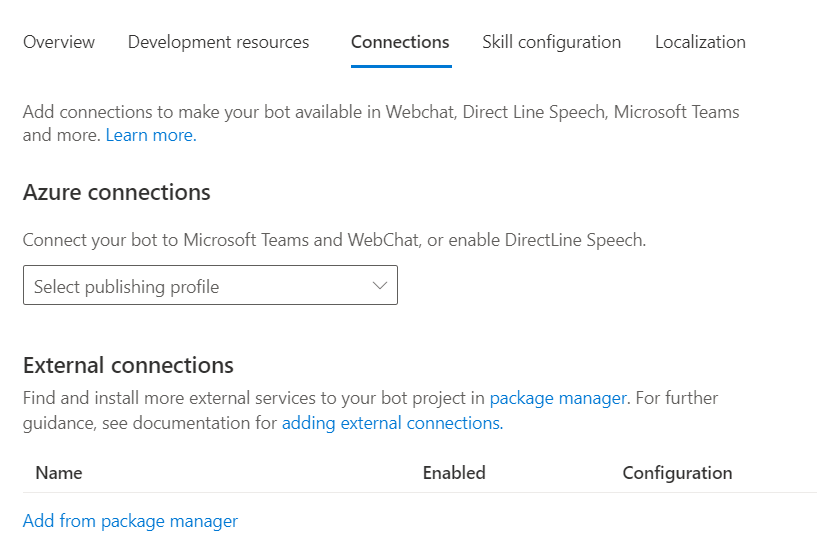
See the sections on Azure connections and External connections for more information about different types of connections.
Azure connections
There are three available Azure connections:
- Web Chat (enabled by default)
- Direct Line Speech
- Microsoft Teams
To add Azure connections, do the following:
Select a publishing profile. You'll be prompted to sign into Azure.
Select the Azure connection you want to add, shown in the screenshot below, by toggling it on (Web Chat is enabled by default).
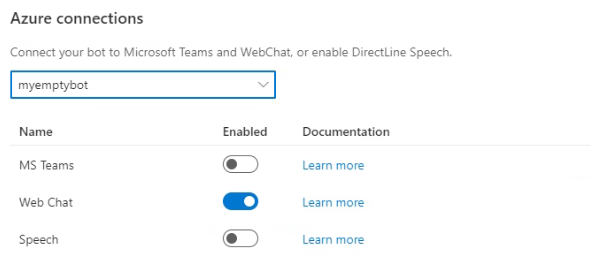
Web Chat
Web Chat is enabled by default, therefore you don't need to take any steps to connect your bot to Web Chat. See the enabling a connection to Web Chat page for more information.
Direct Line Speech
Under Azure connections, toggle on Direct Line Speech.
Select the Learn more link for information about enabling a connection to Direct Line Speech. Make sure you have all the prerequisites before attempting to enable a connection to Direct Line Speech.
If you want to delete your connection to Direct Line Speech, toggle off Direct Line Speech on the Connections page and republish your bot.
If you want to configure your Direct Line Speech connection, go to the Azure portal and select Channels from the right. You'll notice that Direct Line Speech is included in the list of connected channels:
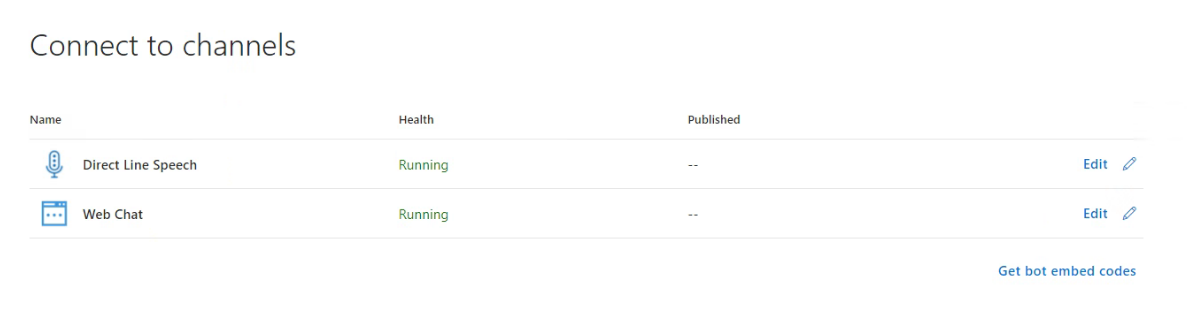
Select Edit. Here you can configure the connection or delete it, as shown below:
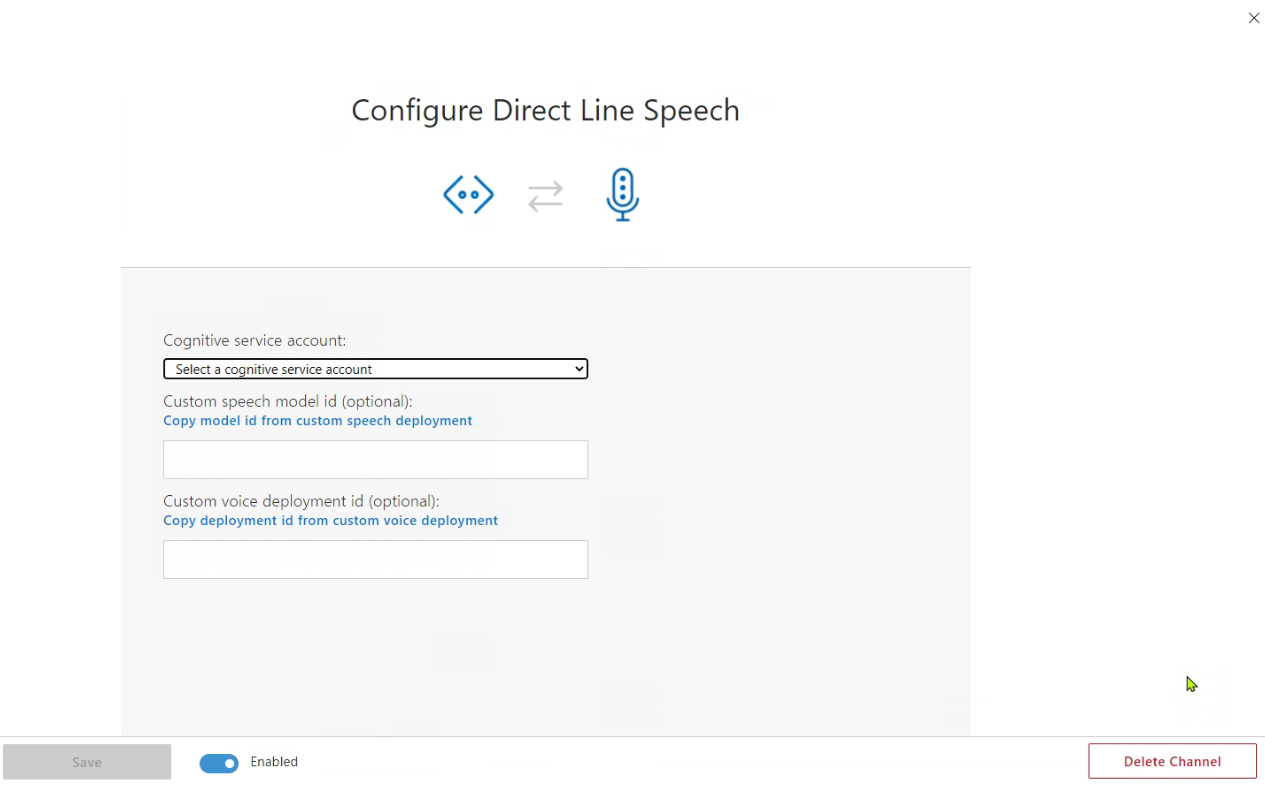
Note
Your Speech key may be only associated with one Speech app at a time.
Microsoft Teams
Under Azure connections, toggle on Microsoft Teams.
Select the Learn more link for information about enabling a connection to Microsoft Teams. Make sure you have all the prerequisites before attempting to enable a connection to Microsoft Teams. Also select See instructions that pops up when you toggle on Microsoft Teams, as shown below, for more information:
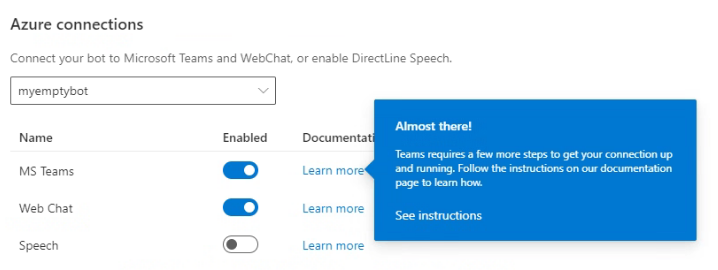
Once Microsoft Teams is configured, you'll be able to add it to your Teams manifest. Copy the manifest and select Open Teams on the bottom.
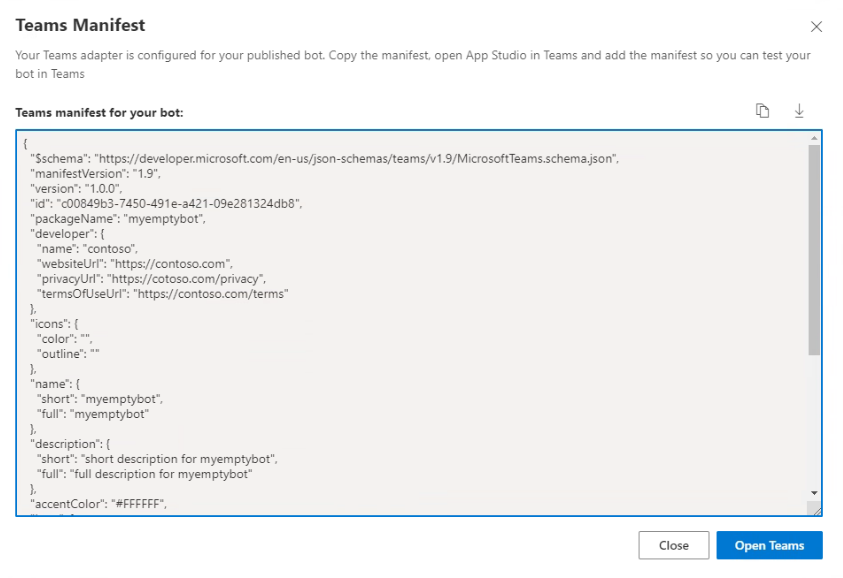
If you want to delete your connection to Microsoft Teams, toggle off Microsoft Teams on the Connections page and republish your bot.
If you want to configure your Microsoft Teams connection, go to the Azure portal and select Channels from the right. You'll notice that Microsoft Teams is included in the list of connected channels.
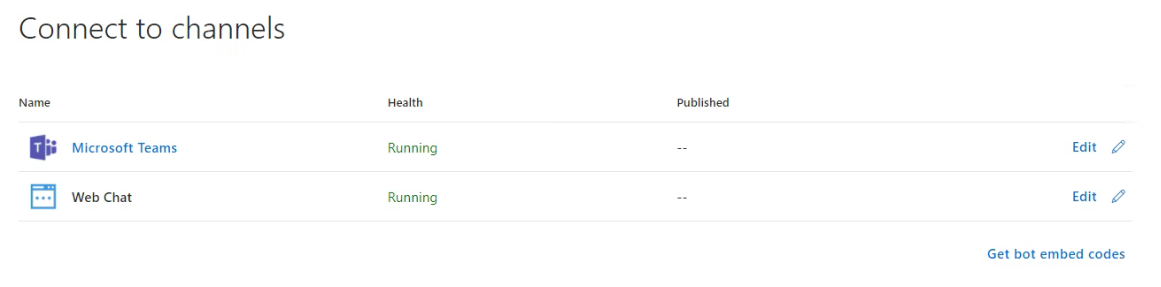
Select Edit. Here you can configure the connection or delete it, as shown below:
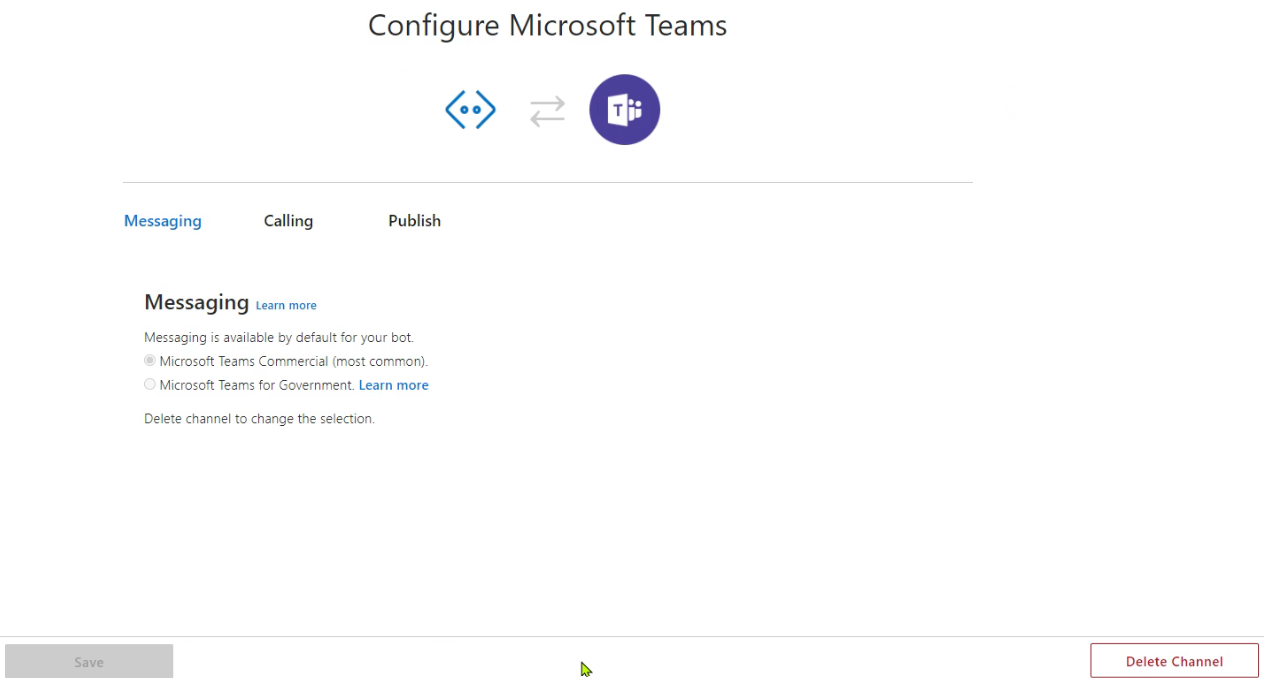
External connections
To access external connections, complete the following steps:
Open the Package Manager.
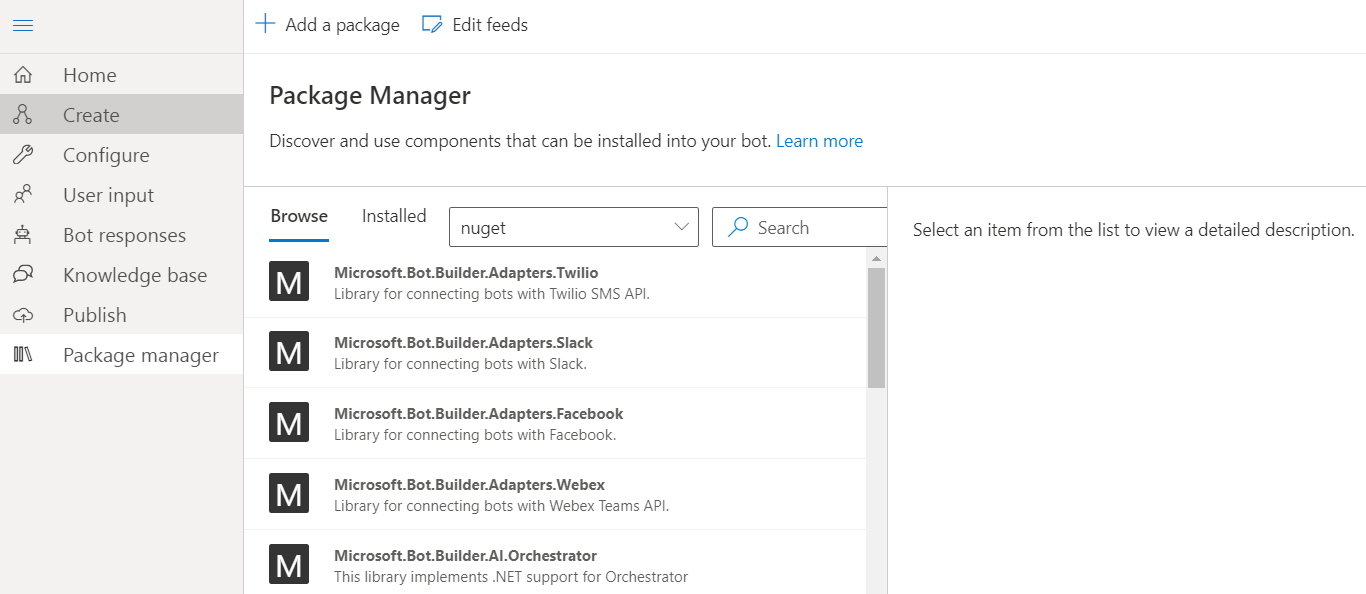
Browse or search for your extension.
Select the package you want to install and select Install.
Read the documentation in the package's
READMEto learn about more about it and how to use it in your bot.Note
If you experience problems connecting your bot to a channel, verify that you're using the correct package.
Alternatively, you can select + Add a package at the top and enter the exact name and version of the connection's package you want to add.
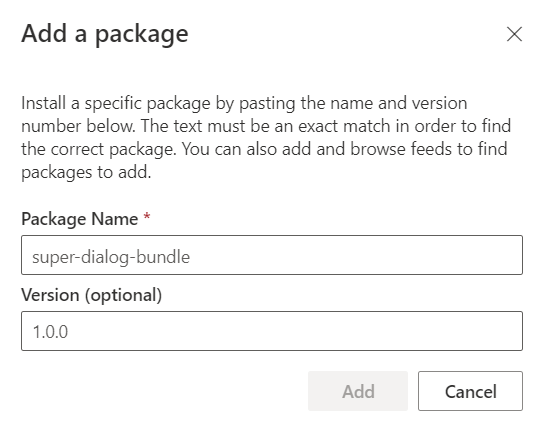
フィードバック
以下は間もなく提供いたします。2024 年を通じて、コンテンツのフィードバック メカニズムとして GitHub の issue を段階的に廃止し、新しいフィードバック システムに置き換えます。 詳細については、「https://aka.ms/ContentUserFeedback」を参照してください。
フィードバックの送信と表示