Tutorial: Improve intent recognition with Language Understanding
APPLIES TO: Composer v2.x
Note
Language Understanding (LUIS) will be retired on 1 October 2025. Beginning 1 April 2023, you won't be able to create new LUIS resources. A newer version of language understanding is now available as part of Azure AI Language.
Conversational language understanding (CLU), a feature of Azure AI Language, is the updated version of LUIS. For more information about question-and-answer support in Composer, see Natural language processing.
The LUIS recognizer is one of the recognizers available in Composer. It uses the Language Understanding (LUIS) service, which allows the bot understand the user's response and determine what to do next in a conversation flow.
Language Understanding (LUIS) is a service within Azure AI services that applies natural language processing to conversational text to predict meaning and extract relevant information.
This tutorial shows how to train the LUIS recognizer to capture the user's intent contained in a message. Then how to pass the information to the triggers, which defines how the bot will respond.
In this tutorial, you learn how to:
- Add the LUIS recognizer to your bot.
- Determine user intent and entities to generate helpful responses.
Prerequisites
- Complete the Create a weather bot tutorial
- Knowledge about Language Understanding concept article
- A LUIS account. If you don't have a LUIS account, you can sign up for one on the LUIS site.
Update the recognizer type
Start Composer.
Select the weather_bot bot project from the Recent bot list on the homepage.
Select the main dialog weather_bot in the bot explorer.
In the properties pane, select Default recognizer from the Recognizer Type drop-down. The Default recognizer uses LUIS.
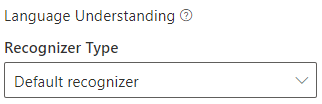
Add language understanding data and conditions
In this section, you'll learn how to create three Intent recognized triggers using LUIS recognizer. You can ignore or delete the Intent recognized triggers you created using regular expressions in the Create a weather bot tutorial tutorial.
Select the cancel trigger you created using regular expressions. In the properties pane on the right, and enter the following Trigger phrases:
- cancel - please cancel - stop thatIn the Condition property from the drop-down list, select Write an expression. An = sign will appear. After the equal sign, enter #Cancel.Score >= 0.8.
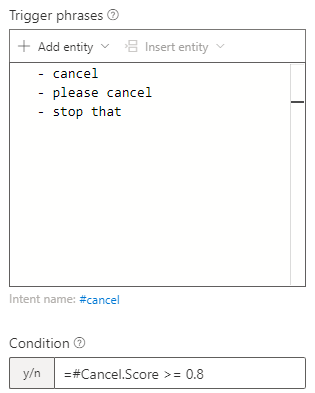
This tells the bot not to fire the cancel trigger if the confidence score returned by LUIS is lower than 80%. LUIS is a machine learning based intent classifier and can return multiple matches, so you'll want to avoid low confidence results.
Now select the help trigger you created using regular expressions. In the properties pane on the right, and enter the following Trigger phrases:
- help - I need help - please help me - can you helpIn the Condition property from the drop-down list, select Write an expression. An = sign will appear. After the equal sign, enter #Help.Score >= 0.5.
Select the weather trigger. In the properties pane, enter the following Trigger phrases:
- get weather - weather - how is the weather
Configure a Language Understanding resource
You'll need to create a Language Understanding (LUIS) resource in Azure. This resource will be used for authoring your language models. The following steps will guide you through creating a Language Understanding resource in Azure or sending a request to your Azure administrator to create a Language Understanding resource on your behalf.
You'll notice an error icon next to your weather_bot bot in the bot explorer. Select the icon, and then select Fix in bot settings.
This will navigate you to the Development resources tab of the Configure section. Alternatively, you can select the wrench icon in the main menu and then select the Development resources tab.
You'll see the field labeled Language Understanding authoring key field is highlighted with an error message.
Note
The following steps will guide you through creating a new LUIS resource. If already you have a LUIS authoring resource and know the key, you can enter the key directly in this field and skip to the next section.
Select the button Set up Language Understanding. This window will appear:
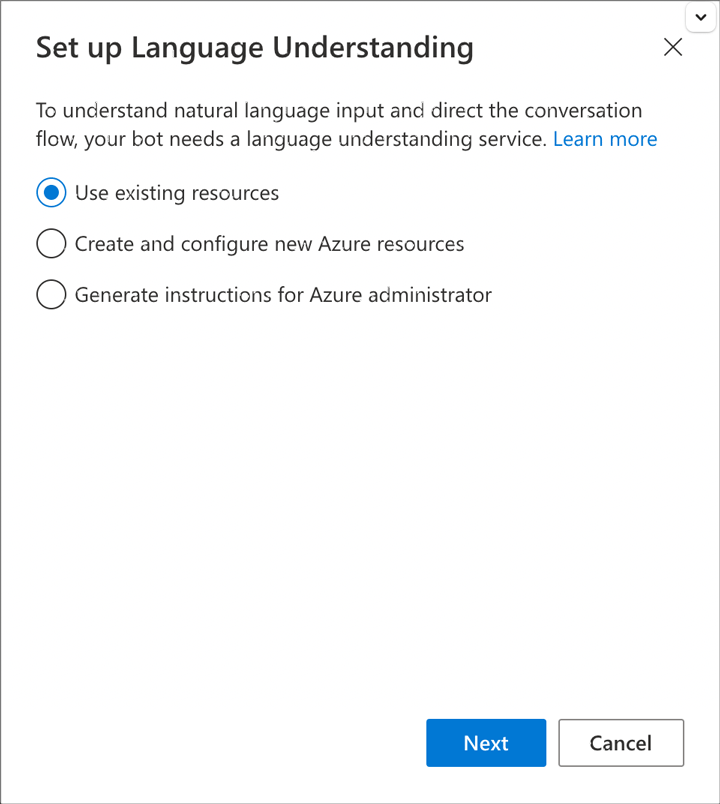
If you have an Azure account and have permissions to create new resources, select Create and configure new Azure resources and select Next.
Note
If you need an Azure administrator to create Azure resources for you, select Generate instructions for Azure administrator to create a request you can send to your Azure administrator. You won't be able to continue without a LUIS key.
Follow the prompts for signing in to Azure.
Once you sign in to Azure, you'll land on the "Create Language Understanding resources" window:
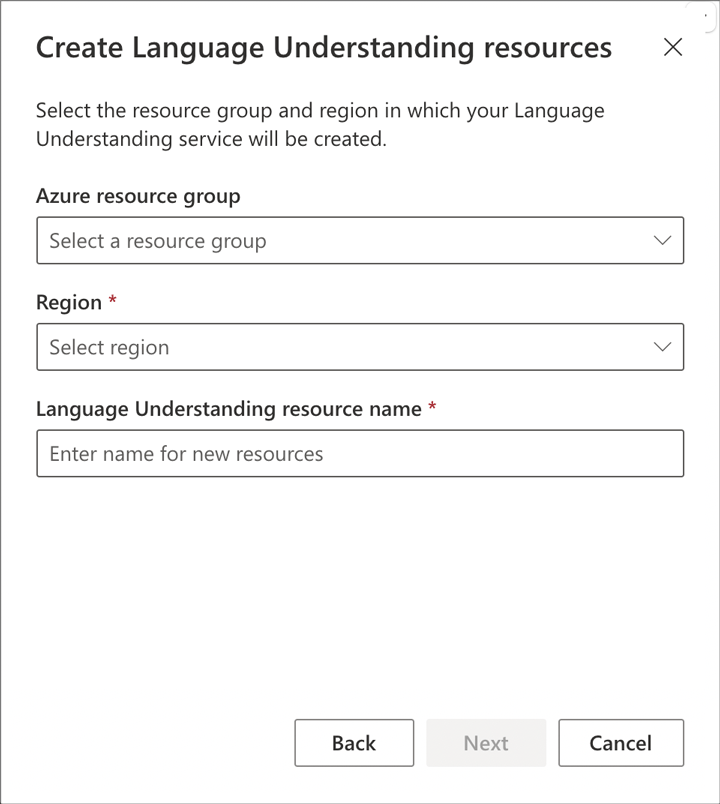
Select your subscription and then Next. The window will appear allowing you to name your resource group, choose a region, and name your resource:
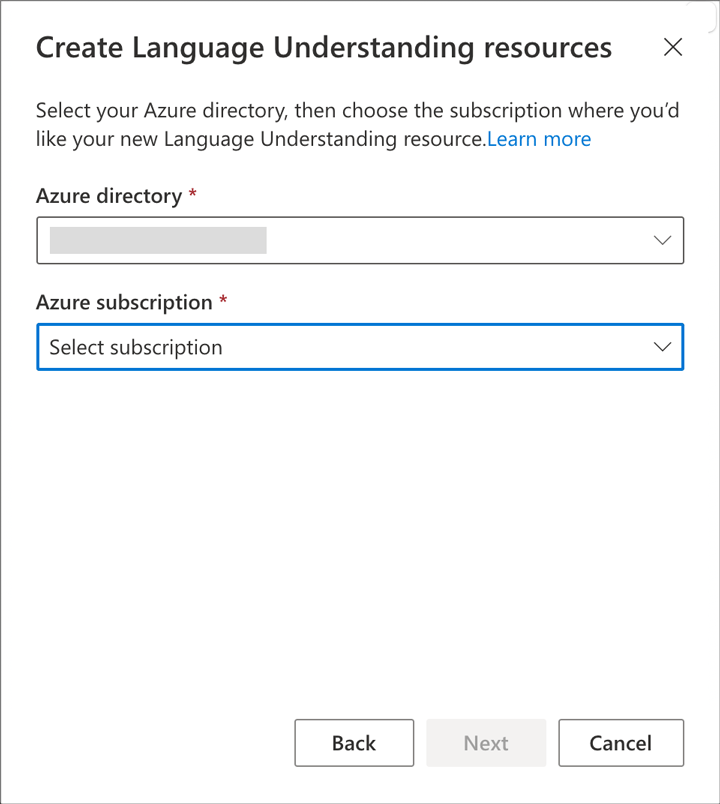
Enter a name for your Azure resource group, select a region, and then name your Language Understanding resource. Select Next.
A window will appear, confirming the resource you created:
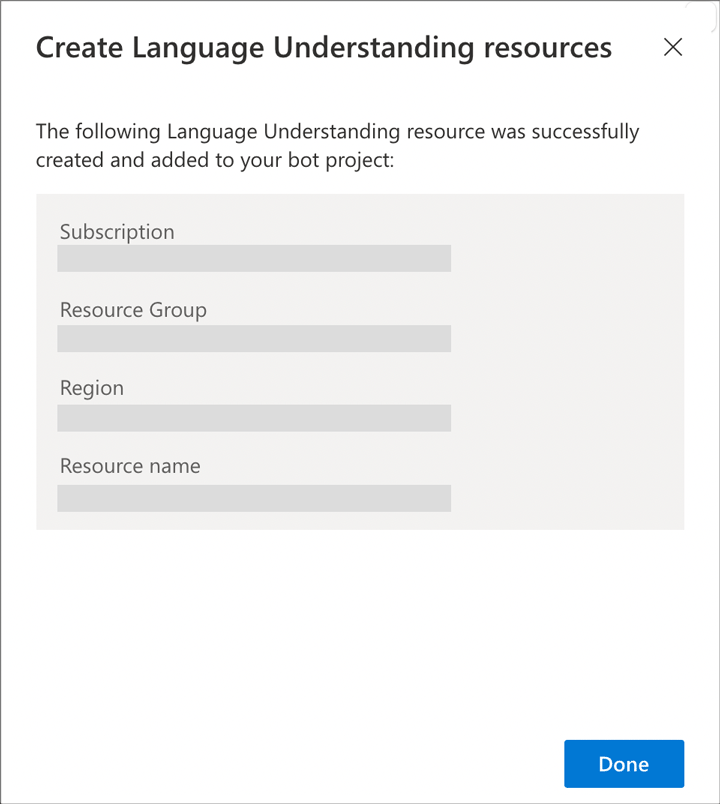
Select Done.
You'll notice that the key for your Language Understanding resource has been copied into the field. You're now ready to test your bot!
Select Start bot on the top right, and then select Open Web Chat.
With LUIS, you no longer have to type in exact regex patterns to trigger specific scenarios for your bot. Try phrases like:
- "How is the weather"
- "Weather please"
- "Cancel for me"
- "Can you help me?"
Using LUIS for entity extraction
You can use LUIS to recognize entities. An entity is a word or phrase extracted from the user's utterance that helps clarify their intent.
For example, the user could say "How is the weather in 98052?" Instead of prompting the user again for a zip code, your bot could respond with the weather. This is a quick example of entity extraction. For more information on how to use LUIS for entity extraction in Composer, read the How to define intent with entities article.
The first step is to add a regex entity extraction rule to the LUIS app.
Select User Input and then select the weather_bot dialog in the bot explorer. (Be sure to select the weather_bot dialog and not the weather_bot root bot.) Select Show code and in the Language Understanding editor add the following entity definition at the end of the LU content:
> Define a postal code entity. Any time LUIS sees a five digit number, it will flag it as 'postal code' entity. $ postalcode:/[0-9]{5}/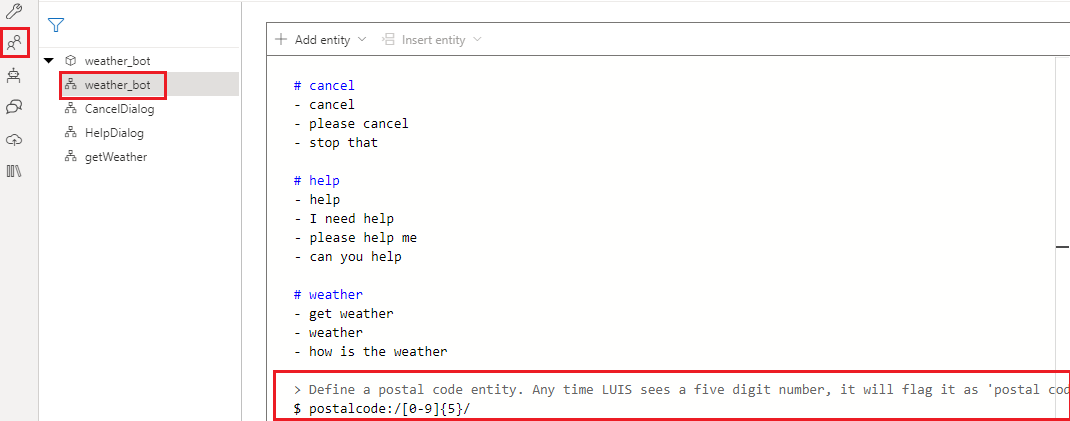 The next step is to create an action in the BeginDialog trigger to set the
The next step is to create an action in the BeginDialog trigger to set the user.postalcodeproperty to the value of thepostalcodeentity.Select the get_weather dialog in the bot explorer, then the BeginDialog trigger.
Select + in the authoring canvas to insert an action after the Send a response action (that has the prompt Let's check the weather). Then select Set a property from the Manage Properties menu.
In the properties pane, enter user.postalcode into the Property field and =@postalcode in the Value field. The
user.postalcodeproperty will now be set to the value of thepostalcodeentity. If the user enters a postal code as part of the message, they'll no longer be prompted for it.
Your bot is now ready to test.
Test the bot
Select the Restart Bot button on the top right and wait for the LUIS application to finish updating your changes. Then select Open Web Chat.
Now when you say "how is the weather in 98052", the bot will respond with the weather for that location instead of prompting you for a postal code.
Congratulations, you've created a weather bot!