文字列フィールドのベスト プラクティスを学ぶ
次の記事には、Power Automate、Power Apps、Azure Logic Apps のコネクタ内の文字列フィールドに関する一般的なガイダンスが含まれています。
コネクタ情報
各コネクタには、コネクタの名前であるタイトルと、一般的なコネクタを説明する説明が必要です。 この情報は、OpenAPI 定義 (apiDefinition.swagger.json ファイル内) にある_情報_セクションの_タイトル_と_説明_フィールドに指定する必要があります。
コネクタのタイトルと説明を入力する際には、少なくとも次のガイドラインに従う必要があります:
- コネクタのタイトルには最大 30 文字を使用できます。
- コネクタのタイトルと説明に
APIという文字を含めることはできません。 - コネクタのタイトルと説明では、Power Platform 製品、またはバックエンド API を所有していない製品を参照することはできません。
認証されたコネクターに適用される、より高い基準のタイトルと説明フィールドのガイドラインは、こちら に掲載されており、ベスト プラクティスとして使用する必要があります。
操作
OpenAPI 定義の各パスと動詞は、操作に対応します。 操作を以下の各文字列/タグで適切に説明することにより、エンド ユーザーは適切に使用できます。 操作の一部の文字列フィールドは次のとおりです。
summary: これは操作の名前として表示されます。
- ケース: 文
- 注:
- 名前にスラッシュ ('/') は使用できません。
- 80 文字を超えることはできません。
- 末尾には英数字以外の文字 (句読点またはスペースを含む) を使用しないでください。
説明: 次の画像のように、情報ボタンを選択すると、操作説明として表示されます
 。
。- ケース: 文。
- 注: テキスト ボックスに収まるように短くしてください。 単語が 1 つあれば、ピリオドは必要ありません。
operationId: これは、操作に関連付けられた一意の ID です。
- ケース: Camel (スペースや句読点なし)。
- 注: GetContacts または CreateContact など、操作の意味を伝えるためのものです。
次の画像は、ワークフロー作成時に表示される、概要—メールの送信、説明—この操作でメールを送信する フィールドの表示方法を示しています。
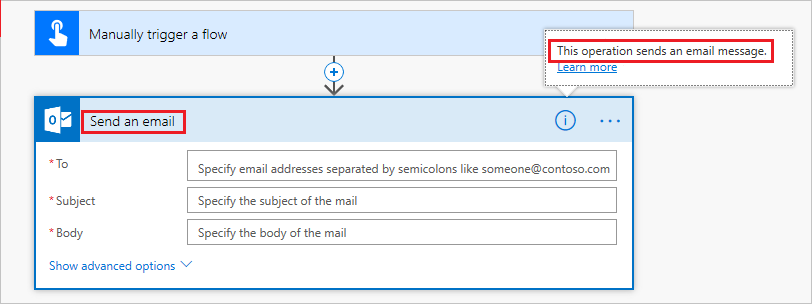
トリガーとアクション
トリガーによりワークフローまたはプロセスが開始されます。 たとえば、「毎週月曜日の午前 3 時にワークフローを開始」、「オブジェクトが作成されたとき」などです。
トリガーの概要フィールドと説明フィールドは、人間が読める形式で意味を持つ必要があります。 Trigger summary は通常"__________________の場合" の形式です。
例:
| トリガー | 要約 |
|---|---|
| 作成 | タスクが作成されたとき |
| 更新プログラム | タスクが更新されたとき |
| 削除 | タスクが削除されたとき |
Trigger description は通常 "この操作は_______________時にトリガーされます" の形式です。
例:
- この操作は、新しいタスクが追加されたときにトリガーされます。
アクションは、"電子メールの送信"、"行の更新"、"通知の送信" など、ワークフロー内の完了すべきタスクです。 action summary のいくつかの例を以下に示します。
| 操作 | 要約 |
|---|---|
| 作成 | 新しいタスクの作成 |
| 既読 | ID でタスクを取得 |
| 更新プログラム | オブジェクトの更新 |
| 削除 | オブジェクトの削除 |
| 一覧 | すべてのオブジェクトの一覧 |
パラメーター
各操作 (トリガーまたはアクション) には、ユーザーが入力として指定するパラメーターがあります。 パラメーターの重要な文字列フィールドの一部は次のとおりです。
x-ms-summary: これはパラメーターの名前として表示されます。
- ケース: タイトル
- 注: 80 文字までに制限されています
description: これは、入力ボックス内のパラメーターの説明として表示されます。
- ケース: 文
- 注: テキスト ボックスに収まるように短くしてください。 単語が 1 つあれば、ピリオドは必要ありません。
下の画像では、ハイライトされているパラメーターの x-ms-summary フィールドの値が "subject" で、説明 が "Specify the subject of the mail" になっています。
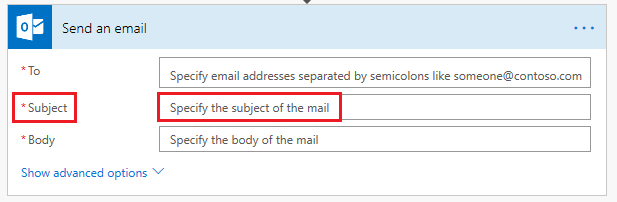
応答
各操作には、後続の操作の入力として、ワークフローの後半で使用できる応答があります。 結果のスキーマは、複数のプロパティで構成されています。 各パラメーターの重要な文字列フィールドの一部は次のとおりです:
x-ms-summary: これは結果プロパティの名前として表示されます。
- ケース: タイトル
- 注: 短い名前を使用してください。
description: これは、結果プロパティの説明として表示されます。
- ケース: 文
- 注: 短く簡潔にします。末尾にはピリオドが必要です。
以下の画像では、ワークフローの後続の操作の 1 つで動的コンテンツを追加しようとすると、"フローを手動でトリガーする" 操作の結果スキーマが表示されます。 ここで、"User email" は x-ms-summary で、その下のテキストは "Manually trigger a flow" 操作の応答でのプロパティの description です。
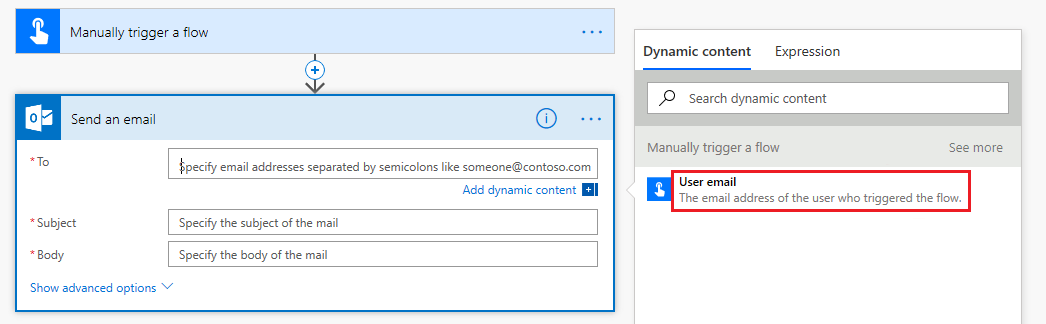
一般的に summary/x-ms-summary および description のフィールドで考慮すべき重要な注意事項は次のとおりです:
- 概要と説明のテキストは同じにしないでください。
- 説明は、ユーザーへの追加情報 (出力形式、プロパティに関連するオブジェクトなど) を提供する目的で使用します。 例: `summary : ID、description: ユーザーの ID。
- 入れ子にされた値を持つオブジェクトでは、親の名前の x-ms-summary が子に追加されます。
x-ms-visibility
ユーザーに対するエンティティの優先度を決定します。 表示優先度を指定しなかった場合は、"通常" 表示と見なされます。 使用可能な値は、"important"、"advanced"、"internal" です。 "internal" とマークされたエンティティは、ユーザー インターフェイスに表示されません。
適用対象:
- 操作
- パラメーター
- 応答のプロパティ
例:
UI では、"important" としてマークされたエンティティが最初に表示され、"advanced" としてマークされたものはトグル (強調表示) の下で非表示になり、"internal" としてマークされたものは表示されません。 次の画像は、既定で「重要」とマークされたパラメータの例です。 また、高度なオプションの表示ボタンを選択すると、「高度な」とマークされたパラメーターが表示されることも示しています。
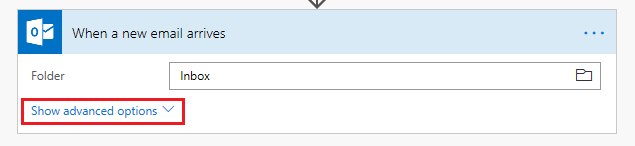
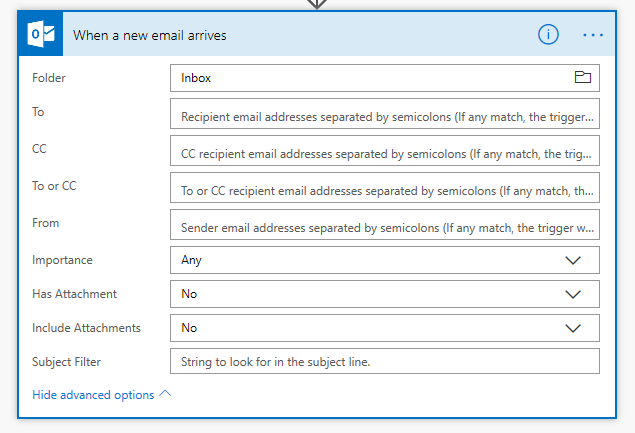
フィードバックを提供する
コネクタ プラットフォームの問題点や新機能のアイデアなどのフィードバックをお待ちしています。 フィードバックを提供するには、「問題を送信するか、コネクタに関するヘルプを入手する」にアクセスし、フィードバックの種類を選択します。