MFC アプリケーションの作成
MFC アプリケーションは、MFC (Microsoft Foundation Class) ライブラリに基づく Windows 対応の実行可能なアプリケーションです。 MFC 実行可能ファイルは、通常、標準の Windows アプリケーション、ダイアログ ボックス、フォーム ベースのアプリケーション、エクスプローラー スタイルのアプリケーション、Web ブラウザー スタイルのアプリケーションの 5 種類に分類されます。 詳細については、以下を参照してください:
MFC アプリケーション ウィザードでは、これらのアプリケーションのすべてに適したクラスやファイルが生成されます。作成されるクラスやファイルは、ウィザードで選択したオプションによって異なります。
MFC アプリケーションを作成する最も簡単な方法は、MFC アプリケーション ウィザード (Visual Studio 2019 の MFC アプリ プロジェクト ) を使用することです。 MFC コンソール アプリケーション (MFC ライブラリを使用するが、コンソール ウィンドウで実行されるコマンド ライン プログラム) を作成するには、Windows デスクトップ ウィザードを使用し、 Console アプリケーション および MFC ヘッダー オプションを選択します。
MFC フォームまたはダイアログ ベースのアプリケーションを作成するには
- メイン メニューから [ファイル]>[新規]>[プロジェクト] を選択します。
- 検索ボックスに「MFC」と入力し、結果一覧から [ MFC アプリ を選択します。
- 必要に応じて既定値を変更し、 Create キーを押して、 MFC アプリケーション ウィザードを開きます。
- 必要に応じて構成値を変更し、 Finish キーを押します。
詳細については、「 フォーム ベースの MFC アプリケーションを作成する」を参照してください。
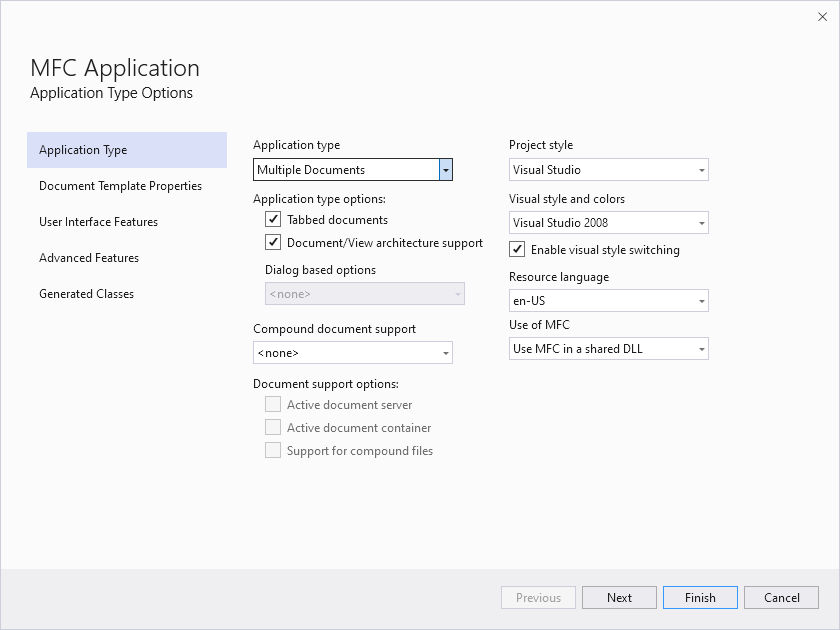
ダイアログには、単一のドキュメントに設定されているアプリケーションの種類のオプションが表示されます。 アプリケーションの種類のオプションには、チェックされているタブ付きドキュメントと、チェックされているドキュメント/ビュー アーキテクチャのサポートが含まれます。 プロジェクト スタイル、リソース言語など、既定値に設定されているその他のオプションがあります。
MFC コンソール アプリケーションを作成するには
MFC コンソール アプリケーションは、MFC ライブラリを使用するが、コンソール ウィンドウで実行されるコマンド ライン プログラムです。
- メイン メニューから [ファイル]>[新規]>[プロジェクト] を選択します。
- 検索ボックスに「デスクトップ」と入力し、結果一覧から Windows デスクトップ ウィザード を選択し、次 押します。
- 必要に応じてプロジェクトの名前と場所を変更し、 Create キーを押して、 Windows デスクトップ ウィザードを開きます。
- MFC ヘッダーボックスをオンにして、必要に応じて他の値を設定し、OKを押します。
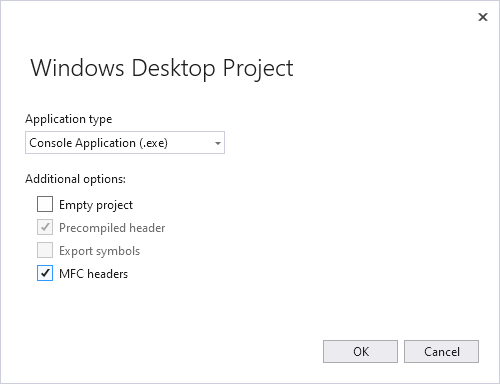
ダイアログには、アプリケーションの種類が表示され、コンソール アプリケーション (.exe) に設定されます。 [追加オプション] の [プリコンパイル済みヘッダー] は、MFC ヘッダーと同様にチェックされます。 MFC ヘッダーがチェックされると、プリコンパイル済みヘッダーが自動的にチェックされます。
MFC フォームまたはダイアログ ベースのアプリケーションを作成するには
- Visual Studio のメイン メニューで、 File>New>Project を選択します。
- Installed テンプレートで、Visual C++>MFC/ATL を選択します。 これらが表示されない場合は、Visual Studio インストーラーを使用して MFC/ATL 機能を追加します。 インストーラーには、Tools>Get Tools and Features... を使用して Visual Studio メニューからアクセスできます。インストーラーで Individual コンポーネントを選択しmfc を検索しx86 用の Visual C++ MFC や Spectre Mitigations を使用した x64 などのコンピューターに適したライブラリを選択。
- 中央のウィンドウから [ MFC アプリ を選択します。
- 必要に応じて構成値を変更し、 OK キーを押します。
詳細については、「 フォーム ベースの MFC アプリケーションの作成」を参照してください。
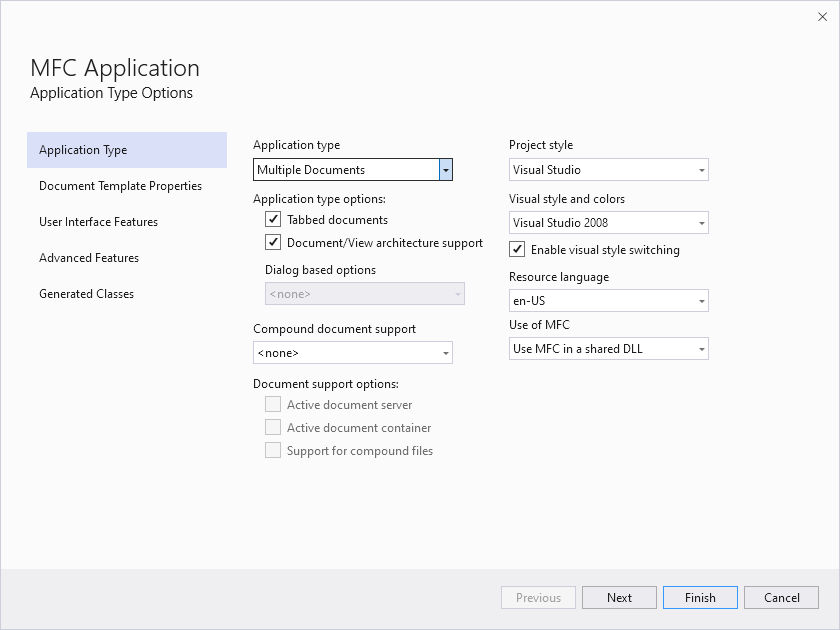
ダイアログには、アプリケーションの種類がコンソール application.exeに設定されているなど、さまざまな設定が既定値に設定されています。プリコンパイル済みヘッダーがチェックされ、セキュリティ開発ライフサイクル (SDL) がチェックされます。 共通ヘッダーの追加: MFC はチェックされませんが、選択します。
MFC コンソール アプリケーションを作成するには
MFC コンソール アプリケーションは、MFC ライブラリを使用するが、コンソール ウィンドウで実行されるコマンド ライン プログラムです。
- メイン メニューから [ファイル]>[新規]>[プロジェクト] を選択します。
- Installed テンプレートで、[Visual C++>Windows Desktop を選択します。
- 中央のウィンドウで、 Windows デスクトップ ウィザードを選択します。
- 必要に応じてプロジェクト名を変更し、 OK キーを押して、 Windows デスクトップ ウィザードを開きます。
- MFC ヘッダーボックスをオンにして、必要に応じて他の値を設定し、OKを押します。
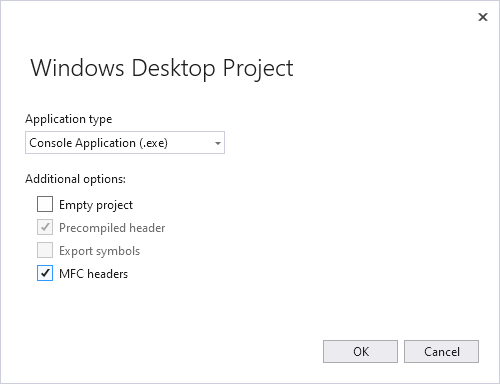
ダイアログには、コンソール アプリケーション (.exe) に設定されたアプリケーションの種類が表示されます。 追加オプションでは、プリコンパイル済みヘッダーがオンになり、MFC ヘッダーがチェックされます。
MFC フォームまたはダイアログ ベースのアプリケーションを作成するには
- メイン メニューから [ファイル]>[新規]>[プロジェクト] を選択します。
- Installed テンプレートの下で、Visual C++>MFC を選択します。
- 中央のウィンドウから MFC アプリケーション を選択します。
- MFC アプリケーション ウィザードを起動するには次へ] をクリック。
詳細については、「 フォーム ベースの MFC アプリケーションの作成」を参照してください。
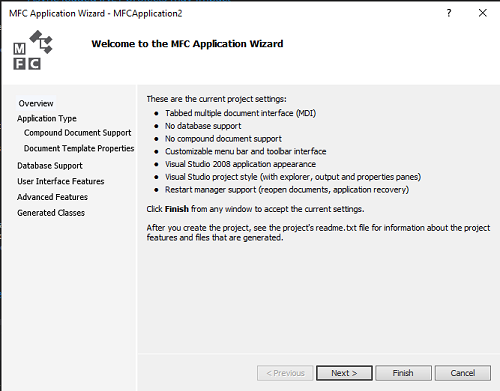
このダイアログボックスには、タブ付きの複数のドキュメント インターフェイス、データベースのサポートなし、複合ドキュメントのサポート、カスタマイズ可能なメニュー バーとツール バー インターフェイス、Visual Studio 2008 アプリケーションの外観、Visual Studio プロジェクト スタイル、再起動マネージャーのサポートなど、現在のプロジェクト設定が一覧表示されます。
MFC コンソール アプリケーションを作成するには
MFC コンソール アプリケーションは、MFC ライブラリを使用するが、コンソール ウィンドウで実行されるコマンド ライン プログラムです。
- メイン メニューから [ファイル]>[新規]>[プロジェクト] を選択します。
- Installed テンプレートで、Visual C++>Win32 を選択します。
- 中央のウィンドウから Win32 コンソール アプリケーション を選択します。
- 必要に応じてプロジェクト名を変更し、 OKキーを押します。
- ウィザードの 2 番目のページで、 [MFC の共通ヘッダーを追加する ] ボックスをオンにして、必要に応じて他の値を設定し、 Finish キーを押します。
プロジェクトを作成したら、ソリューション エクスプローラーで、作成したファイルを表示できます。 ウィザードでプロジェクト用に作成されるファイルの詳細については、プロジェクトが生成する ReadMe.txt ファイルを参照してください。 ファイルの種類の詳細については、「Visual Studio の C++ プロジェクトに対して作成されるファイルの種類」を参照してください。