Microsoft Defender XDRで脅威分析の更新に関する電子メール通知を取得する
適用対象:
- Microsoft Defender XDR
脅威分析レポートの更新を送信する電子メール通知を設定できます。
レポートの更新に関する電子メール通知を設定する
脅威分析レポートの電子メール通知を設定するには、次の手順を実行します。
- Microsoft Defender XDRサイドバーの [設定] を選択します。 設定の一覧から [Microsoft Defender XDR] を選択します。

- [Email通知>脅威分析] を選択し、[+ Create通知ルール] ボタンを選択します。 ポップアップが表示されます。

- ポップアップに記載されている手順に従います。 まず、新しいルールに名前を付けます。 説明フィールドは省略可能ですが、名前が必要です。 説明フィールドのチェックボックスを使用して、ルールのオン/オフを切り替えることができます。
注:
新しい通知ルールの名前と説明フィールドは、英語の文字と数字のみを受け入れます。 スペース、ダッシュ、アンダースコア、またはその他の句読点は使用できません。
![すべてのフィールドが入力され、[ルールを有効にする] チェック ボックスがオンになっている名前付け画面のスクリーンショット](/ja-jp/defender/media/threat-analytics/ta_create_notification_2.png)
- 通知するレポートの種類を選択します。 新しく発行または更新されたすべてのレポートについて更新するか、特定のタグまたは種類を持つレポートのみを更新するかを選択できます。
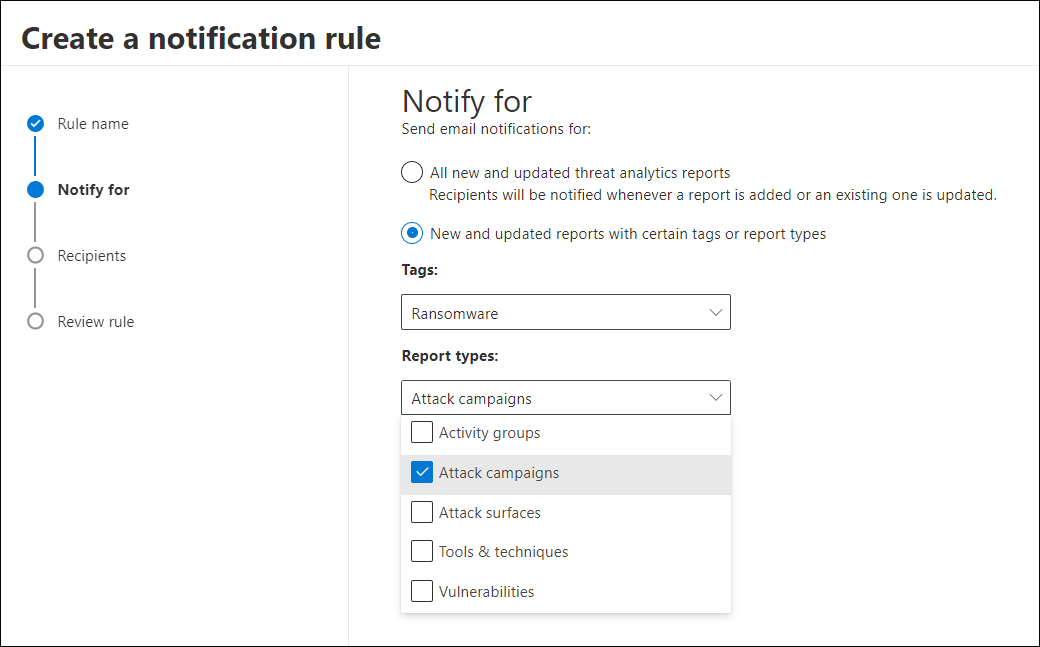
- 通知メールを受信する受信者を少なくとも 1 人追加します。 この画面を使用して、テスト電子メールを送信することで、通知の受信方法をチェックすることもできます。
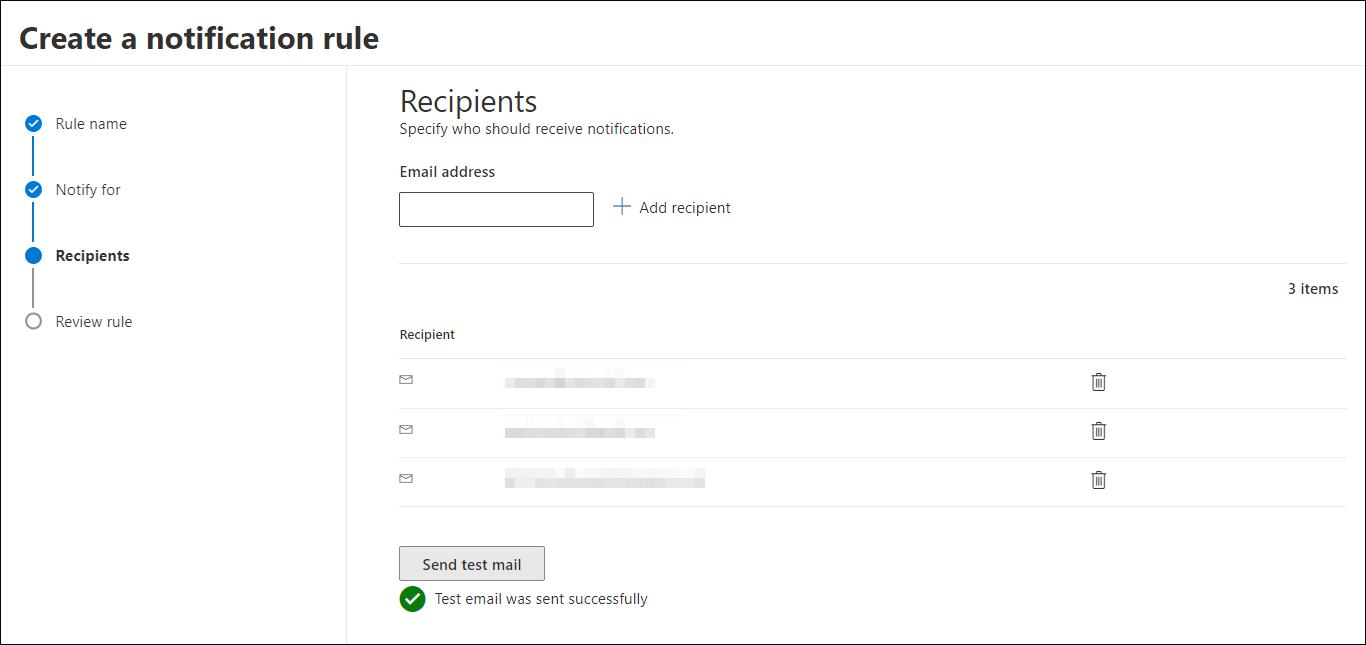
- 新しいルールを確認します。 変更する内容がある場合は、各サブセクションの最後にある [編集] ボタンを選択します。 レビューが完了したら、[ルールのCreate] ボタンを選択します。
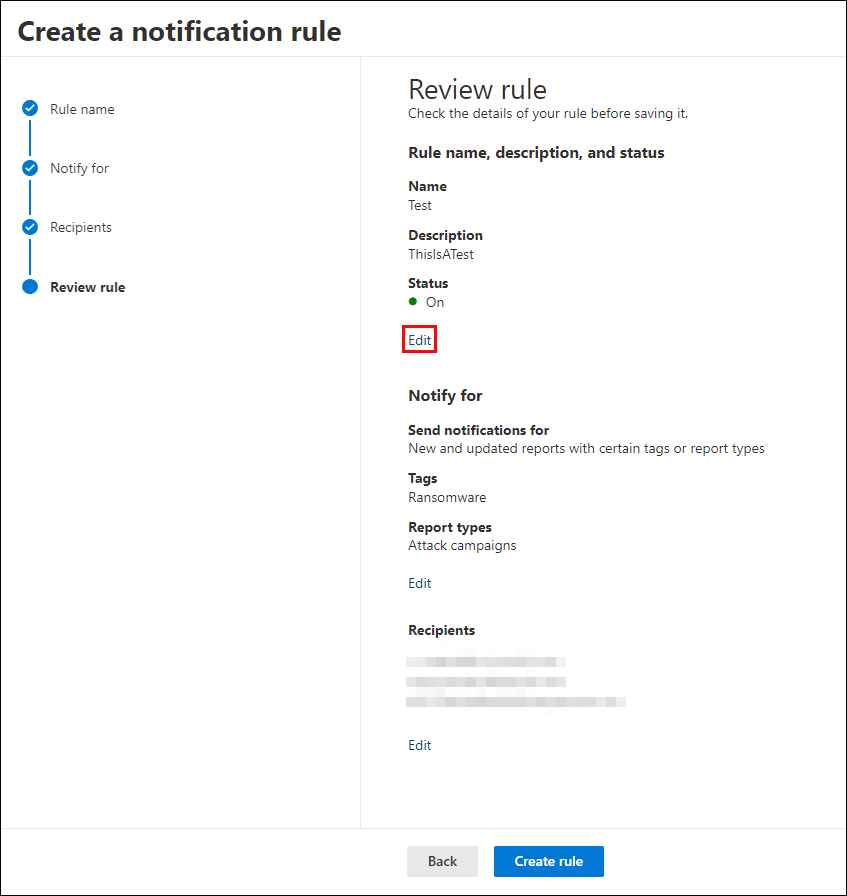
- おめでとうございます! 新しいルールが正常に作成されました。 [ 完了 ] ボタンを選択してプロセスを完了し、ポップアップを閉じます。
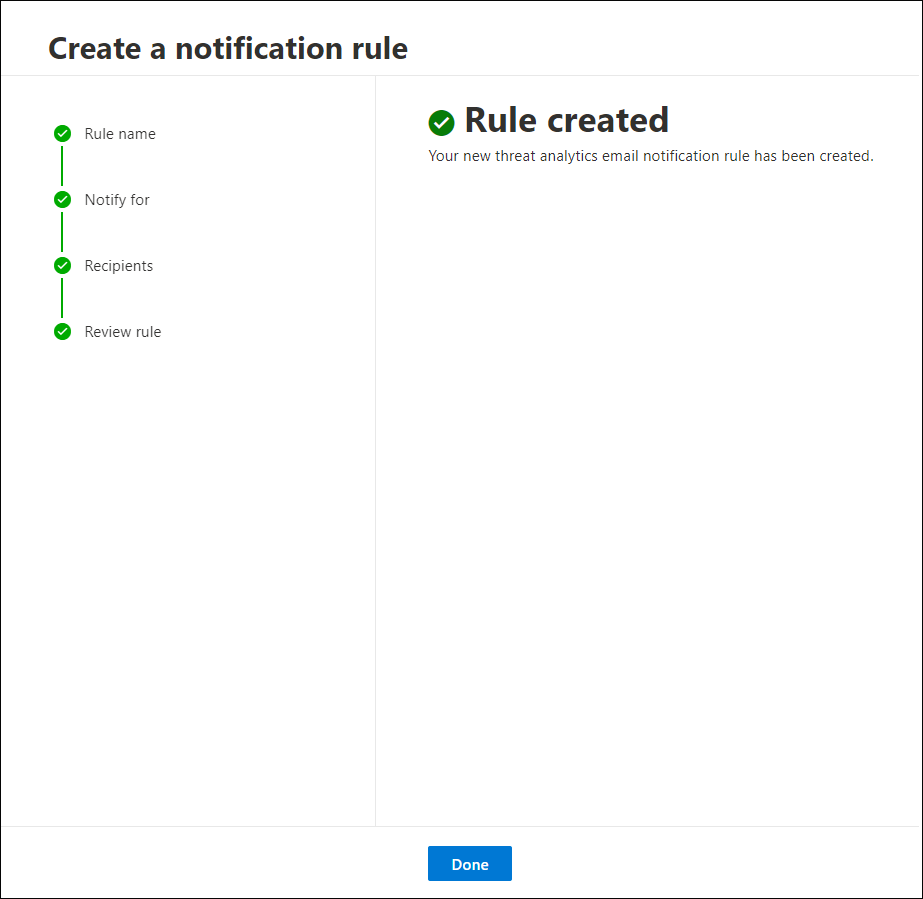
- 新しいルールが脅威分析メール通知の一覧に表示されるようになります。
![[設定] 画面の電子メール通知ルールの一覧のスクリーンショット](/ja-jp/defender/media/threat-analytics/ta_create_notification_7.png)
次の手順
ヒント
さらに多くの情報を得るには、 Tech Community: Microsoft Defender XDR Tech Community の Microsoft Security コミュニティとEngageします。
フィードバック
以下は間もなく提供いたします。2024 年を通じて、コンテンツのフィードバック メカニズムとして GitHub の issue を段階的に廃止し、新しいフィードバック システムに置き換えます。 詳細については、「https://aka.ms/ContentUserFeedback」を参照してください。
フィードバックの送信と表示