Windows デバイスで Microsoft Edge ポリシー設定を構成する
この記事は、Windows デバイスの Microsoft Edge ポリシー設定を構成するためのガイドとして使用してください。 Microsoft Edge を設定していない場合は、 Microsoft Edge セットアップ ガイドを参照してください。
注
Microsoft 365 管理センターの専用の簡略化された管理ツールである Microsoft Edge 管理サービスが、現在ロールアウトされています。 詳細はこちらをご覧ください。
Windows ポリシー設定の概要
Windows のすべてのバージョンで Microsoft Edge および管理された Microsoft Edge 更新プログラムのポリシー設定を構成するには、グループ ポリシー オブジェクト (GPO) を使用できます。 レジストリを使用して、次のポリシーを構成することもできます:
- Microsoft Active Directory (AD) ドメインに参加している Windows デバイス
- Microsoft Intune でデバイス管理に登録されている Windows 10 Pro/Enterprise インスタンス
グループ ポリシー オブジェクトで Microsoft Edge を構成するには、Active Directory ドメインのグループ ポリシー Central Store に Microsoft Edge の規則と設定を追加する 管理用テンプレート をインストールします。 代わりに、これらの規則と設定を個別のコンピューターの Policy Definition テンプレート フォルダーに追加し、設定したい特定ポリシーを構成します。
ドメイン レベルでポリシーを管理する場合は、Active Directory グループ ポリシーを使用して Microsoft Edge ポリシー設定を構成できます。 この方法では、ポリシー設定をグローバルに管理できます。 さまざまなポリシー設定を特定の OU にターゲットにするか、WMI フィルターを使用して、特定のクエリによって返されるユーザーまたはコンピューターにのみ設定を適用できます。 個々のコンピューターについてポリシーを構成するには、対象コンピューター上で Local Group Policy Editor を使用します。 この方法では、ローカル デバイスにのみ影響するポリシー設定を適用できます。
Microsoft Edge は、必須および推奨ポリシーをサポートします。 必須ポリシーは、ユーザー設定をオーバーライドし、ユーザーがポリシー設定を変更できないようにします。 推奨されるポリシーは、ユーザーが上書きできる既定の設定を提供します。 ほとんどのポリシーは必須のみですが、必須および推奨とされるサブセットもあります。 両方のバージョンのポリシーが設定されている場合は、必須の設定が優先されます。 推奨ポリシーは、ユーザーが設定を変更していない場合にのみ有効になります。
ヒント
Microsoft Edge ポリシー設定は、Microsoft Intune を使用して構成できます。 詳しくは、「Microsoft Intune を使用して Microsoft Edge を構成する」をご覧ください。
Microsoft Edge には 2 つの管理用テンプレートがあり、どちらも、個々のコンピューターに適用するためのローカル グループ ポリシー エディターや Microsoft Windows ドメイン ネットワーク用のグループ ポリシー管理コンソールなどの一般的なグループ ポリシー管理ツールで適用できます。 これらのテンプレートは次のとおりです。
- msedge.admx: Microsoft Edge 設定を構成する場合に使用。
- msedgeupdate.admx: manage Microsoft Edge 更新プログラムを管理する場合に使用。
次の手順では、Microsoft Edge テンプレートをインストール、構成、およびテストする方法について説明します。
1. Microsoft Edge 管理用テンプレートをダウンロードしてインストールする
Active Directory で Microsoft Edge ポリシー設定を構成する場合は、リモートサーバー管理ツール (RSAT) がインストールされているドメイン コントローラーまたはワークステーションからアクセスできるネットワーク上の場所にファイルをダウンロードします。 個々のコンピューターについて構成する場合は、そのコンピューターにファイルをダウンロードします。
管理用テンプレート ファイルを適切な場所に追加すると、グループ ポリシー エディターで Microsoft Edge ポリシー設定をすぐに使用できるようになります。
Microsoft Edge Enterprise ランディング ページに移動して、Microsoft Edge ポリシー テンプレートフ ァイルをダウンロードし、内容を展開します。
管理用テンプレートを Active Directory に追加する
RSAT がインストールされているドメイン コントローラーまたはワークステーションで、あなたのドメインの任意のドメイン コントローラー上の PolicyDefinition フォルダー (Central Store とも呼ばれます) を参照します。 以前のバージョンの Windows Server では、 PolicyDefinition フォルダーの作成が必要になる場合があります。 詳しくは、「Windows でグループ ポリシー管理用テンプレート用のセントラル ストアを作成および管理する方法」をご覧ください。
MicrosoftEdgePolicyTemplates を開き、windows>admx に移動します。
msedge.admx ファイルを PolicyDefinition フォルダーにコピーします。 (例: %systemroot%\sysvol\domain\policies\PolicyDefinitions)
admx フォルダーで、適切な言語フォルダーを開きます。 たとえば、米国にいる場合は、 en-US フォルダーを開きます。
PolicyDefinition フォルダー内にある、一致する言語のフォルダーに、msedge.adml ファイルをコピーします。 フォルダーがまだ存在しない場合は作成します。 (例: %systemroot%\sysvol\domain\policies\PolicyDefinitions\EN-US)
ドメインに複数のドメイン コントローラーがある場合、新しい ADMX ファイルは、次回のドメイン レプリケーション時にレプリケートされます。
ファイルが正しく読み込まれたことを確認するには、Windows 管理ツールでグループ ポリシー管理エディターを開き、[コンピューターの構成]>[ポリシー]>[管理用テンプレート]>[Microsoft Edge] の順に展開します。 次の図のように、1 つ以上の Microsoft Edge ノードが表示されます。
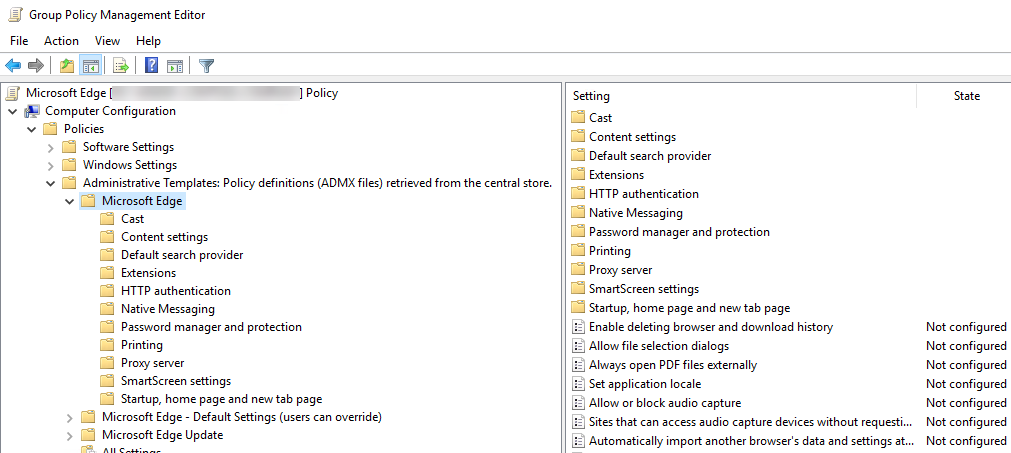
管理用テンプレートを個々のコンピューターに追加する
- ターゲット コンピューターで、MicrosoftEdgePolicyTemplates を開き、windows>admx に移動します。
- msedge.admx ファイルをポリシー定義テンプレート フォルダーにコピーします。 (例: C:\Windows\PolicyDefinitions)
- admx フォルダーで、適切な言語フォルダーを開きます。 たとえば、米国にいる場合は、 en-US フォルダーを開きます。
- ポリシー定義フォルダー内にある、一致する言語のフォルダーに、msedge.adml ファイルをコピーします。 (例: C:\Windows\PolicyDefinitions\en-US)
- ファイルが正しく読み込まれたかどうかを確認するには、Local Group Policy Editor を直接開くか (Windows キー + R キーを押して gpedit.msc と入力します)、MMC を開いて Local Group Policy Editor スナップインを読み込みます。 エラーが発生した場合は、通常、ファイルが正しくない場所にあるためです。
2. 必須または推奨のポリシーを設定する
Active Directory の場合も個々のコンピューターの場合も、グループ ポリシー エディターを使用して、必須または推奨のポリシーを設定して Microsoft Edge を構成できます。 次の説明に従って適切なノードを選択することによって、ポリシー設定のスコープを [コンピューターの構成] または [ユーザーの構成] に指定できます。
必須ポリシーを構成するには、グループ ポリシー エディターを開き、(コンピューターの構成 または ユーザー構成) >Policies>Administrative Templates>Microsoft Edge に移動します。
推奨されるポリシーを構成するには、グループ ポリシー エディターを開き、(コンピューターの構成 または ユーザー構成) >Policies>管理用テンプレート>Microsoft Edge - 既定の設定 (ユーザーがオーバーライドできます) に移動します。
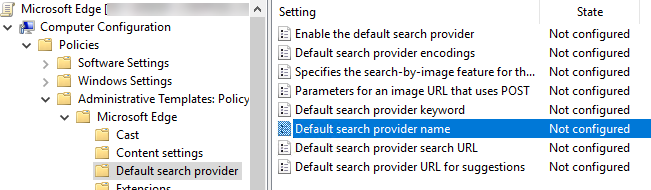
3. ポリシーをテストする
ターゲット クライアント デバイスで Microsoft Edge を開き、edge://policy に移動して、適用されているすべてのポリシーを表示します。 ポリシー設定をローカル コンピューターに適用した場合は、ポリシーがすぐに表示されます。 ポリシー設定の構成時に Microsoft Edge を開いていた場合は、一度閉じてから再度開く必要があります。
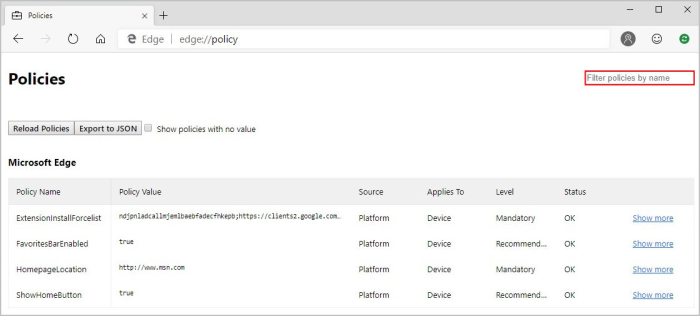
Active Directory グループ ポリシー設定の場合、ポリシー設定はドメイン管理者によって定義された定期的な間隔で、ドメイン コンピューターに送信されます。 ターゲット コンピューターがポリシーの更新をすぐに受信しない可能性があります。 ターゲット コンピューターの Active Directory グループ ポリシー設定を手動で更新する場合は、ターゲット コンピューターのコマンド プロンプトまたは PowerShell セッションから次のコマンドを実行します:
gpupdate /force
新しいポリシーが表示される前に、Microsoft Edge を閉じてから再度開く必要がある場合があります。
ターゲット コンピューターで REGEDIT.exe を使用して、グループ ポリシー設定を保存するレジストリ設定を表示することもできます。 これらのポリシー設定は、HKLM\SOFTWARE\Policies\Microsoft\Edge のレジストリ パスにあります。
関連項目
フィードバック
以下は間もなく提供いたします。2024 年を通じて、コンテンツのフィードバック メカニズムとして GitHub の issue を段階的に廃止し、新しいフィードバック システムに置き換えます。 詳細については、「https://aka.ms/ContentUserFeedback」を参照してください。
フィードバックの送信と表示