方法: Windows フォーム ListView コントロールの項目をグループ化する
ListView コントロールのグループ化機能を使用すると、関連する一連の項目をグループ化して表示できます。 これらのグループは、グループ タイトルを含む横方向のグループ ヘッダーによって、画面上で区切られます。 ListView グループを使用して、項目をアルファベット順、日付別、またはその他の論理グループ別にグループ化すれば、大きなリストでも項目を探しやすくなります。 次の図は、グループ化された項目を示したものです。
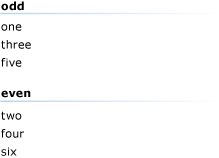
グループ化を有効にするには、まずデザイナーかプログラムを使用して、1 つ以上のグループを作成する必要があります。 グループを定義したら、ListView 項目をグループに割り当てることができます。 プログラムを使用して、1 つのグループから別のグループに項目を移動することもできます。
グループを追加するには
Add コレクションの Groups メソッドを使用します。
// Adds a new group that has a left-aligned header listView1.Groups.Add(new ListViewGroup("List item text", HorizontalAlignment.Left));' Adds a new group that has a left-aligned header ListView1.Groups.Add(New ListViewGroup("Group 1", _ HorizontalAlignment.Left))
グループを削除するには
Groups コレクションの RemoveAt または Clear メソッドを使用します。
RemoveAt メソッドを使用した場合は、1 つの項目が削除されます。Clear メソッドを使用した場合は、リストからすべての項目が削除されます。
注意
グループを削除しても、そのグループ内の項目は削除されません。
// Removes the first group in the collection. listView1.Groups.RemoveAt(0); // Clears all groups. listView1.Groups.Clear();' Removes the first group in the collection. ListView1.Groups.RemoveAt(0) ' Clears all groups: ListView1.Groups.Clear()
グループに項目を割り当てる、またはグループ間で項目を移動するには
個々の項目の ListViewItem.Group プロパティを設定します。
// Adds the first item to the first group listView1.Items[0].Group = listView1.Groups[0];' Adds the first item to the first group ListView1.Items.Item(0).Group = ListView1.Groups(0)
関連項目
.NET Desktop feedback
フィードバック
以下は間もなく提供いたします。2024 年を通じて、コンテンツのフィードバック メカニズムとして GitHub の issue を段階的に廃止し、新しいフィードバック システムに置き換えます。 詳細については、「https://aka.ms/ContentUserFeedback」を参照してください。
フィードバックの送信と表示
