Google Play で配布する Android アプリを発行する
Android アプリをユーザーに配布する最も一般的な方法は、Google Play を使用することです。 アプリを初めて Google Play に送信するときは、Google Play Console を通じて送信する必要があります。 以降のバージョンのアプリは、Visual Studio を通じて送信できます。 どちらの場合も、Google Play デベロッパー アカウントが必要です。 Google Play に送信されたアプリには、Google からの承認が必要です。
.NET Multi-Platform App UI (.NET MAUI) Android アプリを配布するには、Google Play にアップロードする前に、キーストアのキーで署名する必要があります。 キーストアは、証明書と秘密キーのリポジトリとして機能するバイナリ ファイルです。
Google Play では、アプリを Android アプリ バンドル (AAB) として送信する必要があります。 Google Play では、アプリ バンドルを使用して、デバイス構成ごとに最適化された Android パッケージ (APK) を生成して提供します。そのため、アプリを実行するために特定のデバイスに必要なコードとリソースのみがダウンロードされます。 Android アプリ バンドルの詳細については、developer.android.com の「Android App Bundle について」をご覧ください。
Google Play を通じて .NET MAUI Android アプリを配布するプロセスは次のとおりです。
- Google Play デベロッパー アカウントを作成します。 詳細については、「Google Play デベロッパー アカウントを作成する」をご覧ください。
- Google Play コンソールでアプリを作成します。 詳細については、「Google Play Console でアプリを作成する」をご覧ください。
- Google Play コンソールでアプリをセットアップします。 詳細については、「Google Play Console でアプリをセットアップする」をご覧ください。
- アプリで正しいパッケージ形式が使用されていることを確認します。 詳細については、「正しいパッケージ形式を確認する」をご覧ください。
- Visual Studio でアプリをビルドして署名し、Google Play Console を通じて配布します。 詳細については、「Google Play Console を通じてアプリを配布する」をご覧ください。
その後、以降のバージョンのアプリは Visual Studio から発行できます。 詳細については、「Visual Studio を使用してアプリを配布する」をご覧ください。
Google Play デベロッパー アカウントを作成する
Google Play で Android アプリを発行するには、Google Play デベロッパー アカウントを作成する必要があります。
- Google アカウントを使用して、Google Play デベロッパー アカウントにサインアップします。
- 開発者の ID に関する情報を入力します。
- サインアップ プロセス中に、Google Play 開発者配布契約を確認して同意する必要があります。
- 1 回限りの登録料 25 ドルを払います。
- 確認メールの指示に従って、ID を確認します。
重要
Google Play を通じてアプリを発行するには、事前に本人確認が完了している必要があります。 さらに、新しい個人アカウント所有者は、実際の Android デバイスにアクセスできることも確認する必要があります。 詳細については、support.google.com で「新しい開発者アカウントのデバイス検証要件」を参照してください。
Google Play デベロッパー アカウントが作成されたら、Google Play にアプリを発行するプロセスを開始できます。
詳細については、support.google.com で「Google Play デベロッパー アカウントに登録する」をご覧ください。
Google Play Console でアプリを作成する
Google Play デベロッパー アカウントを作成した後に、Google Play Console でアプリを作成する必要があります。
Google Play デベロッパー アカウントにログインします。
Google Play コンソールの [すべてのアプリ] タブで、[アプリの作成] ボタンを選択します。
![Google Play の [すべてのアプリ] ページのスクリーンショット。](media/publish/vs/google-play-create-new-app.png?view=net-maui-8.0)
[アプリの作成] ページで、アプリの詳細を入力し、[アプリの作成] ボタンを選択します。
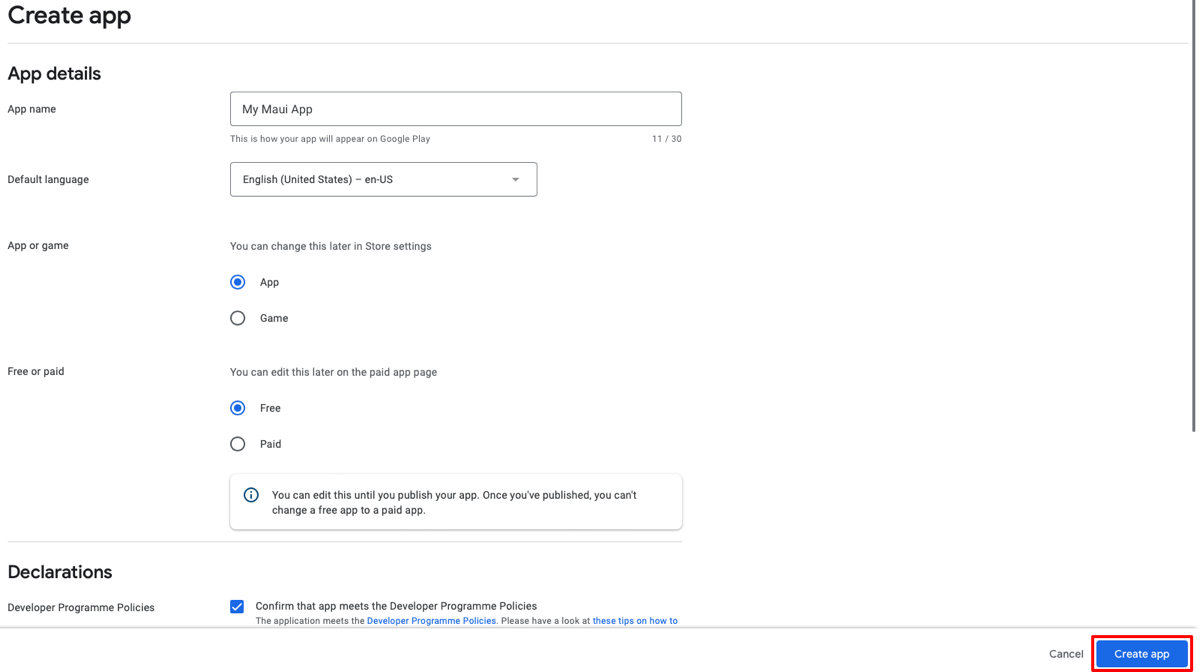
Google Play Console でアプリを作成する方法の詳細については、support.google.com で「アプリを作成して設定する」をご覧ください。
Google Play Console でアプリを設定する
アプリを作成したら、アプリを設定する必要があります。 アプリのダッシュボードで、最も重要な手順がすべて示されます。
アプリの設定を開始するには、左側のメニューで [ダッシュボード] を選択します。 ページの上部にあるアプリの詳細の下には、アプリの設定とリリースに関連するさまざまなカテゴリとタスクが表示されます。 Google Play でアプリを起動する前に、必須のタスクを完了する必要があります。 タスクを完了すると、緑色の目盛りと取り消し線のテキストが表示されます。 セクションの上部にある進行状況バーも更新されます。 詳細については、support.google.com の「アプリのダッシュボードでアプリを設定する」をご覧ください。
正しいパッケージ形式を確認する
Google Play で配布する .NET MAUI Android アプリを発行するには、アプリ パッケージ形式が AAB である必要があります。これは、リリース ビルドの既定のパッケージ形式です。 アプリのパッケージ形式が正しく設定されていることを確認するには、次の手順に従います。
Visual Studio のソリューション エクスプローラーで、.NET MAUI アプリ プロジェクトを右クリックし、[プロパティ] を選択します。 次に、[Android]> [オプション] タブに移動し、"リリース" フィールドの値がバンドルに設定されていることを確認します。
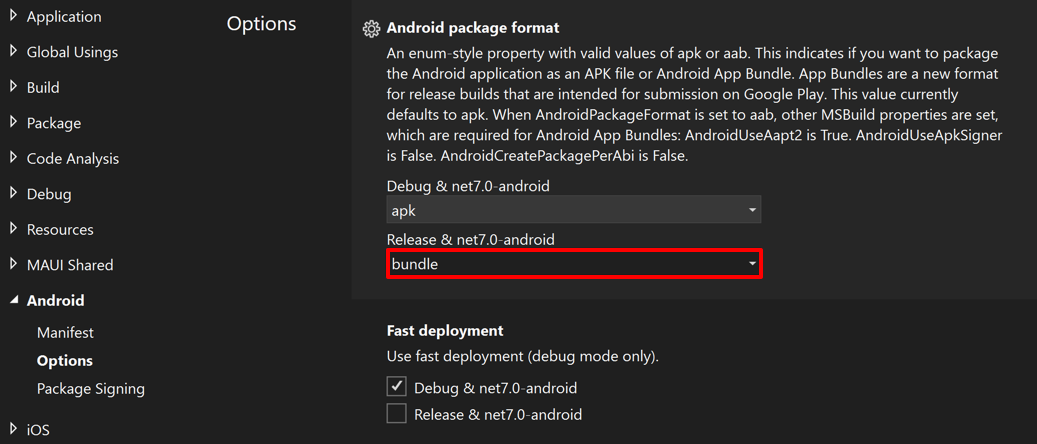 発行
発行
Google Play Console を通じてアプリを配布する
AAB を Google Play に初めて送信するときは、Google Play Console を通じて手動でアップロードする必要があります。 これにより、Google Play は、今後のすべてのバンドルのキーの署名を、アプリの最初のバージョンで使用される元のキーと一致させることができます。 Google Play Console を通じてアプリをアップロードするには、まず Visual Studio でアプリをビルドしてサインインする必要があります。
Visual Studio でアプリをビルドして署名する方法は次のとおりです。
Visual Studio のツール バーで、[デバッグ ターゲット] ドロップダウンを使用して Android エミュレーター、選択したエミュレーターの順にクリックします。
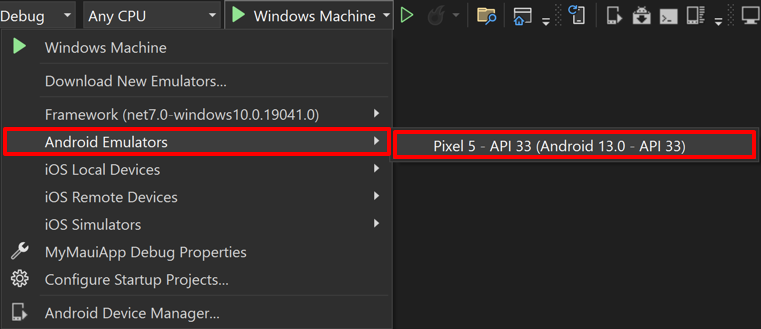
Visual Studio のツール バーで、[ソリューション構成] ドロップダウンを使用して、デバッグ構成からリリース構成に変更します。
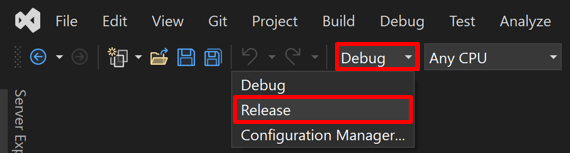
[ソリューション エクスプローラー] で、.NET MAUI アプリ プロジェクトを右クリックし、[発行] を選択します。
![Visual Studio で [発行] メニュー項目を選択します。](media/publish/vs/publish-menu-item.png?view=net-maui-8.0)
[アーカイブ マネージャー] が開き、Visual Studio によってアプリ バンドルのアーカイブが開始されます。

アーカイブ マネージャーで、アーカイブが正常に完了したら、アーカイブが選択されていることを確認し、[配布...] ボタンを選択して、アプリの配布プロセスを開始します。
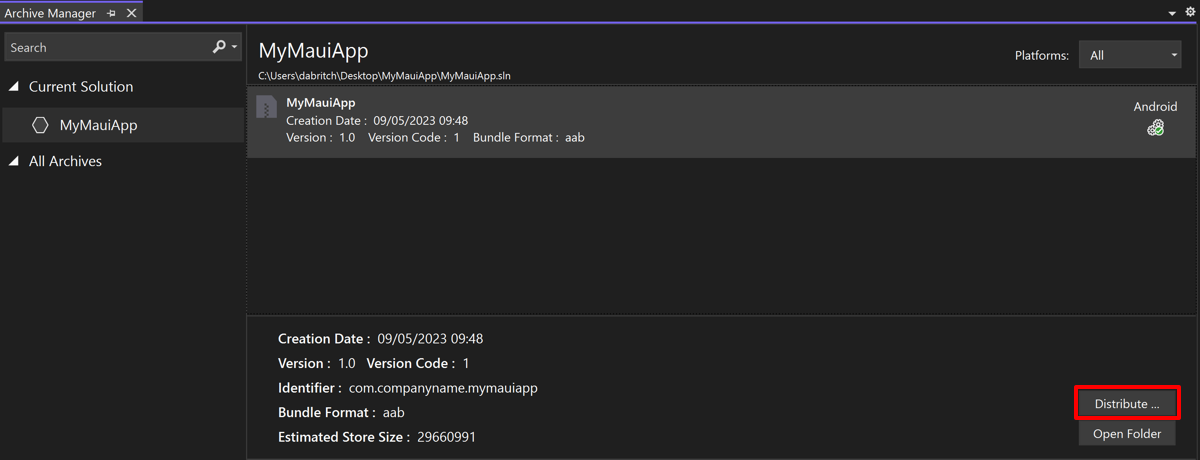
[配布 - チャネルの選択] ダイアログが表示されます。
[配布 - チャネルの選択] ダイアログで、[アドホック] ボタンを選択します。
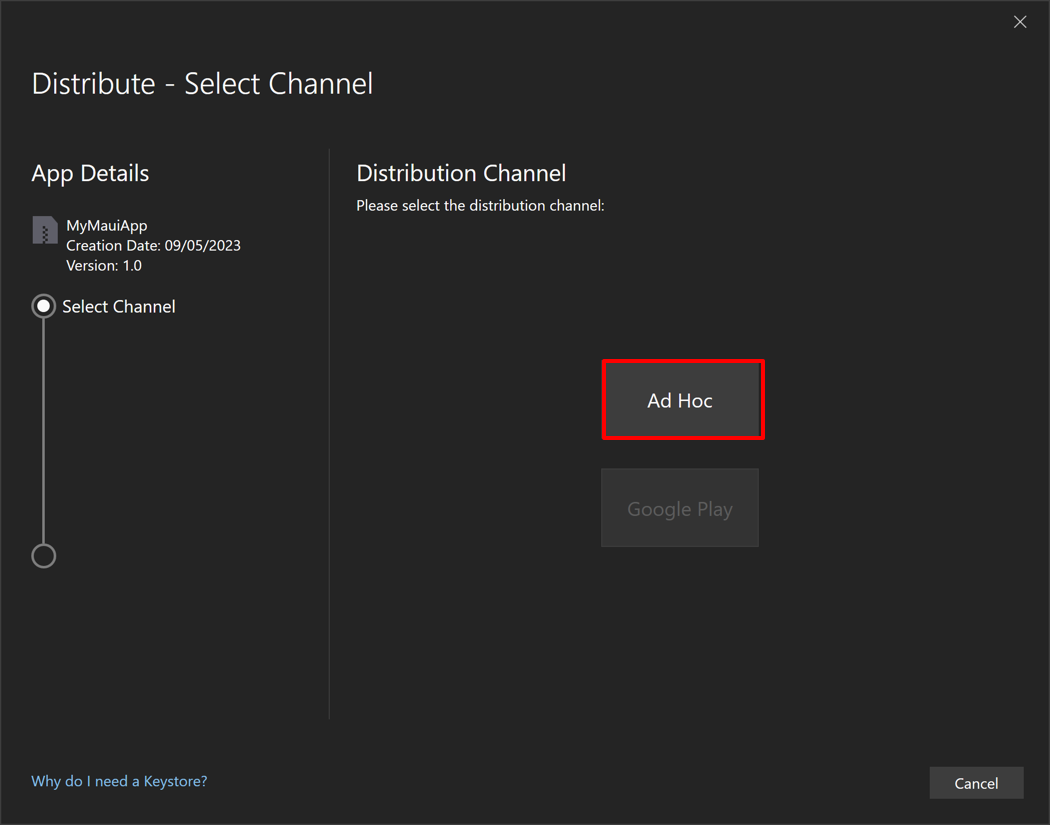
[配布 : 署名 ID] ダイアログで、+ ボタンを選択して新しい署名 ID を作成します。
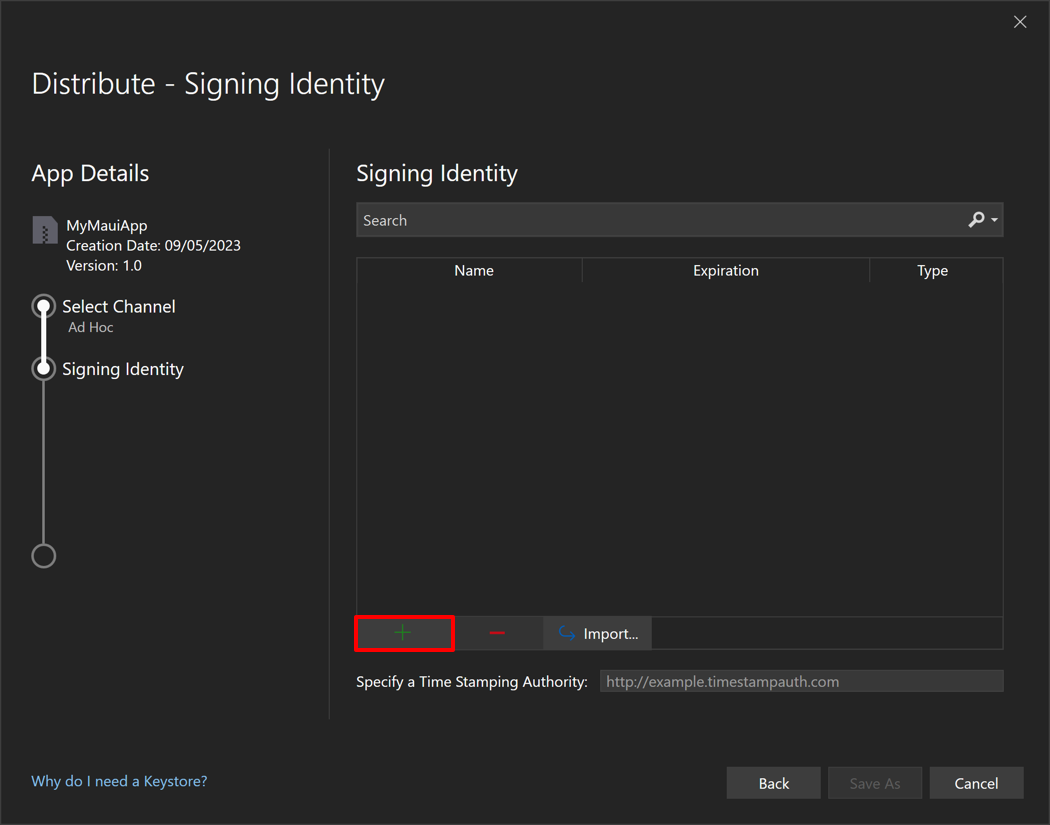
[Android キーストアの作成] ダイアログが表示されます。
Note
または、[インポート] ボタンを選択して既存の署名 ID 使用することもできます。
[Android キーストアの作成] ダイアログで、キーストア と呼ばれる新しい署名 ID を作成するために必要な情報を入力し、[作成] ボタンを選択します。
- Alias。 キーを識別する名前を入力します。
- [パスワード]。 キーのセキュリティで保護されたパスワードを作成して確認します。
- 有効性。 キーが有効である期間を年単位で設定します。
- フル ネーム、組織単位、組織、市区町村、都道府県、国コード。 この情報はアプリには表示されませんが、証明書に含まれています。
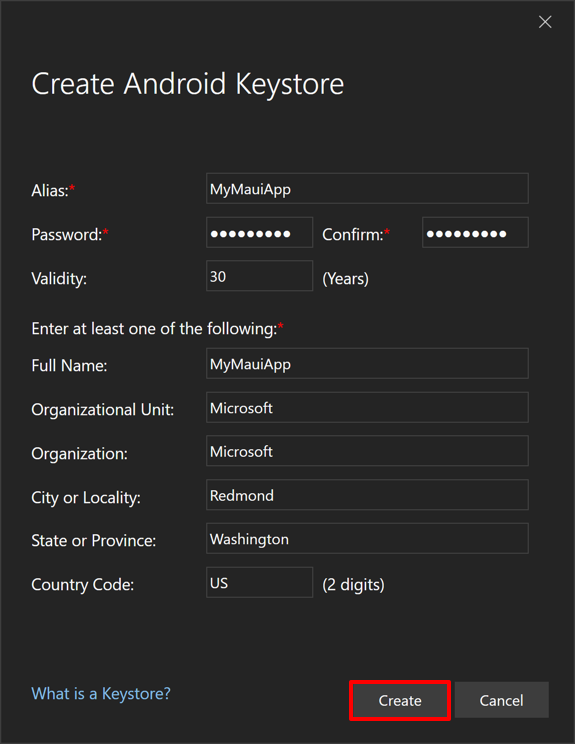
新しい証明書を含む新しいキーストアは、C:\Users{Username}\AppData\Local\Xamarin\Mono for Android\Keystore{Alias}{Alias}.keystore に保存されます。
重要
キーストアとパスワードは Visual Studio ソリューションに保存されません。 そのため、このデータは必ずバックアップしてください。 この情報を紛失した場合、同じ署名 ID でアプリに署名できなくなります。
[配布 : 署名 ID] ダイアログで、新しく作成した署名 ID を選択し、[名前を付けて保存] ボタンを選択します。
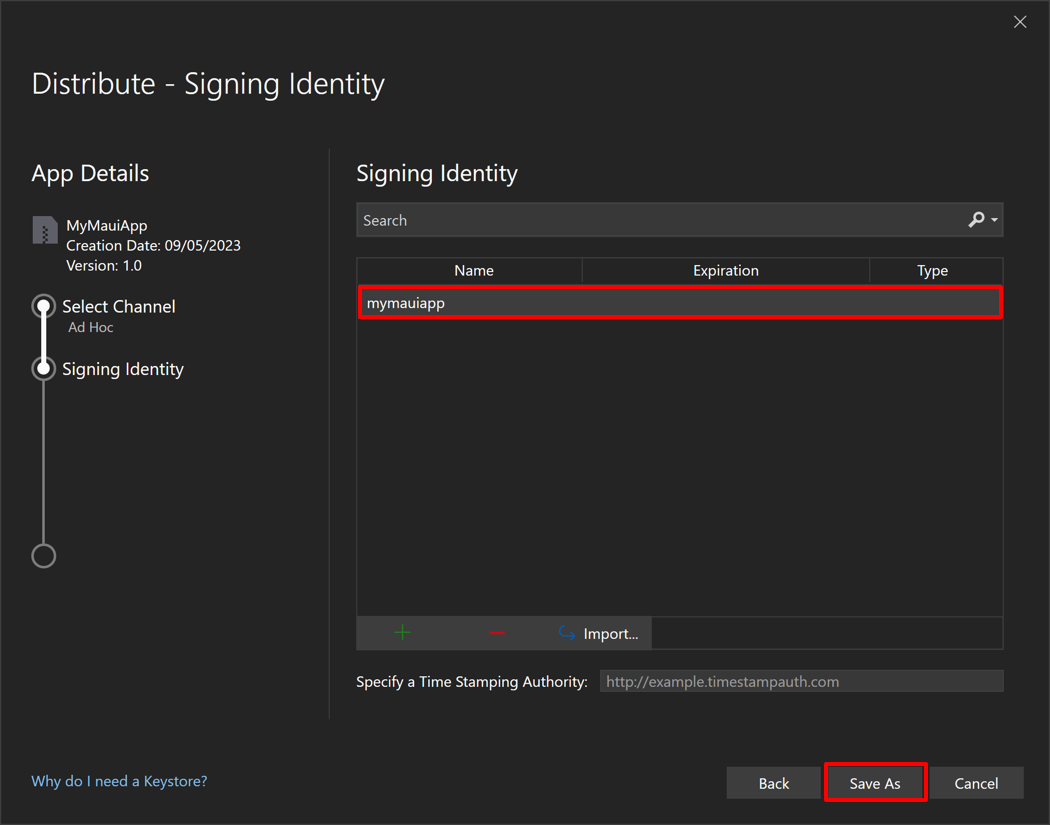
アーカイブ マネージャーに発行プロセスが表示されます。
[名前を付けて保存] ダイアログで、パッケージの場所とファイル名が正しいことを確認し、[保存] ボタンを選択します。
[署名パスワード] ダイアログで、署名 ID パスワードを入力し、[OK] ボタンを選択します。
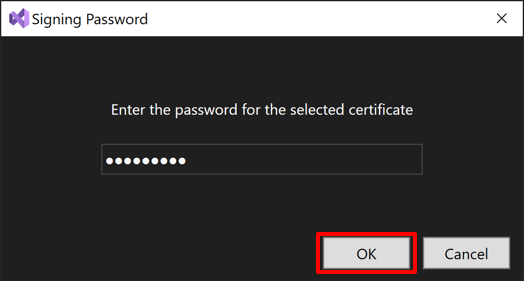
アーカイブ マネージャーで、発行プロセスが完了したら、[ディストリビューションを開く] を選択します。
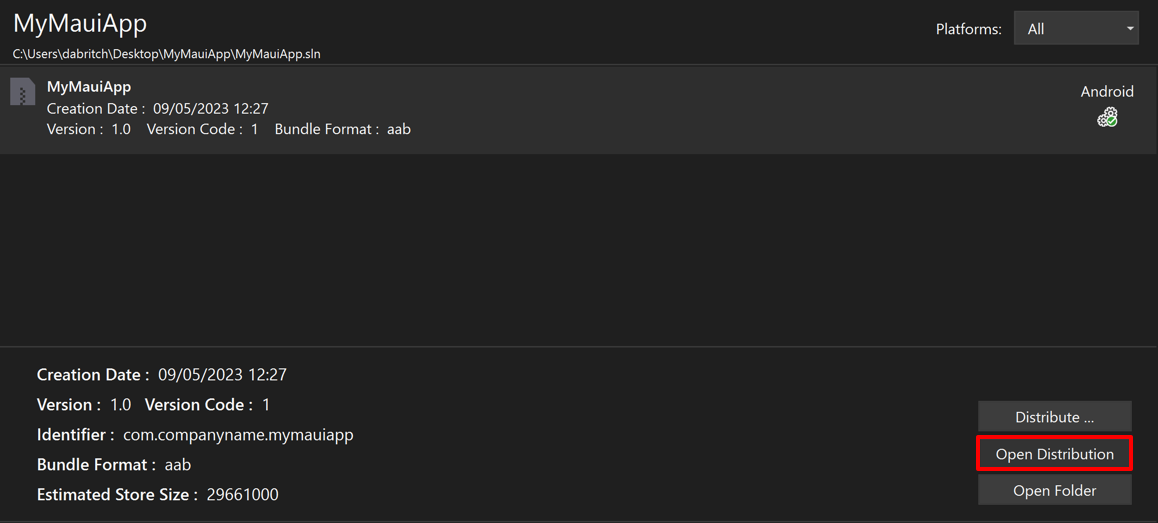
Visual Studio で、発行されたアプリを含むフォルダーが開きます。
発行されたアプリは、Google Play Console を通じて Google Play にリリースできます。 これを行うには、まず Google Play Console でリリースを作成する必要があります。 リリースとは、アプリを起動したり、更新プログラムをロールアウトしたりするために準備する 1 つ以上のアプリ バージョンの組み合わせです。 次のトラックでリリースを作成できます。
- 内部テスト。 内部テスト リリースは、選択できる最大 100 人のテスト担当者が利用できます。
- クローズド テスト。 クローズド テスト リリースは、選択した限られた人数のテスト担当者が利用でき、アプリのプレリリース バージョンをテストしてフィードバックを送信できます。
- オープン テスト オープン テスト リリースは、Google Play のテスト担当者が利用できます。 ユーザーはストアのリストからテストに参加できます。
- 運用。 運用リリースは、選択した国のすべての Google Play ユーザーが利用できます。
Google Play Console でリリースを作成する方法の詳細については、support.google.com の「リリースを準備してロールアウトする」をご覧ください。
重要
Google Play に送信されたアプリは通常、レビュー プロセスを受けます。 詳細については、support.google.com で「アプリをレビュー用に準備し、アプリを発行する」をご覧ください。
Visual Studio を使用してアプリを配布する
AAB は、Visual Studio から配布する前に、Google Play に送信済みであり、レビューに合格している必要があります。 Play Console からアップロードされていない AAB を Visual Studio から配布しようとすると、次のエラーが表示されます。
Google Play では、このアプリの最初のパッケージ (APK/AAB) を手動でアップロードする必要があります。 これにはアドホック パッケージを使用できます。
このエラーが発生した場合は、Google Play Console 経由で AAB を手動でアップロードします。 その後、アプリの後続のリリースは、Visual Studio を通じて発行できます。 アプリのバージョン コードはアップロードのたびに変更する必要があります。変更しないと、次のエラーが発生する可能性があります。
バージョン コード (1) を持つ AAB が既にアップロードされています。
このエラーを解決するには、異なるバージョン番号でアプリをリビルドし、Visual Studio 経由で Google Play に再送信します。
Note
アプリのバージョン番号は、アプリのプロジェクト ファイル内の ApplicationVersion 整数プロパティの値を大きくすることで更新できます。
Visual Studio から Google Play にアプリをアップロードするには、まず Google Play Console で API アクセスを設定する必要があります。
Google API アクセスを有効にする
Google Play Developer Publishing API を使用すると、Visual Studio でアプリの新しいバージョンを Google Play にアップロードできます。 Visual Studio で API 呼び出しを開始する前に、Google Play デベロッパー アカウントで API アクセスを設定する必要があります。 これには、Google Play デベロッパー アカウントを Google Cloud プロジェクトにリンクし、OAuth クライアントを使用して Google Play Developer Publishing API へのアクセスを構成する必要があります。
Google API アクセスを有効にするには:
Google Play デベロッパー アカウントにログインします。
Google Play Console で、[セットアップ] 項目を展開し、[API アクセス] を選択します。 次に、[API アクセス] ページで、[リンクするプロジェクトの選択] ボタンを選択します。
![Google Play コンソールの [API アクセス] ページのスクリーンショット。](media/publish/vs/api-access-choose-project.png?view=net-maui-8.0)
Google Play Developer API を使用するには、Google Play デベロッパー アカウントにリンクする必要がある Google Cloud プロジェクトが必要です。
Note
Google Play デベロッパー アカウントは、1 つの Google Cloud プロジェクトにのみリンクできます。 そのため、1 つの Google Play デベロッパー アカウントから複数のアプリを発行する場合は、すべて同じ Google Cloud プロジェクトを共有する必要があります。
[API アクセス] ページで、[新しい Google Cloud プロジェクトの作成] ラジオ ボタンを選択し、[保存] ボタンを選択します。
![[Create a new Google Cloud project]\(新しい Google Cloud プロジェクトを作成する\) ラジオ ボタンを選択しているスクリーンショット。](media/publish/vs/api-access-create-google-cloud-project.png?view=net-maui-8.0)
新しい Google Cloud プロジェクトを作成すると、Google Play デベロッパー アカウントにリンクされます。
[API アクセス] ページの [OAuth クライアント] セクションで、[OAuth 同意の構成] 画面を選択します。
![リンクされた Google Cloud プロジェクトを含む [API アクセス] ページのスクリーンショット。](media/publish/vs/api-access-configure-oauth-consent.png?view=net-maui-8.0)
[OAuth 同意画面] ページで、必要なユーザー タイプのラジオ ボタンを選択し、[作成] ボタンを選択します。
![[OAuth 同意画面] でユーザーの種類を選択するスクリーンショット。](media/publish/vs/oauth-consent-user-type.png?view=net-maui-8.0)
ユーザー タイプの詳細については、support.google.com の「User type」をご覧ください。
[アプリ登録の編集] ページで、必須としてマークされたフィールドに入力し、[保存して続行] ボタンを選択します。
![[OAuth 同意画面] のアプリ登録データを編集するスクリーンショット。](media/publish/vs/oauth-consent-edit-app-registration1.png?view=net-maui-8.0)
![[OAuth 同意画面] の開発者の連絡先情報を編集するスクリーンショット。](media/publish/vs/oauth-consent-edit-app-registration2.png?view=net-maui-8.0)
[アプリ登録の編集] ページで、[スコープの追加または削除] ボタンを選択します。
![[OAuth 同意画面] でスコープを追加するスクリーンショット。](media/publish/vs/oauth-consent-add-scopes.png?view=net-maui-8.0)
[選択したスコープの更新] ポップアップで、テーブル内の
./auth/androidpublisherスコープを選択し、[更新] ボタンを選択します。![[OAuth 同意画面] で Android パブリッシャー スコープを追加するスクリーンショット。](media/publish/vs/oauth-consent-scopes.png?view=net-maui-8.0)
Note
テーブル内の他のスコープは、標準のスコープであるため、必要に応じて選択できます。
[アプリ登録の編集] ページで、[資格情報] タブを選択します。
![[資格情報] タブを選択しているスクリーンショット。](media/publish/vs/oauth-consent-credentials.png?view=net-maui-8.0)
[資格情報] ページで、[+ 資格情報の作成] を選択し、次に [OAuth クライアント ID] 項目を選択します。
![[資格情報の作成] ボタンを選択しているスクリーンショット。](media/publish/vs/credentials-create.png?view=net-maui-8.0)
[OAuth クライアント ID の作成] ページで、[アプリケーションの種類] ドロップダウンで [デスクトップ アプリ] を選択し、[名前] フィールドに「Visual Studio」と入力し、[作成] を選択します。
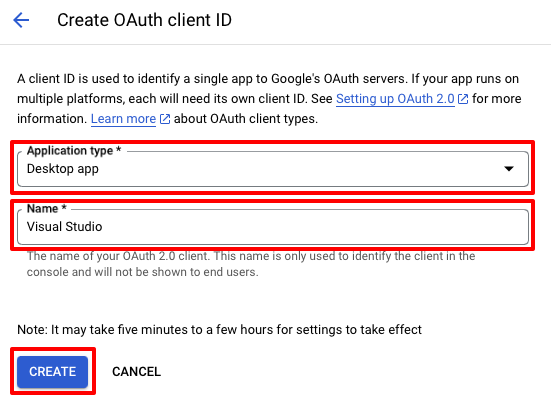
[OAuth クライアント作成]ダイアログで、[JSON データのダウンロード] を選択して、クライアント ID とクライアント シークレットをダウンロードします。 これは後で必要になります。 次に、[OK] をクリックしてダイアログを閉じます。
Google Play Developer アカウントへの Google API アクセスを有効にする方法の詳細については、developers.google.com の「はじめに」をご覧ください。 OAuth 同意画面の設定の詳細については、support.google.com の「OAuth 同意画面の設定」をご覧ください。
Visual Studio を使用してアプリをアップロードする
Visual Studio でアプリをビルドして署名する方法は次のとおりです。
Visual Studio のツール バーで、[デバッグ ターゲット] ドロップダウンを使用して Android エミュレーター、選択したエミュレーターの順にクリックします。
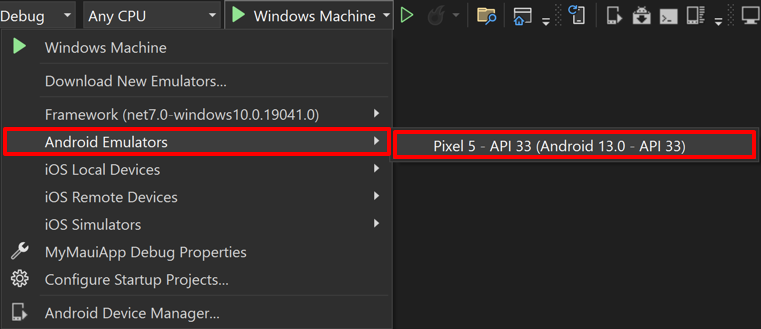
Visual Studio のツール バーで、[ソリューション構成] ドロップダウンを使用して、デバッグ構成からリリース構成に変更します。
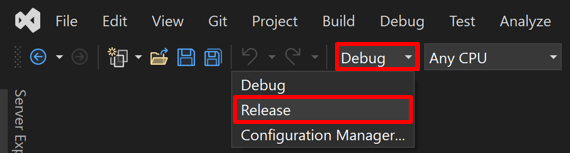
[ソリューション エクスプローラー] で、.NET MAUI アプリ プロジェクトを右クリックし、[発行] を選択します。
![Visual Studio で [発行] メニュー項目を選択します。](media/publish/vs/publish-menu-item.png?view=net-maui-8.0)
[アーカイブ マネージャー] が開き、Visual Studio によってアプリ バンドルのアーカイブが開始されます。

アーカイブ マネージャーで、アーカイブが正常に完了したら、アーカイブが選択されていることを確認し、[配布...] ボタンを選択して、アプリの配布プロセスを開始します。
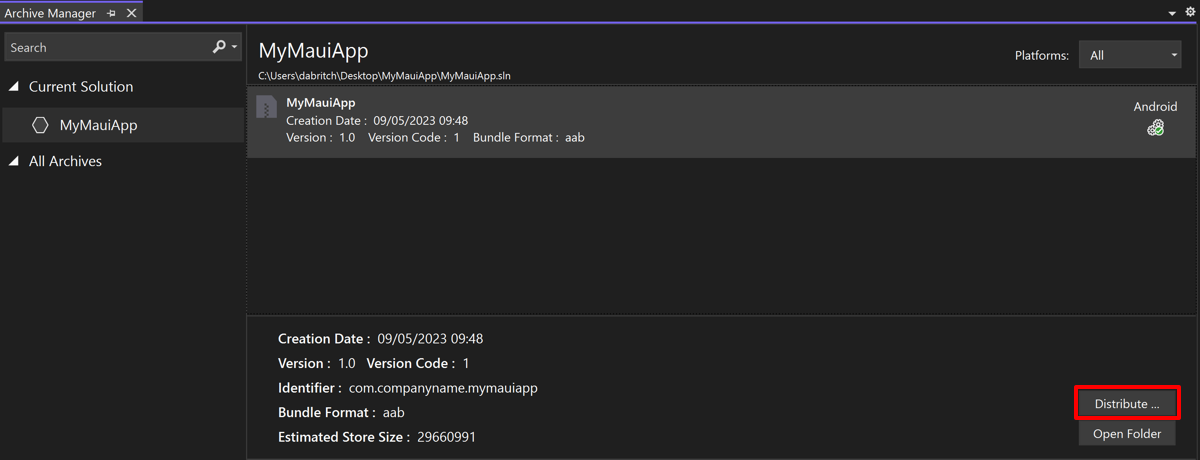
[配布 - チャネルの選択] ダイアログが表示されます。
[配布 - チャネルの選択] ダイアログで、[Google Play] を選択します。
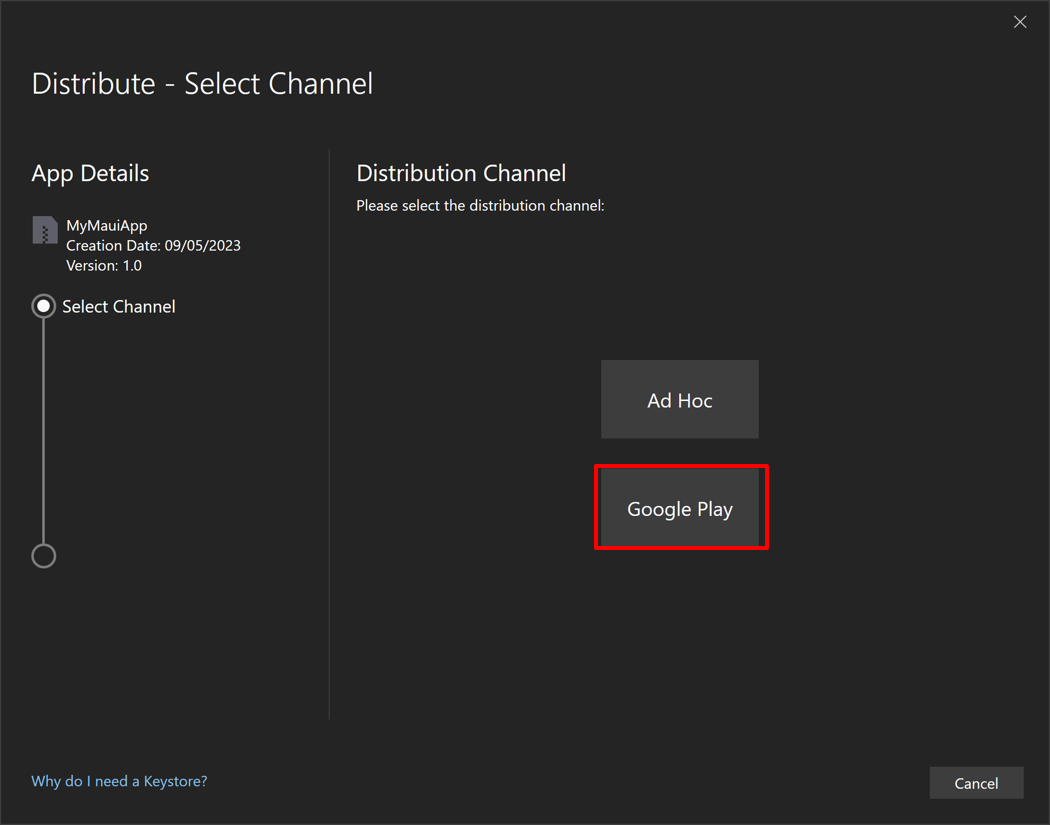
[配布 - 署名 ID] ダイアログで、Google Play コンソールを使用して配布用アプリをビルドするときに作成した署名 ID を選択し、[続行] を選択します。
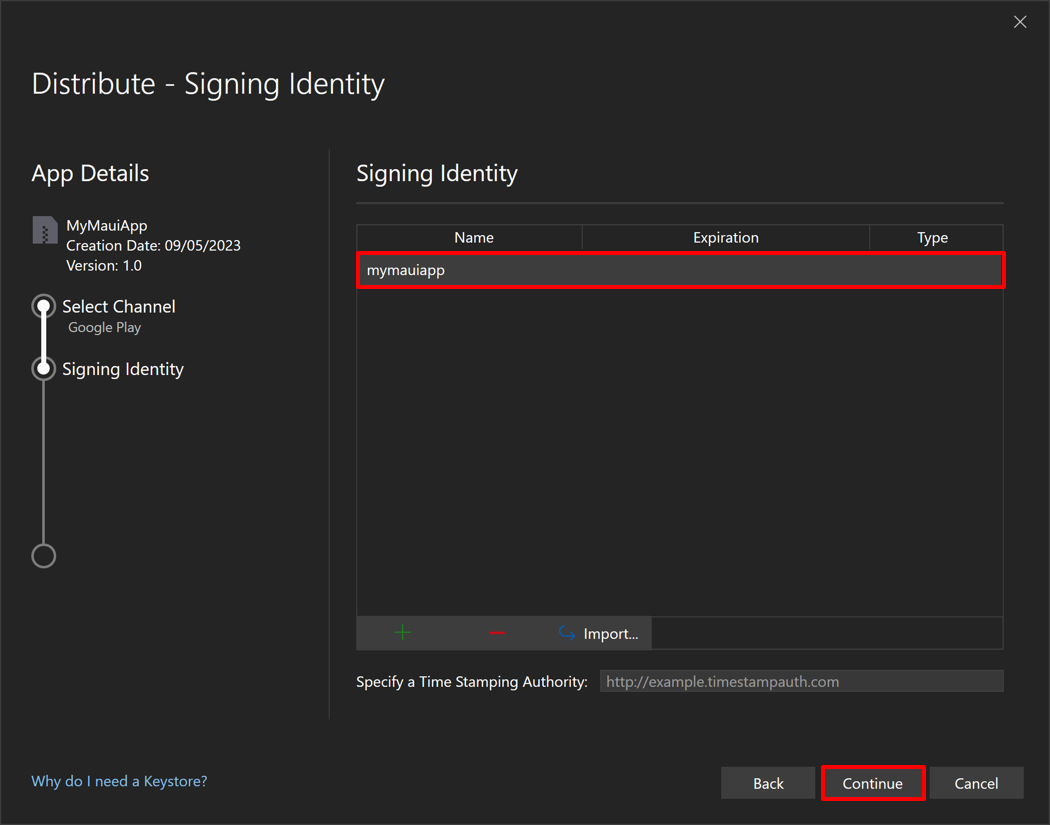
[配布 - Google Play アカウント] ダイアログで、[+] ボタンを選択して Google Play デベロッパー アカウントの詳細を追加します。
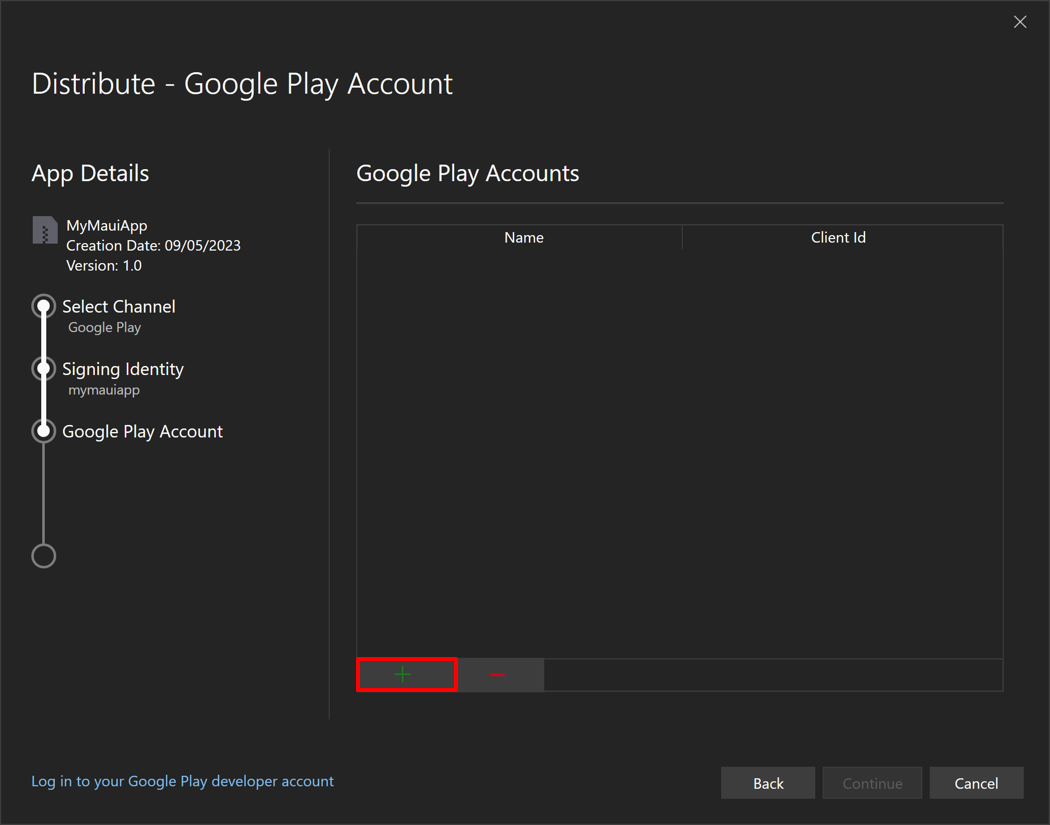
[Google API アクセスの登録] ダイアログで、説明と OAuth クライアント ID とクライアント シークレットを入力し、[登録] をクリックします。
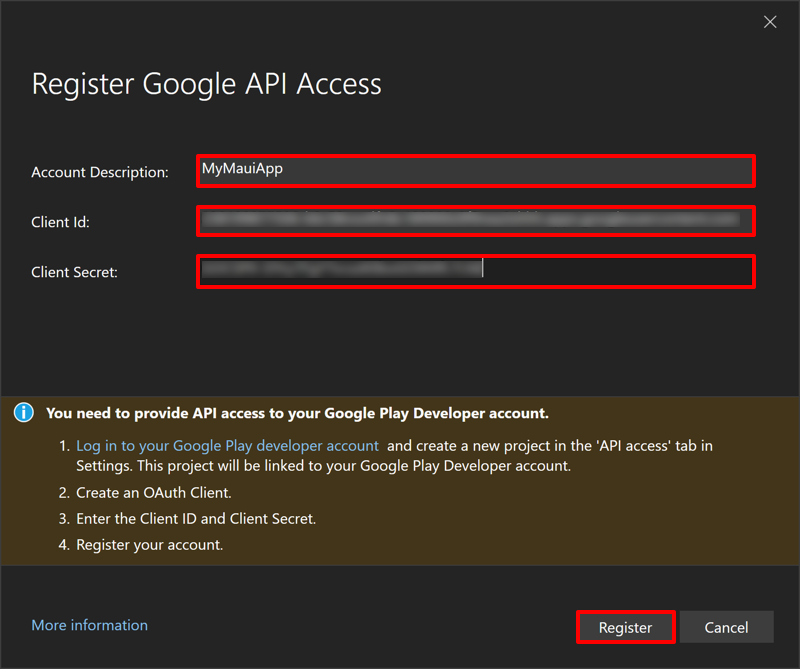
Note
アカウントの説明を入力すると、複数の Google Play 開発者アカウントを登録し、異なる Google Play 開発者アカウントにアプリをアップロードできます。
Web ブラウザーが開きます。
Web ブラウザーで、Google Play デベロッパー アカウントにサインインします。 サインインすると、Google がアプリを確認していないことを示すメッセージが表示されることがあります。 この場合は、[続行] を選択します。
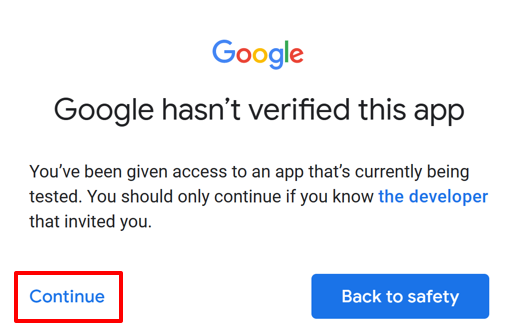
Web ブラウザーで、[続行] を選択してアプリを承認します。
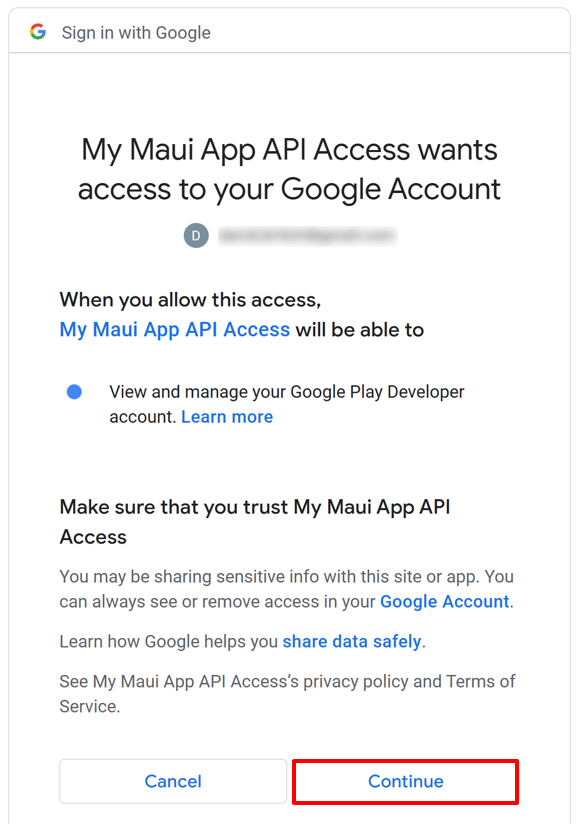
Web ブラウザーは確認コードを受け取ります。
重要
Web ブラウザーを閉じないでください。
Visual Studio の [配布 - Google Play アカウント] ダイアログで、[続行] を選択します。
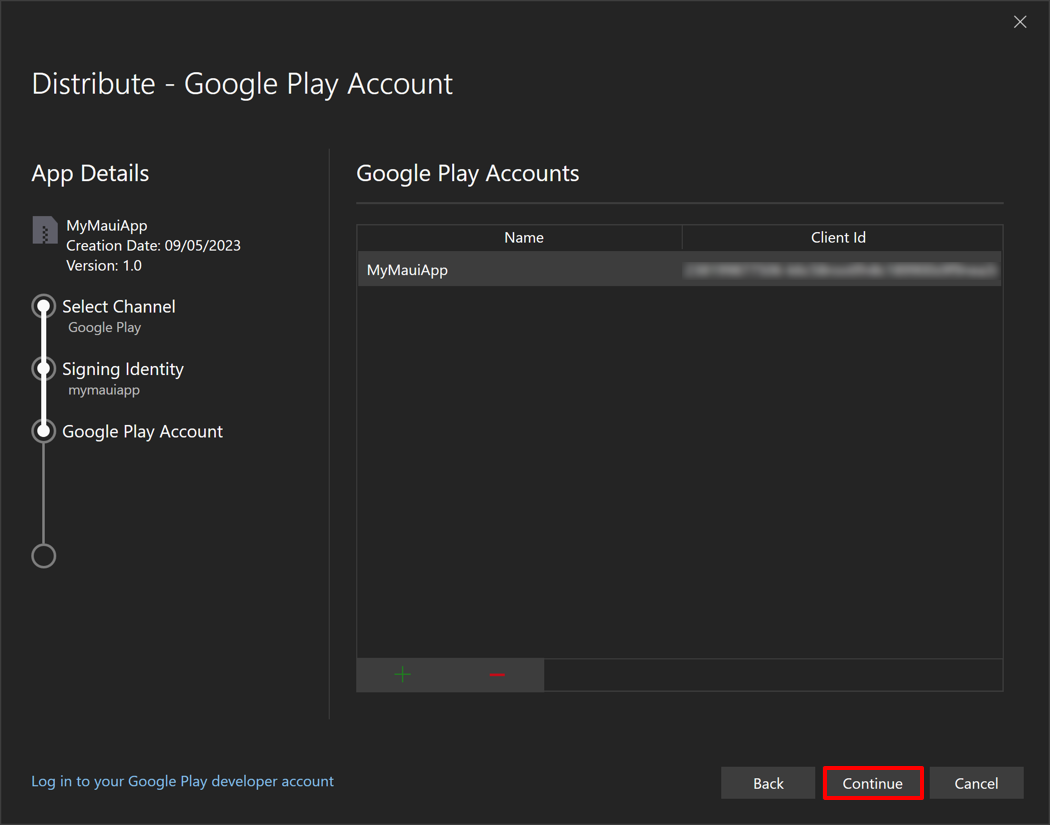
[配布 - Google Play トラック] ダイアログで、アプリをアップロードするトラックを選択します。 Google Play では、アプリのアップロード用に 5 つのトラックが提供されています。
- 内部: 内部テストおよび品質保証チェックでアプリを迅速に配布するために使います。
- アルファ版: 少数のテスト担当者に初期のバージョンのアプリをアップロードするために使います。
- ベータ版: 多数のテスト担当者に初期のバージョンのアプリをアップロードするために使います。
- 製品版: Google Play ストアへの完全な配布で使います。
- カスタム: テスト担当者のリストをメール アドレスで作成し、特定のユーザーがアプリのプレリリース バージョンをテストするために使います。
重要
カスタム トラックが表示されない場合は、Google Play コンソールでそのトラックのリリースが作成されていることを確認してください。 詳細については、support.google.com の「リリースを準備してロールアウトする」をご覧ください。
アプリをアップロードするトラックを選択し、[アップロード] を選択します。
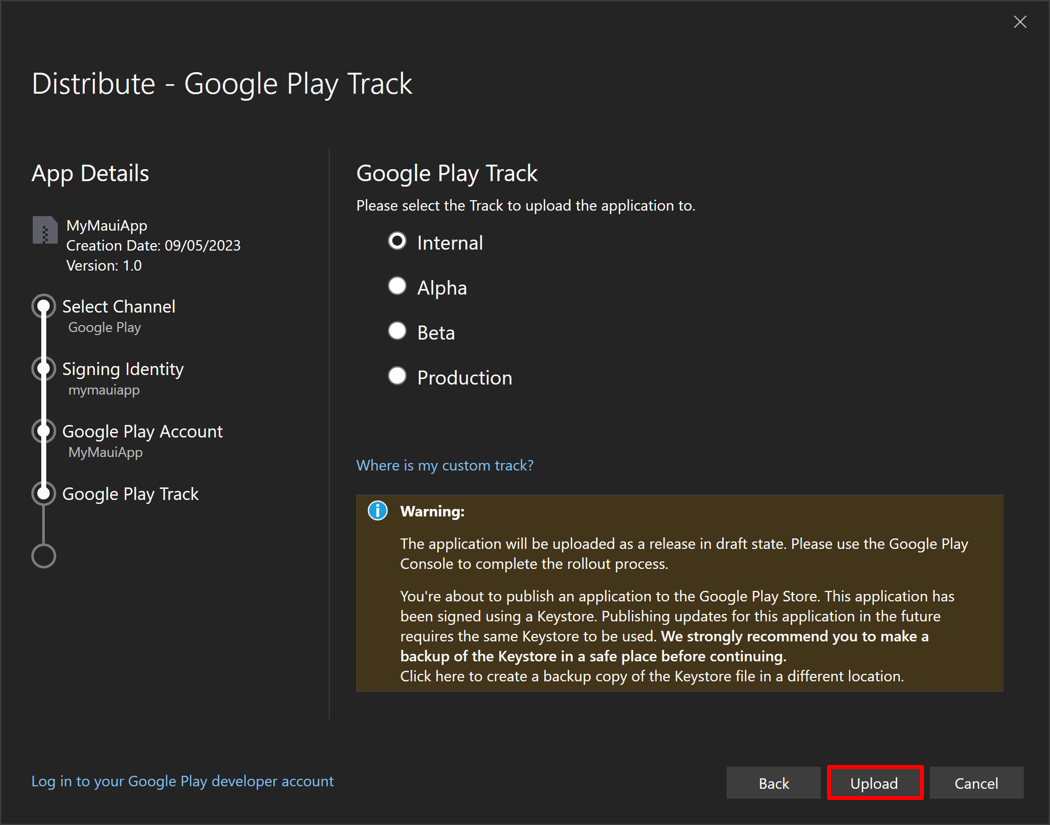
Google Play テストの詳細については、support.google.com の「オープン テスト版、クローズド テスト版、内部テスト版をセットアップする」をご覧ください。
Visual Studio によって、アプリの Google Play への公開が開始されます。 [署名パスワード] ダイアログで、署名 ID 用に作成したパスワードを入力し、[OK] を選択します。
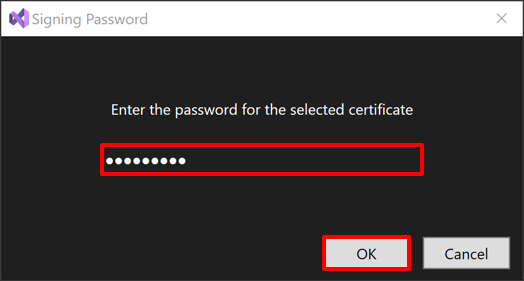
Visual Studio によってアプリ バンドルに署名され、Google Play にアップロードされます。
重要
Google Play に送信されたアプリは通常、レビュー プロセスを受けます。 詳細については、support.google.com で「アプリをレビュー用に準備し、アプリを発行する」をご覧ください。
.NET MAUI
フィードバック
以下は間もなく提供いたします。2024 年を通じて、コンテンツのフィードバック メカニズムとして GitHub の issue を段階的に廃止し、新しいフィードバック システムに置き換えます。 詳細については、「https://aka.ms/ContentUserFeedback」を参照してください。
フィードバックの送信と表示
