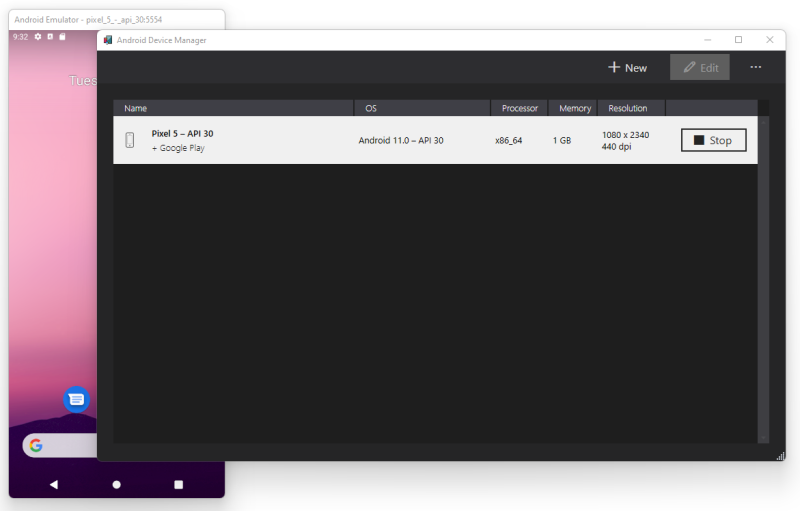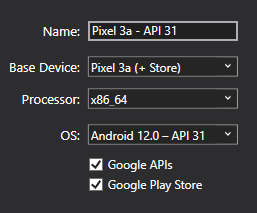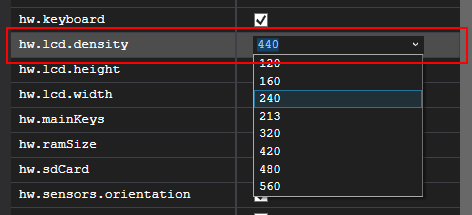Android Device Manager による仮想デバイスの管理
この記事では、Android Device Manager を使って、Android の物理デバイスをエミュレートする Android 仮想デバイス (AVD) を作成し、構成する方法を説明します。 仮想デバイスを使うと、物理デバイスがなくてもアプリを実行してテストすることができます。 Android 仮想デバイスの詳細については、developer.android.com での仮想デバイスの作成と管理に関するページを参照してください。
重要
Android デバイスのハードウェア アクセラレーションを有効にします。 詳細については、「ハードウェア・アクセラレーションによるエミュレーターの性能向上」を参照してください。
Windows 上の Android Device Manager
Android Device Managerを使用して、Android エミュレーター で動作するAndroid 仮想デバイス (AVD)を作成し、設定します。 各 AVD は、物理的な Android デバイスをシミュレートするエミュレーター構成です。 これにより、異なる物理 Android デバイスをシミュレートするさまざまな構成でアプリを実行してテストすることができます。
要件
Android Device Manager を使用するには、次の項目が必要です。
Visual Studio 2022: Community Edition、Professional Edition、Enterprise Edition がサポートされています。
Android SDK API レベル 30 以降。 Android SDK がインストールされていない場合は、既定の場所 (C:¥Program Files (x86)¥Android¥android-sdk) にインストールしてください。
次のパッケージをインストールする必要があります:
- Android SDK Tools 5.0 以降
- Android SDK Platform-Tools 31.0.3 以降
- Android SDK Build-Tools 30.0.2 以降
- Android Emulator 30.8.4 以降
これらのパッケージの状態は、次のスクリーンショットのように[インストール済み] と表示される必要があります。
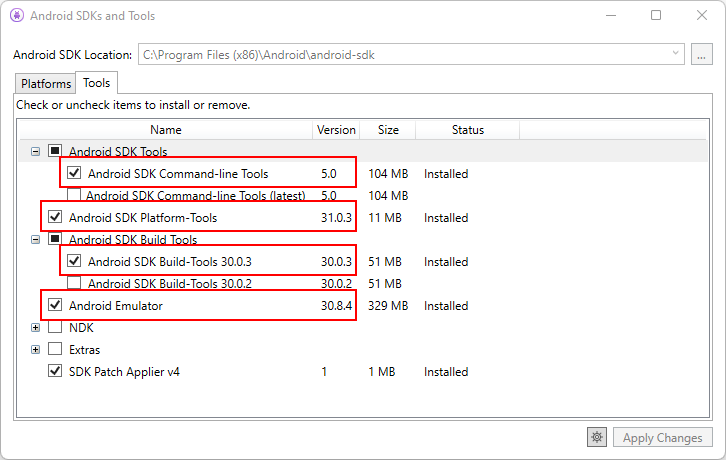
.NETマルチプラットフォーム・アプリUI開発ワークロードを Visual Studio にインストールすると、必要なものがすべてインストールされます。 Visual Studio で .NET MAUI を設定する方法の詳細については、「最初のアプリをビルドする」を参照してください。
デバイス マネージャーを開く
[ツール] > [Android] > [Android Device Manager] を押して、[ツール] メニューから Visual Studio の Android Device Manager を開きます:
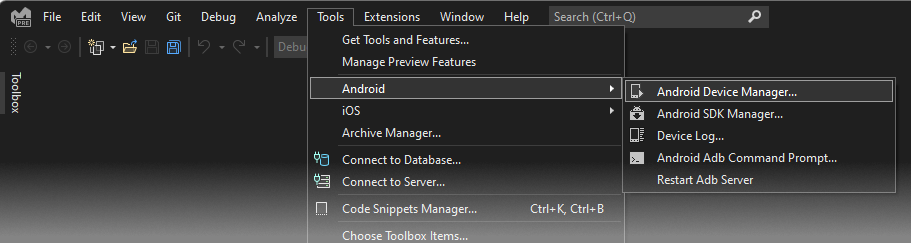
メイン画面
Android Device Manager を実行すると、現在設定されているすべての仮想デバイスを表示する画面が表示されます。 仮想デバイスごとに名前、OS (Android バージョン)、プロセッサ、メモリ サイズ、および画面の解像度が表示されます。
一覧のデバイスを選択すると、右側に [Start]\(開始\) ボタンが表示されます。 スタート ボタンを押すと、この仮想デバイスでエミュレータが起動します。 選択した仮想デバイスでエミュレータが動作している場合、スタート ボタンは停止ボタンに変わり、エミュレータを停止できます。
新しいデバイスを作成する
新しいデバイスを作成するには、[新規] ボタンを押します:
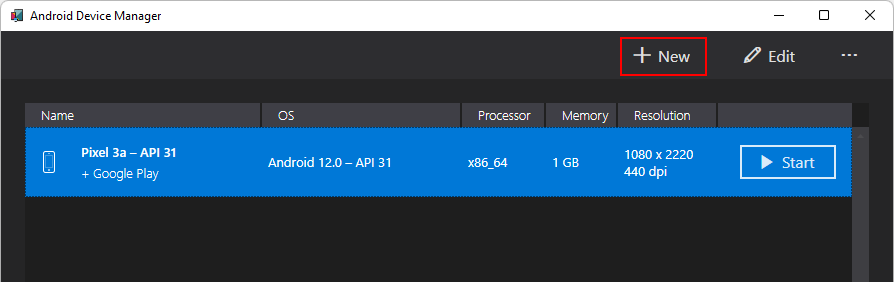
新規デバイス ウィンドウが表示されます。 デバイスを設定するには、以下の手順に従います:
デバイスの新しい名前を指定します。 次の例では、新しいデバイスは Pixel 3a - API 31という名前です。
[基本デバイス] ボックスでデバイスを選択して、エミュレートする物理デバイスを選択します。
[プロセッサ] ボックスで、この仮想デバイスのプロセッサ タイプを選択します。
x86_64 を選択し、ハードウェア アクセラレーションを有効にすることをお勧めします。
[OS] ボックスで Android バージョン (API レベル) を選択します。
まだインストールされていない Android API レベルを選択すると、Device Manager の画面下部に「新しいデバイスがダウンロードされます」というメッセージが表示され、新しい仮想デバイスを作成すると、必要なファイルをダウンロードしてインストールします。
仮想デバイスに Google Play 開発者サービス API を含める場合は、[Google API] オプションを有効にします。 仮想デバイスにGoogle Playストア アプリを含めるには、Google Playストア オプションを選択します。
Note
Google Play ストアの画像は、Pixel、Pixel 2、Pixel 3、Nexus 5 など、一部の基本デバイスでのみ利用可能です。 これは画像名の
(+ Store)という文字で表示されます。プロパティ リストを使用して、最も一般的に変更されるプロパティの一部を変更します。 プロパティを変更する場合は、「Android 仮想デバイス プロパティの編集」を参照してください。
ウィンドウの下部にある [プロパティの追加] ボックスで、明示的に設定する必要がある追加のプロパティを追加します。
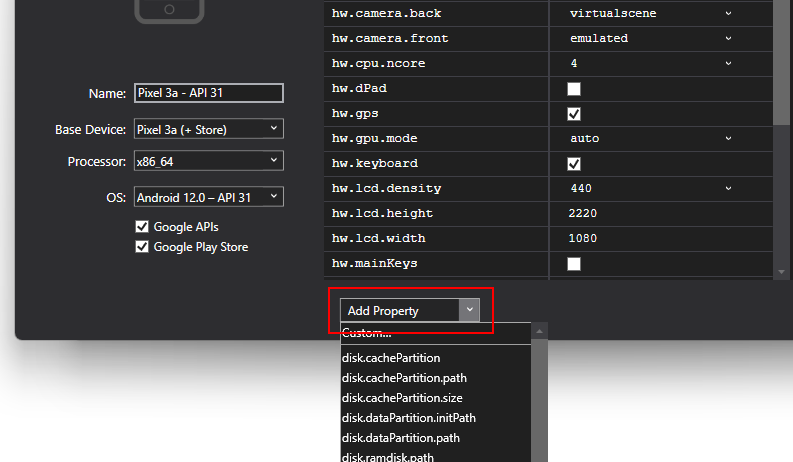
また、[カスタム...]を選択してカスタム プロパティを定義することもできます。
[作成] ボタンを押して、新しいデバイスを作成します。
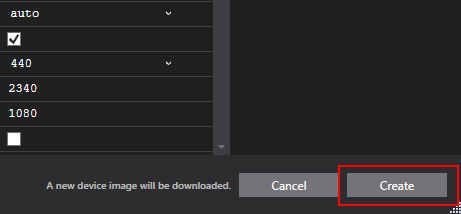
デバイスを作成すると、[ライセンスの同意] 画面が表示される場合があります。 ライセンス条項に同意する場合は、[承諾する] をクリックします。
Android Device Manager により、インストールされている仮想デバイスのリストに新しいデバイスが追加されます。デバイスが作成されている間は、[Creating]\(作成中\) という進行状況のインジケーターが表示されます。
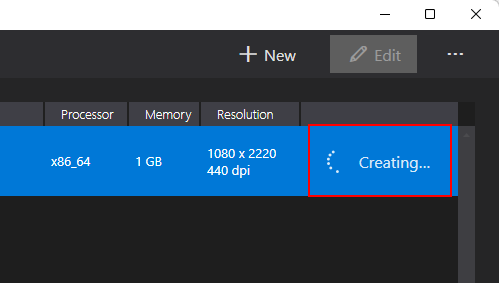
作成プロセスが完了すると、新しいデバイスがインストール済み仮想デバイスのリストに [スタート] ボタンと共に表示され、起動できる状態になります。
デバイスの編集
既存の仮想デバイスを編集するには、デバイスを選択し、[編集] ボタンを押します。
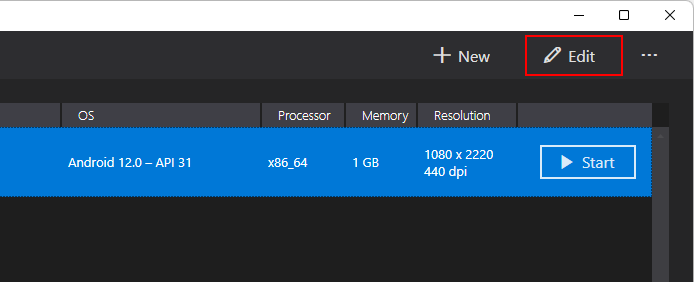
[編集] を押すと、選択した仮想デバイスの [デバイス エディター] ウィンドウが表示されます。
[デバイス エディター] 画面では、[プロパティ] 列に仮想デバイスのプロパティが一覧表示され、[値] 列に各プロパティの対応する値が表示されます。 プロパティを選ぶと、そのプロパティの詳しい説明が右側に表示されます。
プロパティを変更するには、[Value]\(値\) 列の値を編集します。 たとえば、次のスクリーンショットでは、hw.lcd.density プロパティを「240」に変更しています。
必要な構成の変更を行った後、[保存] ボタンをクリックします。 仮想デバイス プロパティの変更の詳細については、「Android 仮想デバイス プロパティの編集」を参照してください。
その他のオプション
デバイスを操作するための追加オプションは、[追加オプション] (…) プルダウン メニューから利用できます。
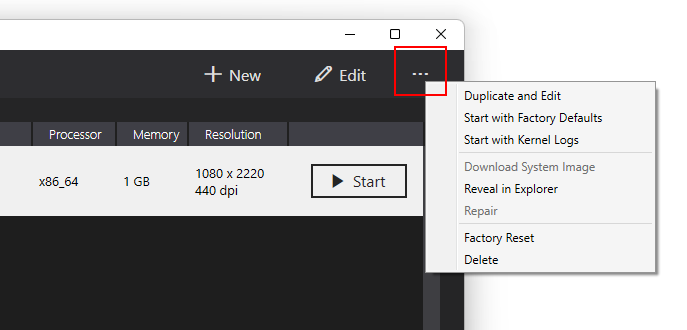
その他のオプションのメニューには、次の項目が含まれます。
[複製して編集] – 現在選ばれているデバイスを複製し、異なる一意名を付けて [新しいデバイス] 画面で開きます。 たとえば、[Pixel 3a - API 31] を選択し、[複製して編集] をクリックすると、名前にカウンターが追加されます: Pixel 3a - API 31 (1)。
工場出荷時の既定値から始める - コールド ブートでデバイスを起動します。
カーネル ログから始める – エミュレータを起動し、カーネル ログ ディレクトリを開きます。
システム イメージのダウンロード – デバイスの Android OS システム イメージがまだダウンロードされていない場合はダウンロードします。
エクスプローラーで表示 – エクスプローラーを開き、仮想デバイスのファイルが保存されているフォルダーに移動します。
修復 – デバイスで修復を開始します。
出荷時の設定にリセット – 選んだデバイスを既定の設定にリセットし、デバイスの実行中にユーザーが行った、デバイスの内部状態に対する変更を消去します。 この操作により、現在の高速ブート スナップショット (存在する場合) も消去されます。 この変更では、仮想デバイスの作成時や編集時に加えた変更は消去されません。 ダイアログ ボックスが表示され、このリセットは元に戻せないことを通知します – [出荷時の設定にリセット] を押してリセットを確認します。
削除 – 選んだ仮想デバイスを完全に削除します。 デバイスの削除は元に戻すことができないという警告がダイアログ ボックスに表示されます。 [削除] を押して、デバイスを削除することを確認します。
トラブルシューティング
次のセクションでは、Android Device Manager を使用して仮想デバイスを構成するときに発生する可能性のある問題を診断して回避する方法について説明します。
Android SDK ツールのバージョンが間違っています
間違った Android SDK ツールがインストールされている場合は、起動時に次のエラー ダイアログが表示されることがあります。
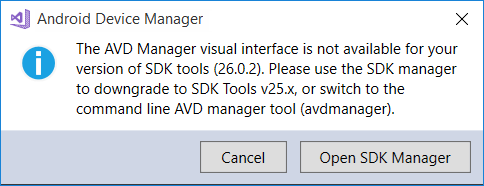
このエラー ダイアログが表示された場合は、[SDK マネージャーを開く] を押して Android SDK Manager を開きます。 Android SDK Manager で、[ツール] タブに移動し、以下のパッケージをインストールします。
- Android SDK Command-line Tools 5.0 以降
- Android SDK Platform-Tools 31.0.3 以降
- Android SDK Build-Tools 26.0.3 以降
スナップショットによって Android Oreo の Wi-Fi が無効になる
Android Oreo 用に構成された AVD で Wi-Fi アクセスをシミュレートしている場合、スナップショットの後で AVD を再起動すると、Wi-Fi アクセスが無効になる場合があります。
この問題を回避するには、次のようにします。
Android デバイス マネージャーを開きます。
Android Device Manager で AVD を選びます。
追加オプション (…) メニューから、[エクスプローラーで表示]を選択します。
snapshots > > default_boot フォルダーに移動します。
snapshot.pb ファイルを削除します。
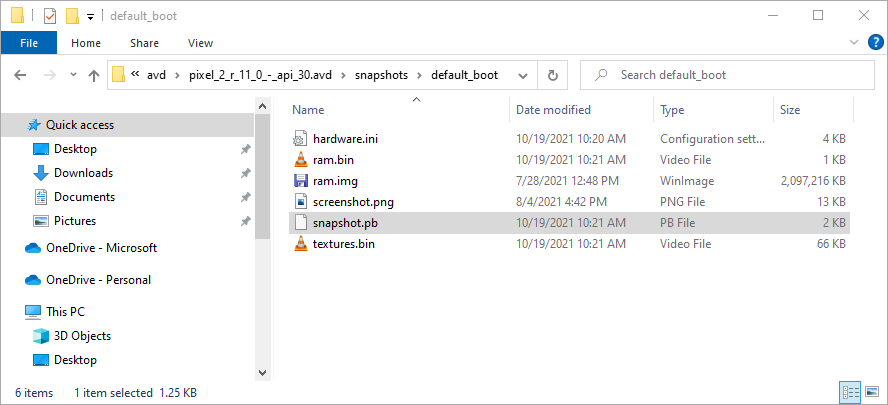
AVD を再起動します。
これらの変更を行った後は、AVD は Wi-Fi が再び機能する状態で再起動します。
.NET MAUI
フィードバック
以下は間もなく提供いたします。2024 年を通じて、コンテンツのフィードバック メカニズムとして GitHub の issue を段階的に廃止し、新しいフィードバック システムに置き換えます。 詳細については、「https://aka.ms/ContentUserFeedback」を参照してください。
フィードバックの送信と表示