Windows 用リモート iOS シミュレーター
Windows 用リモート iOS シミュレーターを使用すると、Visual Studio 2022 と並行して Windows に表示される iOS シミュレーターでアプリをテストできます。
作業の開始
Windows 用のリモート iOS シミュレーターは、Visual Studio 2022 の .NET Multi-Platform App UI 開発ワークロードの一部として自動的にインストールされます。 これを使用するには、次の手順に従います。
Visual Studio 2022 を起動し、.NET MAUI アプリ プロジェクトを作成または読み込みます。
Visual Studio 2022 で、これまでに IDE を Mac ビルド ホストとペアリングしていない場合はペアリングします。 詳細については、「iOS 開発のために Mac とペアリングする」をご覧ください。
Visual Studio ツールバーで、[デバッグ ターゲット] ドロップダウンを使用して [iOS シミュレーター] を選択し、次に特定の iOS シミュレーターを選択します。
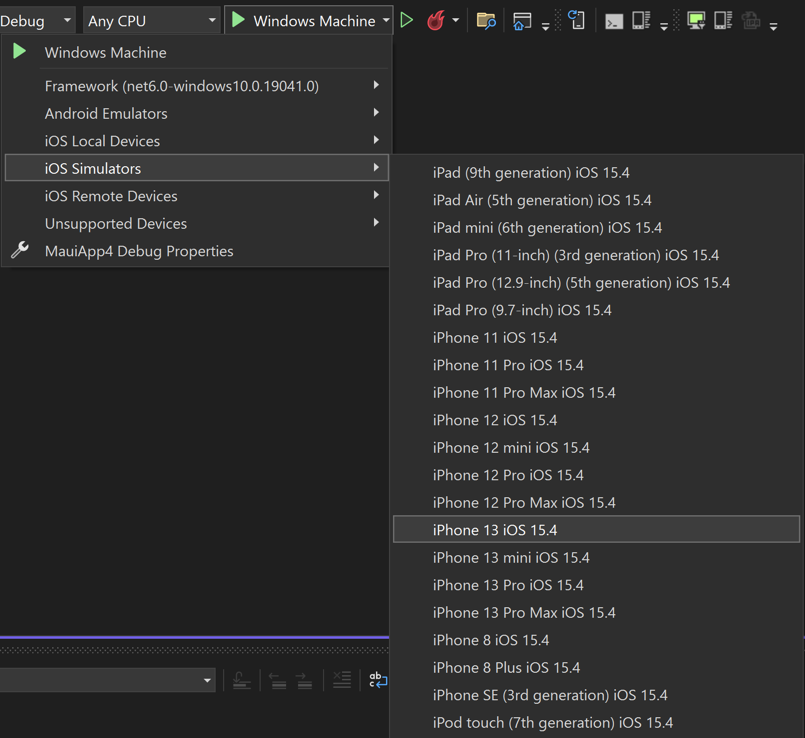
Visual Studio ツール バーで、選択した iOS シミュレーターの緑色のスタート ボタンを押します。
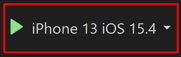
Visual Studio によってアプリがビルドされて Windows 用のリモート iOS シミュレーターが起動され、アプリがシミュレーターにデプロイされます。
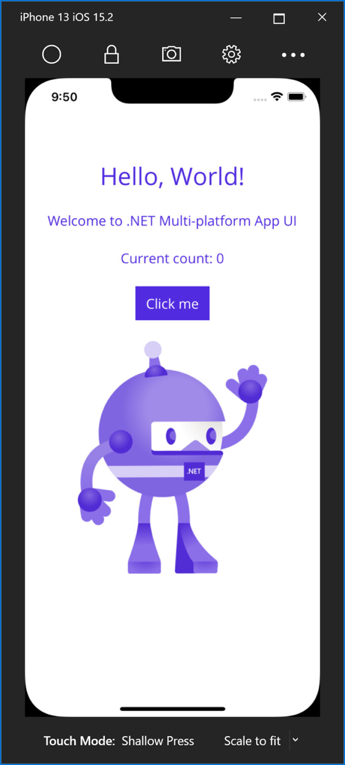
Windows 用のリモート iOS シミュレーターの有効化
Windows 用のリモート iOS シミュレーターは、既定で有効になっています。 ただし、以前に無効になっていた場合は、[ツール] >[オプション] >[Xamarin] >[iOS 設定] に移動し、[Windows 用リモート シミュレーター] がチェックされていることを確認することで、Visual Studio で有効にすることができます。
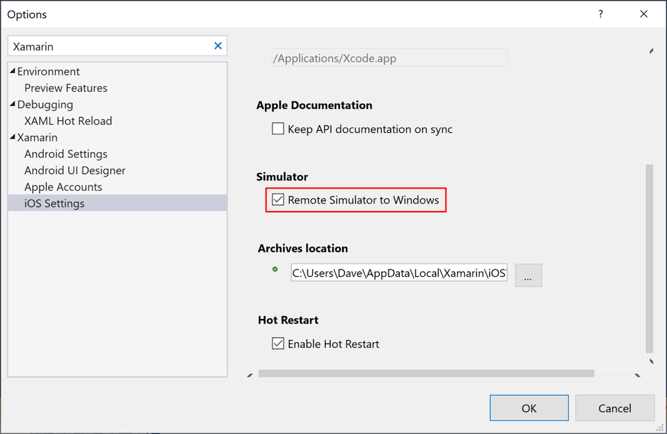
Note
Visual Studio でリモート シミュレーターが無効になっている場合、.NET MAUI iOS アプリをデバッグすると、接続されている Mac ビルド ホストで iOS シミュレーターが開きます。
シミュレーター ウィンドウのツール バー
シミュレーターのウィンドウの上部にあるツール バーには、次の 5 つのボタンが表示されます。

ボタンは次のとおりです。
- ホーム: iOS デバイスのホーム ボタンをシミュレートします。
- ロック: シミュレーターをロックします (スワイプしてロックを解除します)。
- スクリーンショットを撮る: シミュレーターのスクリーンショットを \Users\{User}\Pictures\Xamarin\iOS Simulator に保存します。
- 設定: キーボードとその他の設定を表示します。
- その他のオプション: 回転やシェイク ジェスチャなどのさまざまなシミュレーター オプションを表示します。
ツールバーの [設定] ボタン (歯車アイコン) をクリックすると、[設定] ウィンドウが開きます。
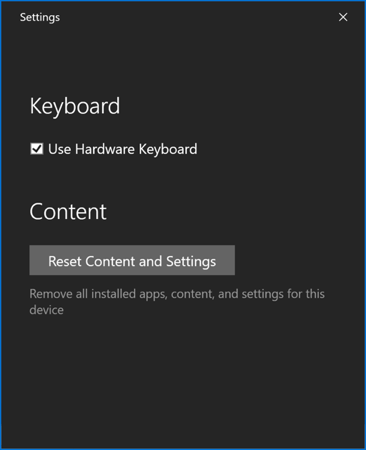
これらの設定を使用すると、ハードウェア キーボードを有効にして、シミュレーターのコンテンツと設定をリセットできます。
ツールバーの [その他のオプション] ボタン (省略記号アイコン) をクリックすると、回転、シェイク ジェスチャ、再起動などの追加のボタンが表示されます。
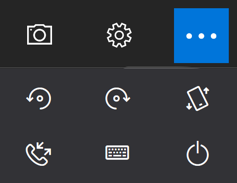
Note
リモート iOS シミュレーター ウィンドウ内の任意の場所を右クリックすると、すべてのツール バー ボタンがコンテキスト メニューとして表示されます。
タッチスクリーンのサポート
多くの Windows コンピューターにはタッチ スクリーンが搭載されています。 Windows 用リモート iOS シミュレーターではタッチ操作がサポートされているため、物理 iOS デバイスで使用するのと同じピンチ、スワイプ、複数の指によるタッチ ジェスチャなどを使用してアプリをテストすることができます。
同様に、Windows 用リモート iOS シミュレーターでは、Windows のスタイラス入力を Apple Pencil 入力として扱います。
サウンド処理
シミュレーターで再生されるサウンドは、ホストの Mac のスピーカーから出力されます。 iOS サウンドは、Windows コンピューターでは聞こえません。
トラブルシューティング
状況によっては、Xcode 構成の問題により、Windows 用リモート iOS シミュレーターがスタックする可能性があります。Mac への接続中、サーバーの確認中、接続中、ループ中などが考えられます。 これが発生した場合は、Mac ビルド ホストでシミュレーターを削除してリセットする必要があります。
- Xamarin Mac エージェント (XMA) と Xcode が実行されていないことを確認します。
- ~/Library/Developer/CoreSimulator/Devices フォルダーを削除します。
killall -9 com.apple.CoreSimulator.CoreSimulatorServiceを実行します。xcrun simctl list devicesを実行します。
ログ
リモート iOS シミュレーターで問題が発生した場合は、次の場所でログを表示できます。
- Mac –
~/Library/Logs/Xamarin/Simulator.Server - Windows –
%LOCALAPPDATA%\Xamarin\Logs\Xamarin.Simulator
.NET MAUI
