.NET MAUI iOS アプリのワイヤレス デプロイメント
Visual Studio では、.NET Multi-Platform App UI (.NET MAUI) アプリをデプロイおよびデバッグするために、USB ケーブルを使用して iOS デバイスを Mac に接続する必要はなく、.NET MAUI iOS アプリをデバイスにワイヤレスでデプロイし、ワイヤレスでデバッグできます。 これを行うには、iOS デバイスと Mac 上の Xcode をペアリングする必要があります。 ペアリングすると、Visual Studio のデバイス ターゲット リストからデバイスを選択できます。
重要
.NET MAUI iOS アプリをデバイスにデプロイしてテストとデバッグを行うには、まずアプリのプロビジョニングが完了している必要があります。 詳細については、「iOS のデバイス プロビジョニング」を参照してください。
iOS デバイスをペアリングする
iOS デバイスを Mac 上の Xcode とペアリングするには、次の手順を実行します。
iOS デバイスが Mac と同じワイヤレス ネットワークに接続されていることを確認します。
USB ケーブルを使用して、iOS デバイスを Mac に接続します。
Note
iOS デバイスを Mac に初めて接続するときは、デバイスの [このコンピューターを信頼する] ダイアログの [信頼] ボタンをタップする必要があります。
Xcode を開き、[ウィンドウ] > [デバイスとシミュレーター] をクリックします。 表示されたウィンドウで、[デバイス] をクリックします。
[デバイスとシミュレーター] ウィンドウの左側の列で、デバイスを選択します。 次に、詳細領域で、[ネットワーク経由で接続] チェックボックスを選択します。
![[Connect via network] オプションが表示されている [Device and Simulator] ウィンドウのスクリーンショット。](media/wireless-deployment/xcode.png?view=net-maui-8.0)
Xcode が iOS デバイスとペアリングします。
[デバイスとシミュレーター] ウィンドウの左側の列で、ペアリングされている接続済みデバイスの横にネットワーク アイコンが表示されます。
![ペアリングされた iOS デバイスを示す [Devices and Simulators] ウィンドウのスクリーンショット。](media/wireless-deployment/xcode-paired.png?view=net-maui-8.0)
USB ケーブルを取り外し、デバイスがペアリングされたままであることを確認します。
Xcode はペアリング設定を保持するので、デバイスを再びペアリングする必要はありません。
iOS デバイスのペアリングを解除する
Mac 上の Xcode から iOS デバイスのペアリングを解除するには、次の手順を実行します。
iOS デバイスが Mac と同じワイヤレス ネットワークに接続されていることを確認します。
Xcode を開き、[ウィンドウ] > [デバイスとシミュレーター] をクリックします。 表示されたウィンドウで、[デバイス] をクリックします。
[デバイスとシミュレーター] ウィンドウの左側の列で、ペアリングされているデバイスを選択します。 次に、デバイスを右クリックし、[デバイスのペアリング解除] 項目を選択します。
![ペアリングされていないペアの iOS デバイスを示す [Devices and Simulators] ウィンドウのスクリーンショット。](media/wireless-deployment/xcode-unpair.png?view=net-maui-8.0)
デバイスにデプロイする
デバイスを Xcode にワイヤレスでペアリングしたら、プロビジョニングされた .NET MAUI iOS アプリを Visual Studio にワイヤレスでデプロイできます。
iOS デバイスが Mac ビルド ホストとワイヤレスでペアリングされていることを確認します。 詳細については、「iOS デバイスをペアリングする」をご覧ください。
Visual Studio で、IDE が Mac ビルド ホストとペアリングされていることを確認します。 詳細については、「iOS 開発のために Mac とペアリングする」をご覧ください。
Visual Studio のツール バーで、[デバッグ ターゲット] ドロップダウンを使用して [iOS リモート デバイス] を選択し、Mac ビルド ホストに接続されているデバイスを選択します。
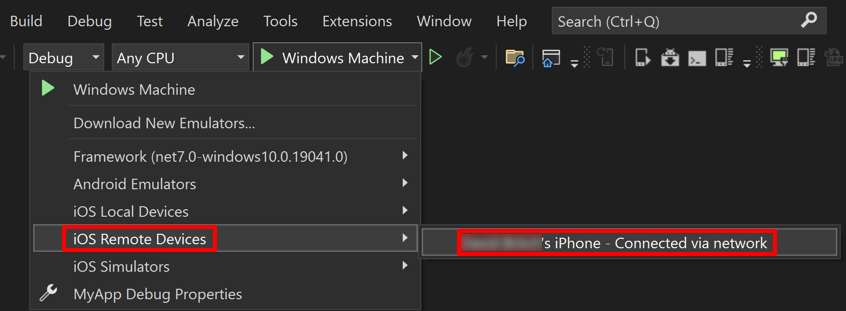
Visual Studio ツール バーで、緑色の [スタート] ボタンを押して、リモート デバイスでアプリを起動します。

Note
.NET MAUI iOS アプリをデバイスにデプロイする別の方法は、ホット再起動を使用することです。 ホット再起動を使用すると、Mac ビルド ホストを必要とせずに、Visual Studio から 64 ビットのローカル iOS デバイスに .NET MAUI アプリをデプロイできます。 詳細については、「ホット再起動を使用して iOS アプリをデプロイする」を参照してください。
トラブルシューティング
- 使用する iOS デバイスが Mac と同じネットワークに接続されていることを確認します。
- デバイスがプロビジョニングされていることを確認します。 プロビジョニングの詳細については、「iOS 用デバイス プロビジョニング」をご覧ください。
- Xcode でデバイスが表示されることを確認します。
- Xcode で [ウィンドウ] > [デバイスとシミュレーター] を選択し、表示されたウィンドウで [デバイス] をクリックします。 デバイスが [接続済み] の下に表示されます。
- デバイスに ping を実行します。
デバイスの IP アドレスを確認します。 デバイスで [設定] を開き、[Wi-Fi] をタップし、アクティブなネットワークの横にある [情報] ボタンをタップします。
Mac で、[ターミナル] を開いて
pingを入力し、続いてデバイスの IP アドレスを入力します。 Mac でデバイスを表示できる場合は、次のような出力が表示されます。PING 192.168.1.107 (192.168.1.107): 56 data bytes 64 bytes from 192.168.1.107: icmp_seq=0 ttl=64 time=121.015 ms 64 bytes from 192.168.1.107: icmp_seq=1 ttl=64 time=28.387 ms 64 bytes from 192.168.1.107: icmp_seq=2 ttl=64 time=49.890 ms 64 bytes from 192.168.1.107: icmp_seq=3 ttl=64 time=72.283 msエラーが発生した場合、出力は
Request timeout for icmp_seq 0です。 デバイスに ping を実行できない場合は、インターネット制御メッセージ プロトコル (ICMP) がブロックされているか、接続に関する別の問題があります。
- ポート 62078 が開いていることを確認します。
- イーサネット ケーブルを使用してデバイスをネットワークに接続します。
- Lightning to USB カメラ アダプターと USB to イーサネット アダプターを使用します。
- iOS デバイスを再ペアリングします。
- デバイスのペアリングを解除します。 詳細については、「iOS デバイスのペアリングを解除する」をご覧ください。
- iOS デバイスと Xcode をペアリングします。 詳細については、「iOS デバイスをペアリングする」をご覧ください。
.NET MAUI
