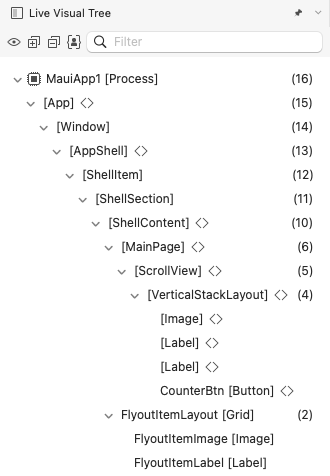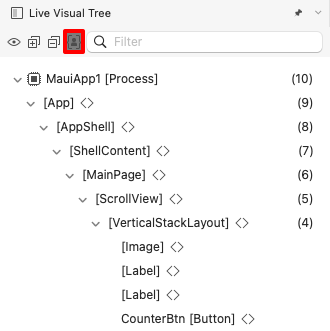.NET MAUI アプリのビジュアル ツリーを調べる
.NET Multi-platform App UI (.NET MAUI) ライブ ビジュアル ツリー は、実行中の .NET MAUI アプリの UI 要素のツリー ビューを提供する Visual Studio 機能です。
.NET MAUI アプリがデバッグ構成で実行されており、デバッガーが接続されている場合、Visual Studio のメニュー バーから [デバッグ] > [Windows] > [ライブ ビジュアル ツリー] を選択することで、ライブ ビジュアル ツリー ウィンドウを開くことができます。
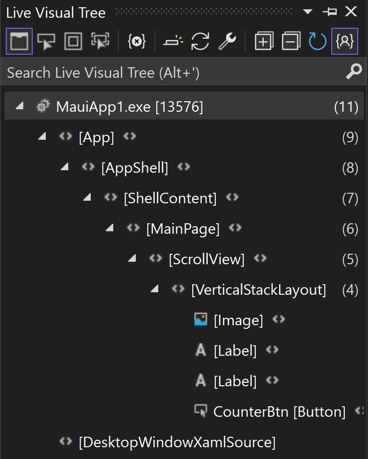
ホット リロードが有効になっている場合、アプリの UI が XAML または C# を使用してビルドされているかどうかに関係なく、[ライブ ビジュアル ツリー] ウィンドウにアプリの UI 要素の階層が表示されます。 ただし、C# を使用してビルドされた UI のアプリの UI 要素の階層を表示するには、マイ XAML のみを無効にする必要があります。
マイ XAML のみ
UI 要素のビューは、「マイ XAML のみ」という機能を使用して、既定で簡略化されています。 [マイ XAML のみを表示] ボタンをクリックすると、機能が無効になり、ビジュアル ツリー内のすべての UI 要素が表示されます。
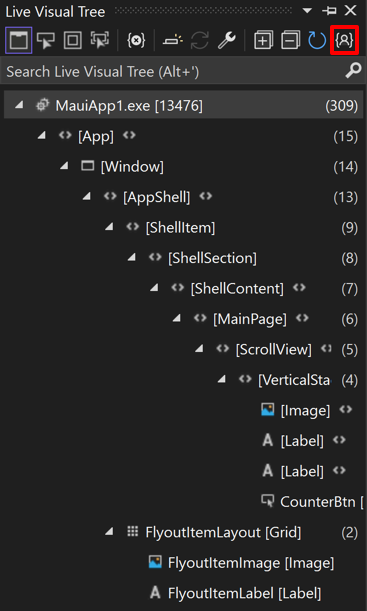
Visual Studio のメニュー バーから [デバッグ] > [オプション] > [XAML ホット リロード] を選択すると、マイ XAML のみを完全に無効にすることができます。 次に、[オプション] ダイアログ ボックスで、[ライブ ビジュアル ツリーでマイ XAML のみを有効にする] が無効になっていることを確認します。
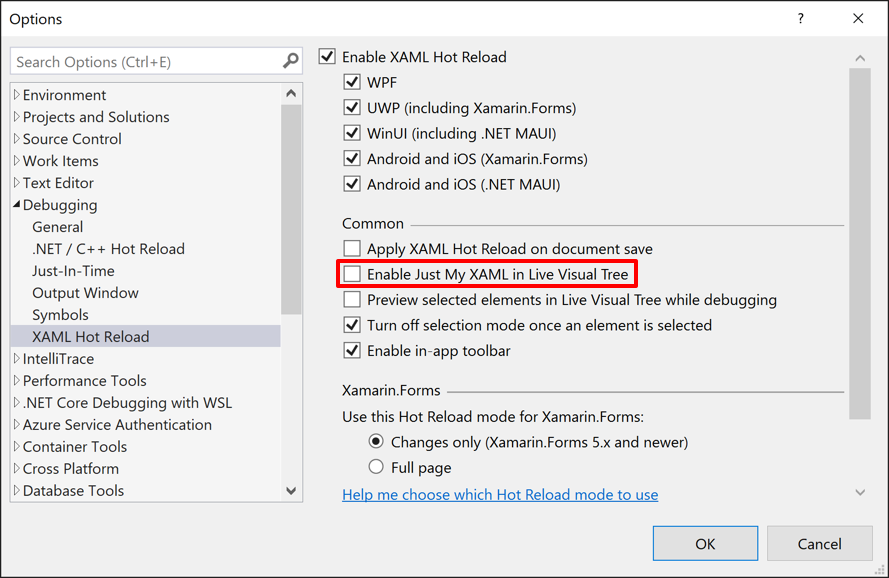
UI 要素を検索する
XAML UI の構造には、関心がない要素が多数あり、アプリのソース コードを完全に理解していない場合は、探している UI 要素を見つけるためにビジュアル ツリー内を移動するのが難しい場合があります。 そのため、Windows の ライブ ビジュアル ツリー ウィンドウには、アプリの UI を使用して調べたい要素を見つけるためのアプローチが複数あります。
実行中のアプリケーションの要素を選択します。 このモードを有効にするには、[ライブ ビジュアル ツリー] ツール バーの [実行中のアプリケーション] ボタンで [要素の選択] をクリックします。

このモードを有効にすると、アプリで UI 要素を選択するとき、[ライブ ビジュアル ツリー] ウィンドウが自動的に更新され、その要素に対応するツリーのノードが表示されます。
実行中のアプリケーションでレイアウトの装飾を表示する。 このモードを有効にするには、[ライブ ビジュアル ツリー] ツール バーの [実行中のアプリケーション] ボタンで [レイアウト装飾の表示] をクリックします。

このモードを有効にすると、アプリのウィンドウに、選択したオブジェクトの境界線に沿って水平と垂直の線が表示されるので、オブジェクトの位置が確認でき、余白を示す長方形も表示されます。
選択のプレビュー。 このモードを有効にするには、[ライブ ビジュアル ツリー] ツール バーの [選択した項目のプレビュー] ボタンをクリックします。

このモードでは、アプリのソースコードにアクセスできる場合に限り、要素が宣言された XAML ソースコードを表示します。
.NET MAUI
フィードバック
以下は間もなく提供いたします。2024 年を通じて、コンテンツのフィードバック メカニズムとして GitHub の issue を段階的に廃止し、新しいフィードバック システムに置き換えます。 詳細については、「https://aka.ms/ContentUserFeedback」を参照してください。
フィードバックの送信と表示