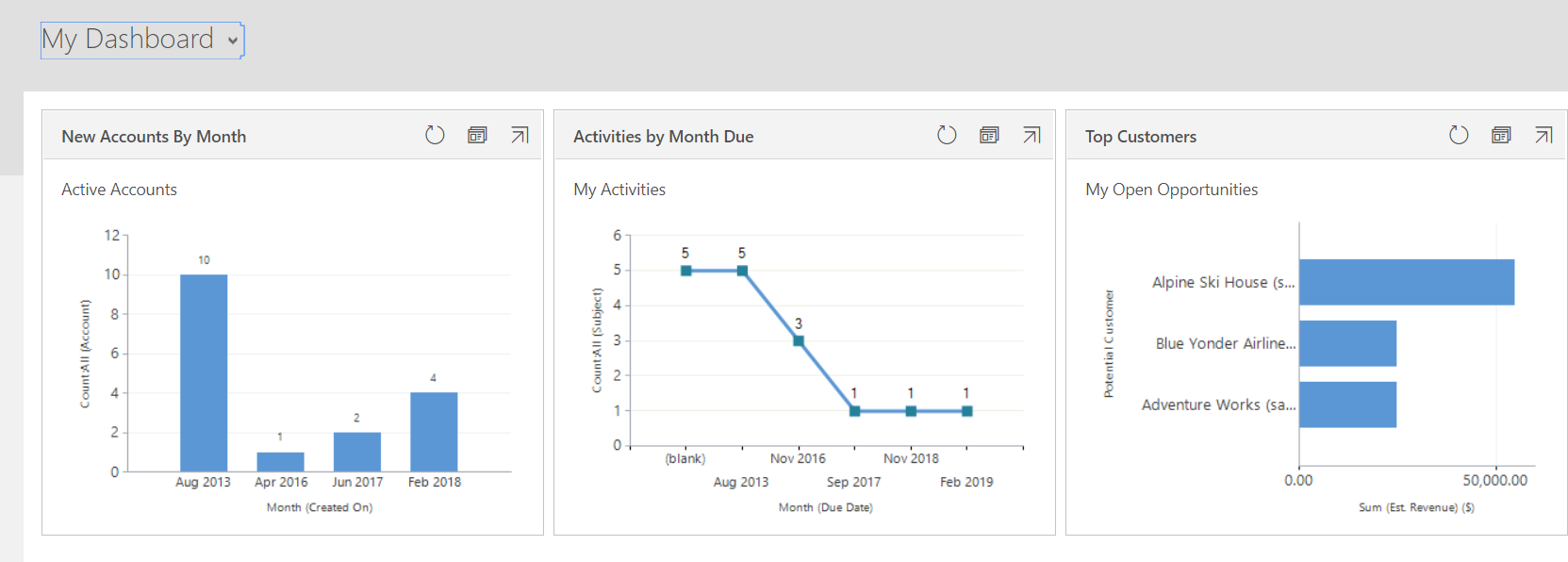ダッシュボードから一日を開始する
この記事は、レガシー Web クライアントを使用して Dynamics 365 Customer Engagement (on-premises) バージョン 9.1 に適用されます。 統一インターフェイスを使用している場合、アプリはモデル駆動型 Power Apps の統一インターフェイスと同じように動作します。 この記事の Power Apps バージョンについては、以下を参照してください。 ダッシュボードとグラフを使って進行状況を追跡する
毎回システムにサインインするとダッシュボードが表示されます。ダッシュボードには、わかりやすいチャートやグラフが表示され、主要指標 (主要業績評価指標や KPI) に基づいて何をすればいいのかが理解できます。
Note
埋め込み式の Power BI タイルやダッシュボードは Microsoft Dynamics 365 Customer Engagement (on-premises) ではサポートされていません。
さまざまなダッシュボード レイアウトからの選択
システムには、ロールに合わせていくつかのダッシュボードのレイアウトが用意されています。 たとえば、営業活動ダッシュボードでは、パイプラインのオープンしている営業案件の状態、目標に向けた進捗、オープンしている潜在顧客および営業案件、販売ランキング、自分の活動が表示されます。
- 別のダッシュボードを表示するには、ダッシュボード名の横の下向き矢印を選択し、必要な表示レイアウトを選択します。
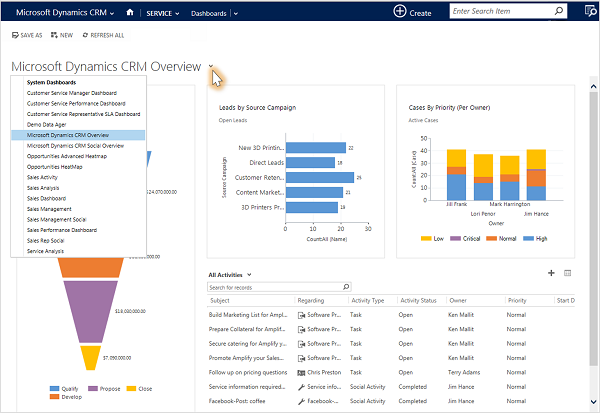
既定のダッシュボードとして選択
システムを設定する際、システム管理者は、すべてのユーザーが最初にログインしたときに表示される既定のユーザー ダッシュボードのレイアウトを選択します。 別のダッシュボードを表示する場合は、システム全体の既定を上書きできます。
目的のダッシュボードを表示し、画面の上部で既定として設定を選択します。
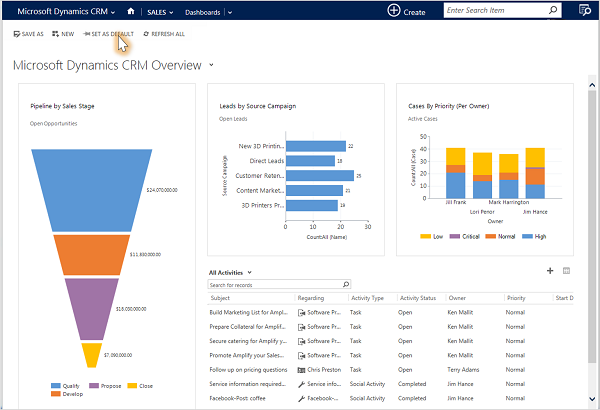
グラフ データへのドリルイン
グラフ内の指標を計算するために使用されるレコードの一覧を表示できます。
グラフをポイントし、ドリルイン ボタン
![[トリルイン] ボタン トリルイン ボタン。](media/crm-ua-basicsguide-drill-in-button.png?view=op-9-1) を選択します。 (グラフをポイントするとボタンが表示されます)。
を選択します。 (グラフをポイントするとボタンが表示されます)。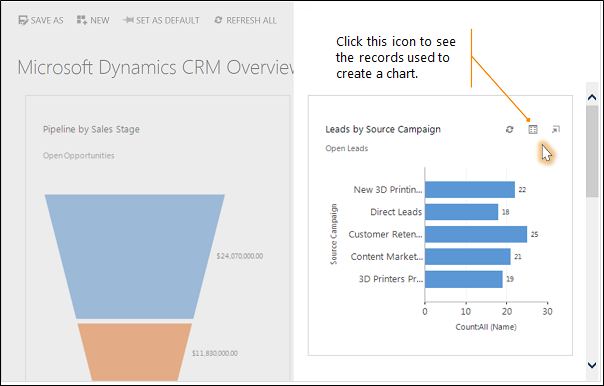
グラフの変更
異なる種類のグラフを試し、計算に異なるフィールドを使用するときデータがどう表示されるかダッシュボード レイアウトから直接確認できます。
ダッシュボードで、別の種類のグラフとして表示するグラフのセグメントを選択します。 たとえば、円グラフまたは横棒グラフのセグメントを選択します。
ドロップダウンで、計算に使用する別のフィールドを選択します。
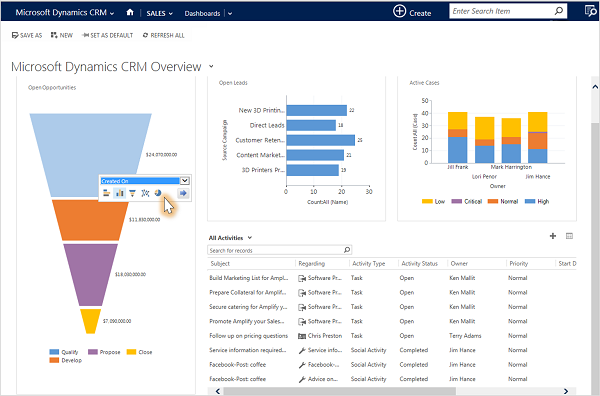
個人用のダッシュボードの作成
営業、サービス、または マーケティング のエリアから、ダッシュボード を選択します。
新規を選択し、次に、Dynamics 365 ダッシュボードを選択します。
3列の標準ダッシュボード など、希望のレイアウトを選択して、作成 を選択します。
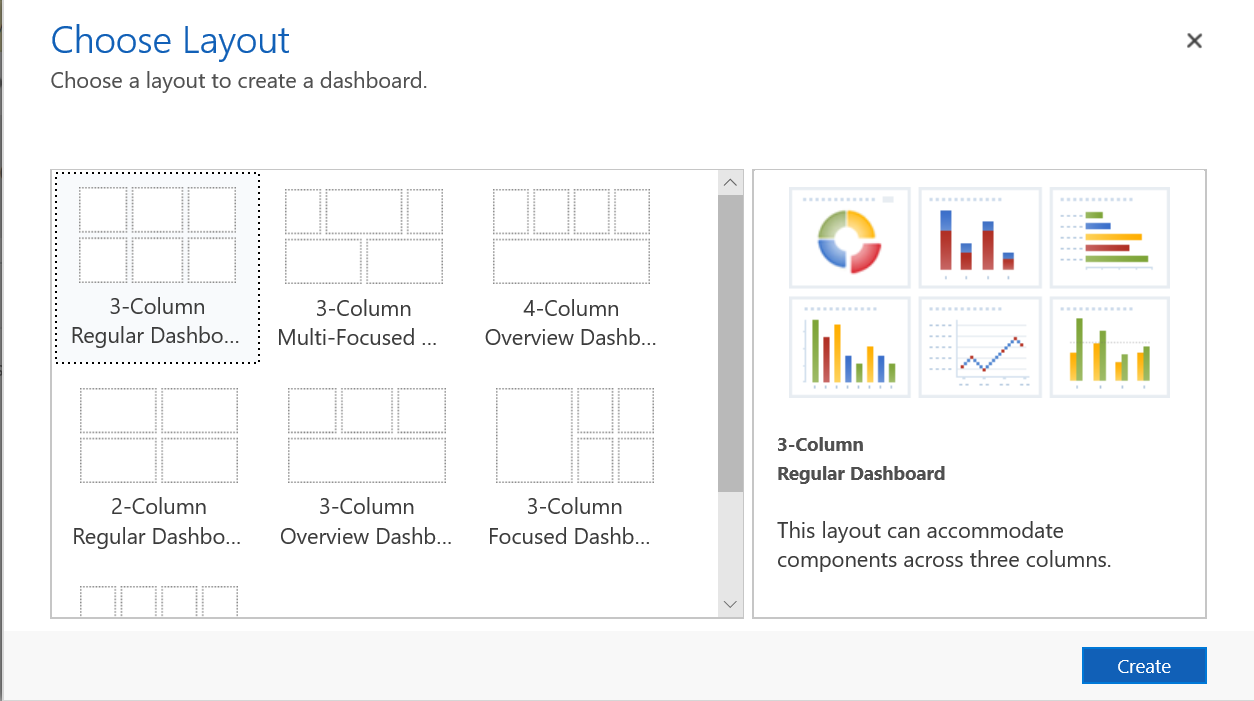
グラフを追加するには、グラフが欲しい場所のタイルを選択して、ツールバーの グラフ を選択します。
グラフの一覧から、月ごとの新規取引先企業などのグラフを選択して、追加 を選択します。 自分のグラフを作成するには、グラフの作成または編集 を参照してください。
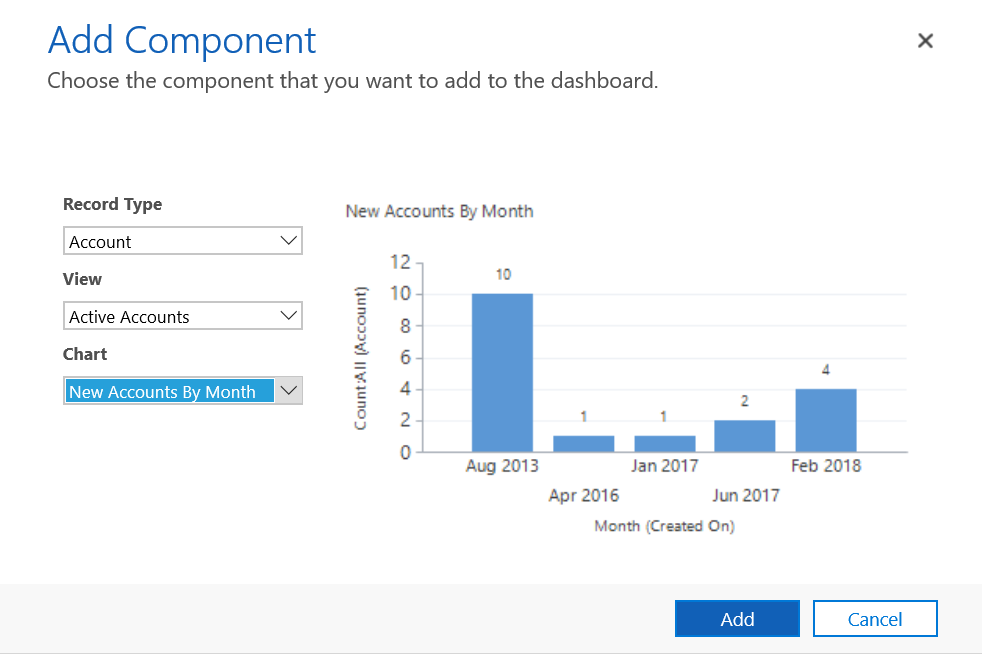
この手順を繰り返して、ダッシュボードに追加グラフを追加します。 ダッシュボード タイルで次のコンポーネントも追加できます。
- 一覧。 ダッシュボードのタイル上でビューを表示します。
- Web リソース。 Web リソースは、システムに格納される仮想ファイルです。 各 Web リソースは、ファイルを取得するために URL で使用できる一意の名前を持ちます。 詳細: Web リソースを作成または編集してアプリを拡張
- IFrame 別の Web サイトのコンテンツを表示するのに使用します。 詳細: フォーム上で IFRAME と Web リソースのコントロールを使用する
自分のダッシュボードの名前を入力して、保存 を選択して、クローズ を選択します。
共有や他のユーザーまたはチームに割り当てることができる ダッシュボード 領域にダッシュボードが表示されます。 これを既定のダッシュボードとして保存することもできます。
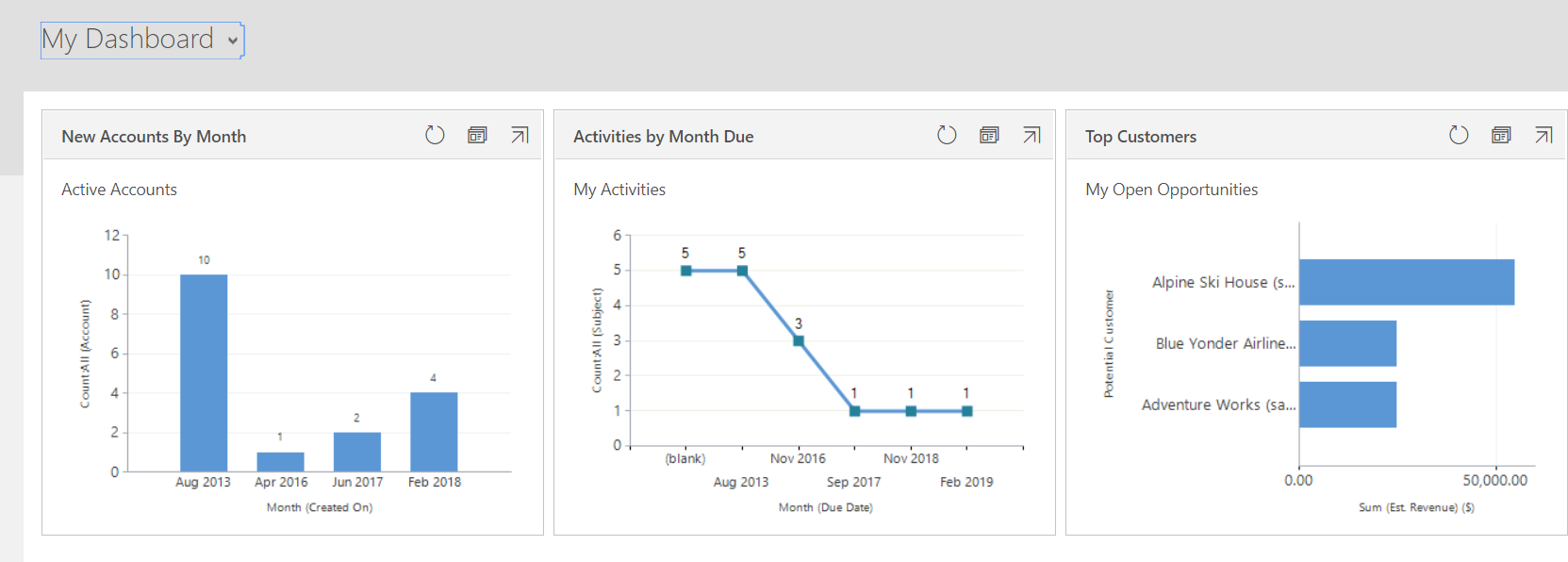
このトピックは、Dynamics 365 Customer Engagement (on-premises) に適用されます。 このトピックの Power Apps バージョンについては、以下を参照してください。 ダッシュボードとグラフを使って進行状況を追跡する
毎回システムにサインインするとダッシュボードが表示されます。ダッシュボードには、わかりやすいチャートやグラフが表示され、主要指標 (主要業績評価指標や KPI) に基づいて何をすればいいのかが理解できます。
Note
埋め込み式の Power BI タイルやダッシュボードは Microsoft Dynamics 365 Customer Engagement (on-premises) ではサポートされていません。
さまざまなダッシュボード レイアウトからの選択
システムには、ロールに合わせていくつかのダッシュボードのレイアウトが用意されています。 たとえば、営業活動ダッシュボードでは、パイプラインのオープンしている営業案件の状態、目標に向けた進捗、オープンしている潜在顧客および営業案件、販売ランキング、自分の活動が表示されます。
別のダッシュボードを表示するには、ダッシュボード名の横の下向き矢印を選択し、必要な表示レイアウトを選択します。
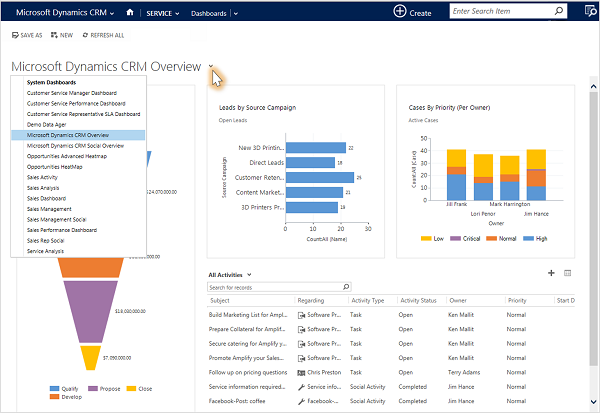
既定のダッシュボードとして選択
システムを設定する際、システム管理者は、すべてのユーザーが最初にログインしたときに表示される既定のユーザー ダッシュボードのレイアウトを選択します。 別のダッシュボードを表示する場合は、システム全体の既定を上書きできます。
目的のダッシュボードを表示し、画面の上部で既定として設定を選択します。
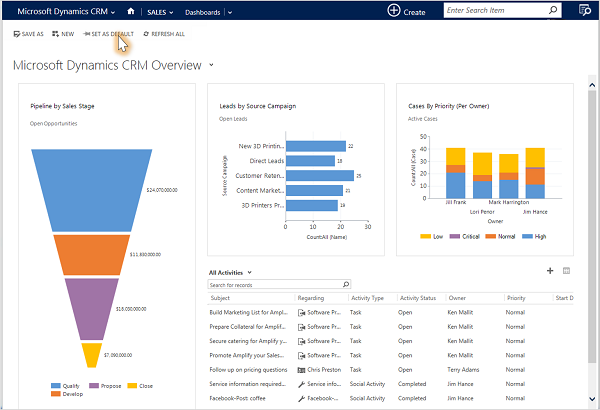
グラフ データへのドリルイン
グラフ内の指標を計算するために使用されるレコードの一覧を表示できます。
グラフをポイントし、ドリルイン ボタン
![[トリルイン] ボタン トリルイン ボタン。](media/crm-ua-basicsguide-drill-in-button.png?view=op-9-1) を選択します。 (グラフをポイントするとボタンが表示されます)。
を選択します。 (グラフをポイントするとボタンが表示されます)。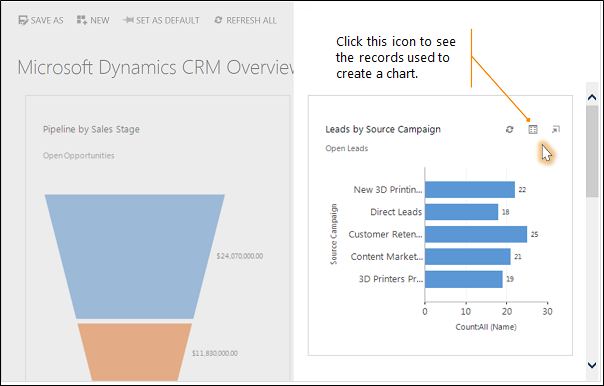
グラフの変更
異なる種類のグラフを試し、計算に異なるフィールドを使用するときデータがどう表示されるかダッシュボード レイアウトから直接確認できます。
ダッシュボードで、別の種類のグラフとして表示するグラフのセグメントを選択します。 たとえば、円グラフまたは横棒グラフのセグメントを選択します。
ドロップダウンで、計算に使用する別のフィールドを選択します。
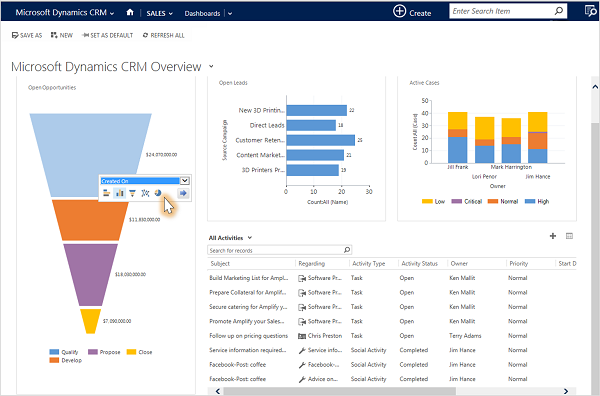
個人用のダッシュボードの作成
営業、サービス、または マーケティング のエリアから、ダッシュボード を選択します。
新規を選択し、次に、Dynamics 365 ダッシュボードを選択します。
3列の標準ダッシュボード など、希望のレイアウトを選択して、作成 を選択します。
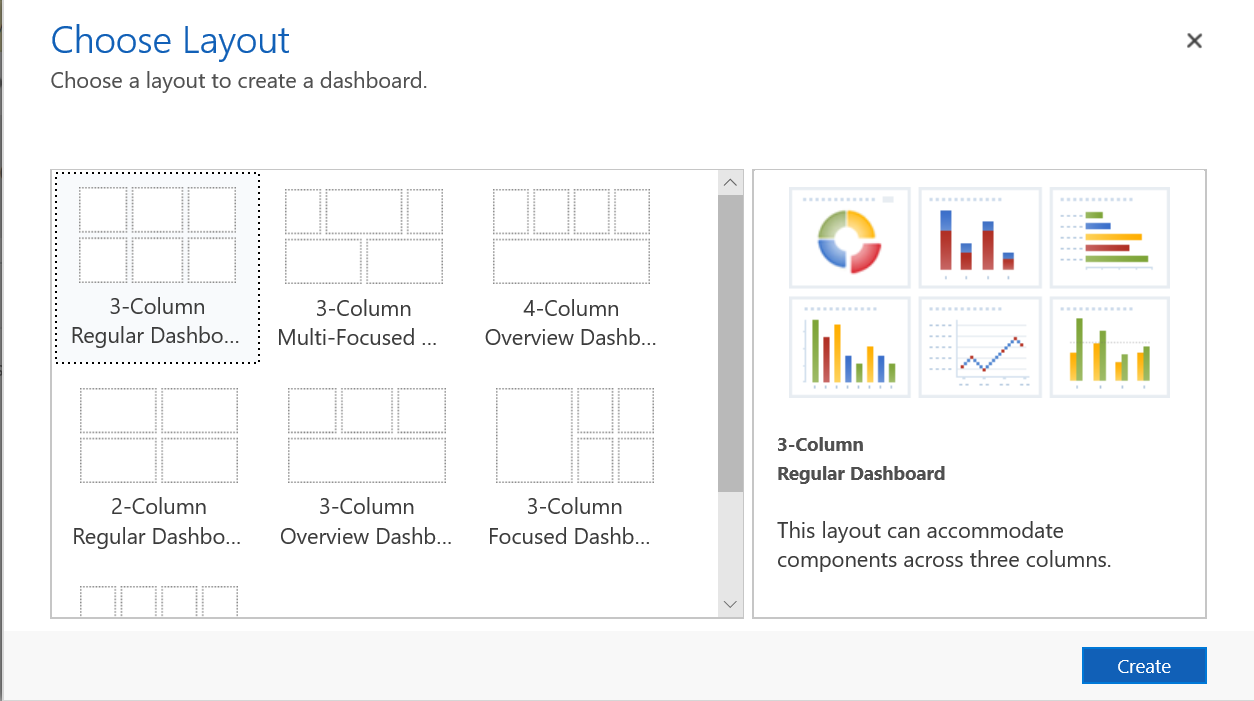
グラフを追加するには、グラフが欲しい場所のタイルを選択して、ツールバーの グラフ を選択します。
グラフの一覧から、月ごとの新規取引先企業などのグラフを選択して、追加 を選択します。 自分のグラフを作成するには、グラフの作成または編集 を参照してください。
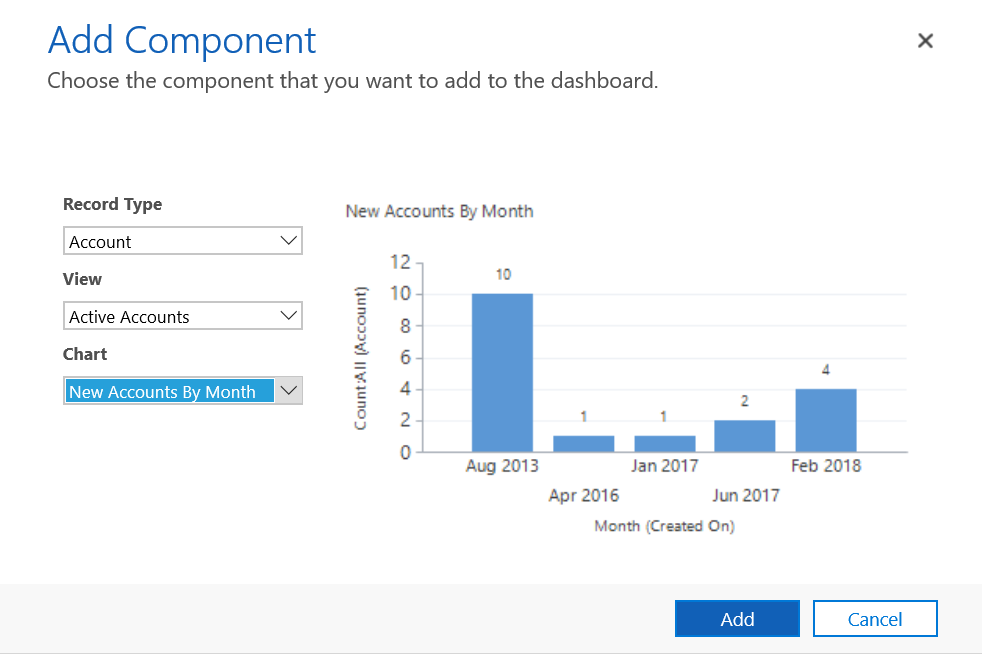
この手順を繰り返して、ダッシュボードに追加グラフを追加します。 ダッシュボード タイルで次のコンポーネントも追加できます。
- 一覧。 ダッシュボードのタイル上でビューを表示します。
- Web リソース。 Web リソースは、システムに格納される仮想ファイルです。 各 Web リソースは、ファイルを取得するために URL で使用できる一意の名前を持ちます。 詳細: Web リソースを作成または編集してアプリを拡張
- IFrame 別の Web サイトのコンテンツを表示するのに使用します。 詳細: フォーム上で IFRAME と Web リソースのコントロールを使用する
自分のダッシュボードの名前を入力して、保存 を選択して、クローズ を選択します。
共有や他のユーザーまたはチームに割り当てることができる ダッシュボード 領域にダッシュボードが表示されます。 これを既定のダッシュボードとして保存することもできます。