アプリ デザイナーを使用して、共有またはシステム ビューを作成および編集する
このトピックは、Dynamics 365 Customer Engagement (on-premises) に適用されます。 このトピックの Power Apps バージョンについては、以下を参照してください。 アプリ デザイナーでのビューの作業
Dynamics 365 Customer Engagement (on-premises) において、ビューは特定のエンティティのレコードの表示方法を定義します。 ビューは以下のことを定義します。
- 表示する列 (属性)
- 列の幅
- 既定によるレコードの並べ替え方法
- 既定の一覧にどのレコードを表示するか決定するために適用されるフィルター
通常、ビューは次の 3 種類に分類されます。
- 個人個々のユーザーは、個人的な要件に従って個人用ビューを作成できます。 これらのビューは、それらを作成したユーザーと共有することを選択したユーザーのみが見ることができます。
- 共有: アプリ作成者として、組織の要件に合わせて共有ビューを作成または編集できます。 これらのビューはビュー セレクターで使用することが可能であり、フォーム内のサブグリッドで、またはダッシュボード内のリストとして使用できます。
- システム: アプリ作成者として、組織の要件に合わせてシステム ビューを変更することもできます。 これらはアプリケーションに影響を与える特殊なビューであり、システム エンティティのために存在するか、またはユーザー定義エンティティを作成するときに自動的に作成されます。 これらのビューは、許可に応じて、一部またはすべてのユーザーが使用できます。
詳細: ビューの種類
共有ビューの作成
アプリ作成者として、アプリ デザイナーを使用して、共有ビューを作成および編集できます。
コンポーネントタブで、新規作成を選択します。
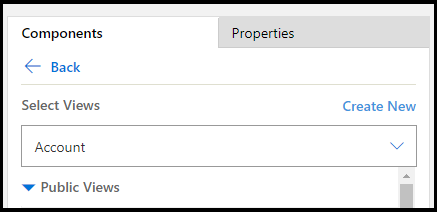
ビューで表示したい列を追加します。 詳細: ビューに列を追加する
ビューに表示されるデータを絞り込むためのフィルター条件を適用します。 詳細: フィルター条件の定義
ビューに表示されるデータをさらに絞り込むために、およびまたはまたはのオプションを使用してフィルターをグループ化します。 詳細: 複数のフィルターをグループ化する
列のプライマリとセカンダリの並び替え順を構成して、データの順序を並べ替えます。 詳細: プライマリとセカンダリの列の並べ替え順序を設定
(任意) 列幅の設定。
a. 列を選択。 プロパティタブが開きます。
b. 必要な列の幅と幅を設定を構成します。
Note
列の幅値は 25 ピクセルから 300 ピクセルの範囲です。
(任意) データを移動する場所の列にドラッグして、列の順序を変更します。
移動できる場所で列を保持する場合は、ビジュアルなインジケーターが表示されます。
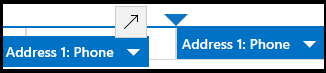
注意
キーボードのショートカット キーを使用して列の順序を変更できます。 Ctrl + X を選び列を切り取り、列を選択し、そして Ctrl + V 選択して貼り付けます。列は、選択されたデータ列の右側に移動します。
(任意) 実行中に別の列のデータを区別するには、列のアイコンまたはファイルを添付します。 詳細: Web リソースを定義
ビューを保存して閉じます。
ビューを組織内の他のユーザーに対して使用できるように公開を選択します。
アプリケーション デザイナーでビューを開いて追加します。
次の手順では、アプリケーションでのデザイナー ビューを開き追加する方法を説明します。
ソリューション エクスプローラーで、アプリを選択してから、必要なアプリを選択し、それをアプリ デザイナーで開きます。
エンティティ ビューセクションで、ビュー選択します。
この例では、取引先企業エンティティからビューを選択してい ます。
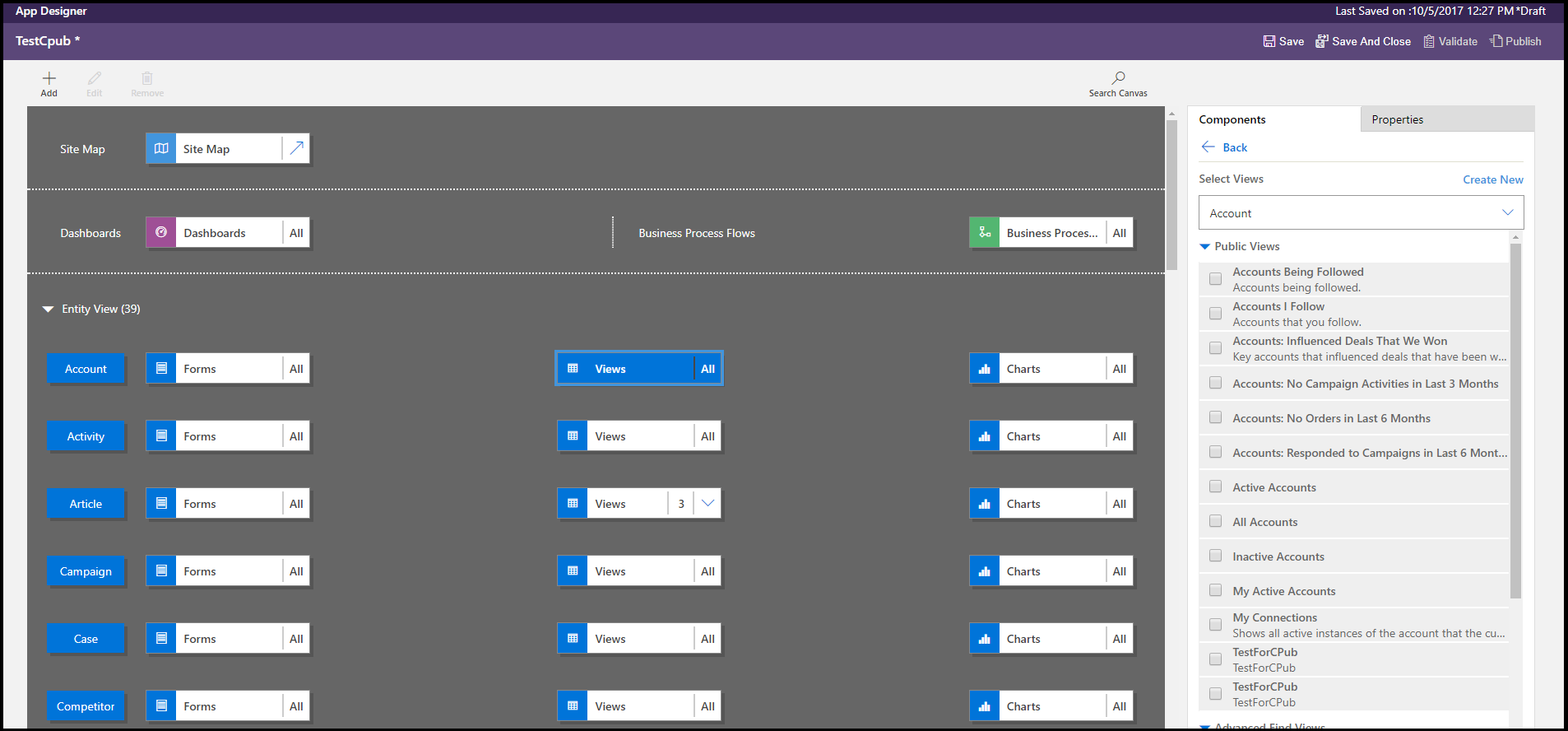
ビューを追加するには、パブリック、高度な検索、関連付き、検索などのビュー タイプを使用してビューを選択します。 ビューは、ビューの一覧に自動的に追加されます。
Note
ビューは、選択したエンティティに基づいて表示されます。 例えば、取引先企業を選択する際、アカウント エンティティ関連さするビューが表示されます。
アプリ デザイナーに関する詳細は、アプリ デザイナーを使用して、カスタム ビジネス アプリを設計 を参照してください。
列をビューへ追加
ビューの表示は、行と列が含まれる表に記録されます。 各行はレコードで、レコードから表示するフィールドはビューに追加する列によって決まります。
アプリ デザイナーのコンポーネントタブで、主エンティティまたは関連エンティティのどちらかの列の属性リストを選択します。
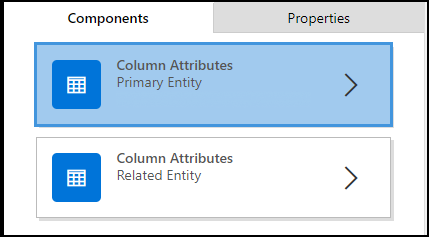
一覧から必要な属性を選択し、列ヘッダーにドラッグします。 ダブル クリックして、属性を追加することもできます。
ビューに表示したい全ての属性が追加するまで、ステップ 2 を繰り返します。
属性を追加するときに、既存の列見出しの中の任意の位置に属性をドラッグできます。 ビューに追加した後、列を動かすこともできます。
フィルター条件の定義
レコードのサブセットのみをビューに表示されるようにフィルター条件を設定できます。 ユーザーがビューを開くと、定義されたフィルター条件を満たすレコードのみが表示されます。 プライマリおよび関連エンティティからフィルター処理するフィールドを選択できます。
アプリ デザイナーで、フィルター条件セクションを展開します。
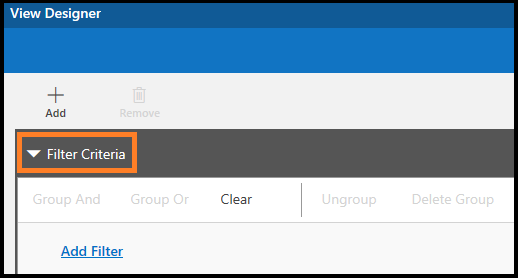
フィルターを追加を選択します。
最初の列のドロップダウン リストから属性を選択します。
次のの列のドロップダウン リストから演算子を選択します。
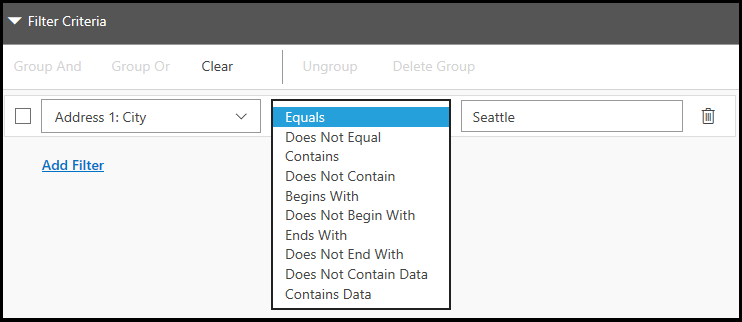
3 番目の列にフィルター処理する値を入力します。
プライマリ エンティティに加え関連エンティティ属性に基づいてデータをフィルター処理できます。
コンポーネントタブで、関連エンティティに列属性一覧を選択し、最上部のフィールドにあるエンティティを選択の下矢印を選び、必要なエンティティを選択します。
別のセクションを追加します。
前の手順から、ステップ 2 から 5 を繰り返します。
詳細情報: エンティティ間の関連付けの作成と編集
複数のフィルターをグループ化
複数のフィールドを使用してレコードをフィルター処理する場合は、複数のビューにフィルターを追加できます。
- グループ化したいフィルターを選択します。
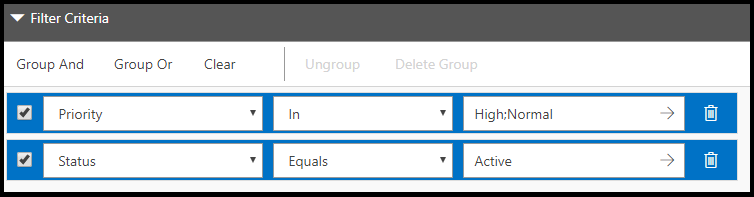
- フィルターをグループ化するために、グループ AND または グループ OR を選択します。
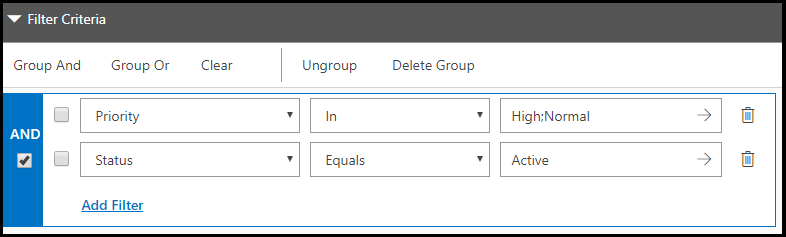 グループかつを選択した場合、両方の条件に一致したレコードのみがビューに表示されます。 グループ Or を選択すると、フィルター条件のいずれかに合うレコードが表示されます。 たとえば、高または標準およびアクティブ状態の優先度を持つレコードのみが表示される場合は、グループ And を選択します。
グループかつを選択した場合、両方の条件に一致したレコードのみがビューに表示されます。 グループ Or を選択すると、フィルター条件のいずれかに合うレコードが表示されます。 たとえば、高または標準およびアクティブ状態の優先度を持つレコードのみが表示される場合は、グループ And を選択します。
グループからフィルターを削除するには、そのグループを選び、グループ化の解除を選択します。
プライマリとセカンダリの列の並べ替え順序を設定
ビューを開くときに、表示されるレコードは、ビューを作成した際に設定した順番で並び替えられます。 既定では、並べ替え順が選択されていない場合、ビューの最初の列に基づいて並び替えられます。 単一の列で並び替えるか、またはプライマリとセカンダリの 2 つの列で並び替えるか選択できます。 ビューを開く場合は、レコードはプライマリの並べ替え順に使用する列で最初に並び替えられ、次にセカンダリの並び替え順で使用する列となります。
Note
プライマリ エンティティから追加した列の属性のために、プライマリとセカンダリの並び替え準のみ設定できます。
並び替えに使用したい列を選択してください。
下矢印を選び、プライマリの並べ替えまたはセカンダリの並べ替えを選択します。
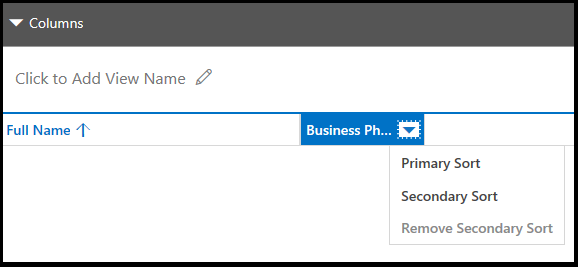
プライマリの並び替え順に選択したデータ列を削除すると、セカンダリの並べ替え順に選択した列はプライマリになります。
Web リソースを定義
ビュー内の列と関連付けるために、スクリプトの種類の Web リソースを指定します。 これらのスクリプトは列のアイコンを表示するのに役立ちます。
- Web リソースの追加先の列を選択します。
- プロパティタブで、詳細設定を選択します。
- Web リソースのドロップダウン リストで、使用したい Web リソースを選択します。
- 関数名ボックスに、関数名を入力します。
共有またはシステム ビューの編集
列の追加、構成、または削除による共有またはシステム ビューの表示方法を変更することができます。
エンティティの ビュー 一覧で、 参照の一覧を表示 の下向き矢印
 を選択します。
を選択します。
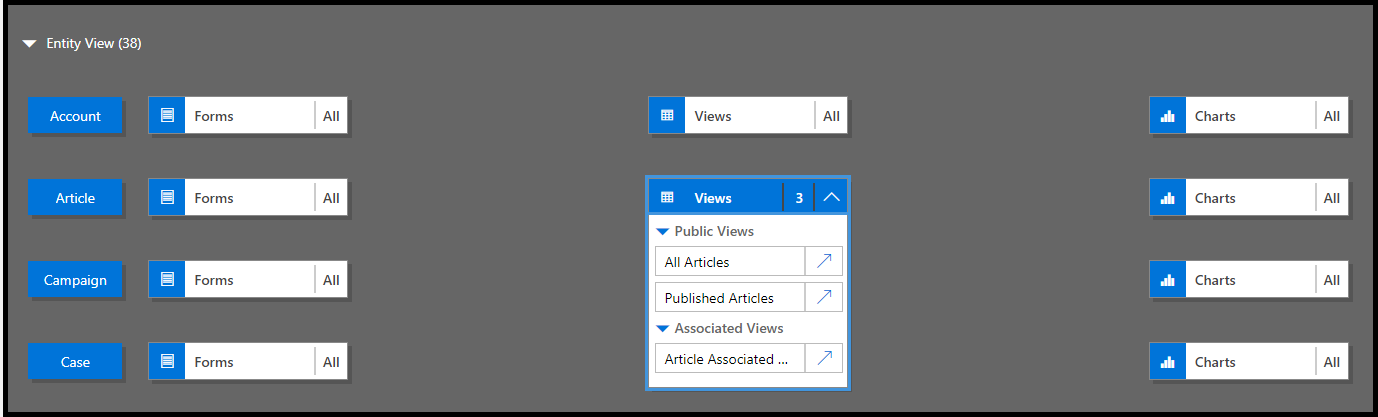
編集をするビューの横で、 ビュー デザイナーを開く
 を開く を選択します。
を開く を選択します。ビューはビュー デザイナーで開きます。
共有またはシステム ビューを編集したとき、変更をアプリケーションで表示できるようにするには、その前に、変更を保存し共有する必要があります。
コミュニティ ツール
ビュー レイアウト レプリケーターおよびビュー デザイナーは Customer Engagement 用に開発された XrmToolbox コミュニティのツールです。
詳細: 開発者ツール。
Note
これらのツールは XrmToolBox が提供するもので、Microsoft ではサポートされません。 このツールに関するご質問は、その発行元にお問い合わせください。 詳細情報: XrmToolBox