サイト マップ デザイナーを使用してアプリのサイト マップを作成します
このトピックは、Dynamics 365 Customer Engagement (on-premises) に適用されます。 このトピックの Power Apps バージョンについては、以下を参照してください。 サイト マップ デザイナーを使用してモデル駆動型アプリのサイト マップを作成する
サイト マップはアプリのナビゲーションを定義します。 タイル ベースのサイトマップデザイナーを使用して、アプリのサイト マップを簡単に作成します。 デザイナーを使用してコンポーネントをデザイン キャンバスにドラッグし、作業をプレビューし、サイト マップを即時に公開します。 管理者および必要な特権を持つユーザーは、アプリのサイト マップをすばやく作成できます。
サイト マップ デザイナーにより、環境でサポートされている言語で、エリア、サブエリア、またはグループのタイトルを定義できます。
既定のサイト マップを使用できます。 サイト マップ デザイナーを使用することによって、このサイト マップの編集または新しいアプリのサイト マップの構成が可能です。 サイト マップ デザイナーはアプリ デザイナーに統合されます。
前提条件
サイト マップを作成し始める前に次の前提条件を確認してください。顧客サービス マネージャー、システム管理者、システム カスタマイザー、 セキュリティ ロール、あるいはそれらと同等の権限。 具体的には、次の特権を持つすべてのユーザーはアプリ作成することもできます:
- アプリのエンティティにおける作成、読み取り、および書き込み特権
- カスタマイズ可能なエンティティにおける読み取りおよび書き込み特権
- ソリューション エンティティにおける読み取り特権
アプリのサイト マップの作成
アプリ デザイナー キャンバスの サイト マップ 領域で、 サイト マップ デザイナーを開く
 ボタンを選択します。
ボタンを選択します。サイト マップ デザイナーは、1 つのエリア、1 つのグループ、および 1 つのサブエリアで事前設定されているキャンバスで開きます。 エリア、グループ、またはサブエリアタイルを選択し、プロパティを変更します。
Note
アプリ デザイナー キャンバスからサイト マップ デザイナーを開く
 ボタン を選択すると、新しいサイト マップ (アプリの既存のサイト マップがない場合) が自動的に作成され、新しいサイトマップには、アプリケーション名と同じ名前と、アプリケーションの一意の名前と同じ一意の名前が付けられます。
ボタン を選択すると、新しいサイト マップ (アプリの既存のサイト マップがない場合) が自動的に作成され、新しいサイトマップには、アプリケーション名と同じ名前と、アプリケーションの一意の名前と同じ一意の名前が付けられます。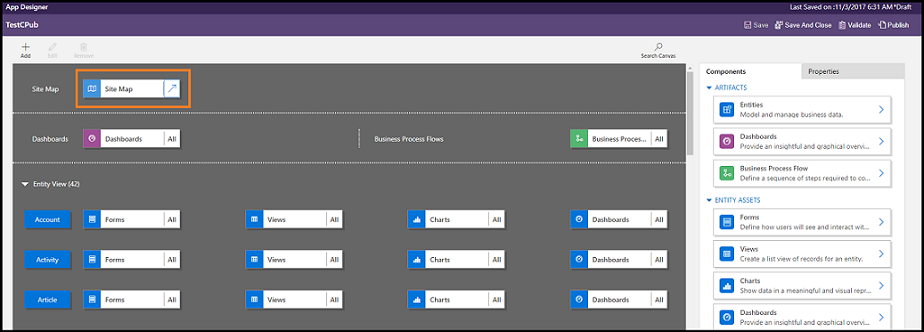
保存 を選びます。
Note
アプリ デザイナーに戻り、 保存を選択すると、新しいサイト マップはアプリに関連付けられます。 サイト マップが構成されるとき、 公開済み がサイト マップ タイル上に表示されます。それ以外の場合は 下書き がタイル上に表示されます。 アプリ デザイナーからサイト マップ デザイナーを開いて新しいサイト マップを構成しても、サイト マップをアプリに関連付ける前にブラウザーを閉じた場合は、次回にアプリ デザイナーを開いたときに、アプリの一意の名前に基づいて、サイト マップはアプリに自動的に関連付けられるようになります。
発行を選択します。
既定のサイト マップの編集
ユーザーの環境には既定のサイト マップが用意されます。 このサイト マップは、カスタム ビジネス アプリと Dynamics 365 for Outlook の両方でサポートされます。
Dynamics 365 - カスタムアプリで、設定>カスタマイズの順に移動します。
システムのカスタマイズを選択。
ソリューション ウィンドウの コンポーネントで、 クライアント拡張を選択します。
表示名 サイト マップ および 管理済み 状態になっているサイト マップをダブルクリックして選択します。 また、サイト マップを選択してから、ツールバーで 編集を選択することもできます。
サイト マップはサイト マップ デザイナーで開きます。
保存 を選びます。
公開を選択します。
サイト マップにエリアを追加する
サイトマップ デザイナー キャンバスで 追加
 を選択してから、領域 を選択します。
を選択してから、領域 を選択します。or
コンポーネント タブから、 エリア タイルをキャンバスの空のボックスにドラッグします。 キャンバスの正しい場所にタイルを移動すると、空のボックスが表示されます。
先ほど追加したエリアを選択します。 キャンバスの右側のウィンドウにハイライトされた プロパティ タブが表示されます。
エリアプロパティを追加または編集します。
全般の下で以下の内容を実行します。
タイトル: 組織の基本言語でエリアのタイトルを入力します。
アイコン: 既定のアプリケーション アイコンが選択されます。 ソリューションで使用できる Web リソースの一覧から、エリアに対して異なるアイコンを選択します。
ID: 一意の ID が自動的に生成されますが、必要に応じて、別の ID を入力できます。 入力した ID が一意のものでない場合、ユーザーがアプリを使用しているときにエラーが発生する可能性がある、またはこのサイト マップが含まれているソリューションをインポートするときにエラーが発生する可能性があるため、提供された ID を使用することをお勧めします。
グループの表示: このチェック ボックスをオンにし、ナビゲーション ウィンドウのサブエリアのグループを表示します。
詳細の下で以下の内容を実行します。
タイトルを増やす: 組織が複数の言語 (ロケール) を使用する場合、タイトルの言語を選択し、サブエリアのタイトルを入力し、追加
 を選択します。 組織が使用する数の言語数のタイトルを作成、編集、または削除を可能にします。 しかし、言語ごとに 1 つのタイトルしか含めることができません。
を選択します。 組織が使用する数の言語数のタイトルを作成、編集、または削除を可能にします。 しかし、言語ごとに 1 つのタイトルしか含めることができません。説明を増やす: 組織が複数の言語を使用する場合、説明の言語を選択し、サブエリアの説明を入力してから、追加
 を選択します。 組織が使用する数の言語数で説明を作成、編集、または削除を可能にします。 しかし、言語ごとに 1 つの説明しか含めることができません。
を選択します。 組織が使用する数の言語数で説明を作成、編集、または削除を可能にします。 しかし、言語ごとに 1 つの説明しか含めることができません。URL: エリアを表す Dynamics 365 for Outlook フォルダーに表示する URL を入力します。
サイト マップにグループを追加する
サイト マップ デザイナー キャンバスで、グループを追加するエリアを選択します。
追加
 と グループ を順に選択します。
と グループ を順に選択します。or
コンポーネント タブから、 グループ タイルをキャンバスにある エリア の空のボックスにドラッグします。 キャンバスの正しい場所にタイルを移動すると、空のボックスが表示されます。
先ほど追加したグループを選択します。
プロパティ タブで、グループ プロパティを追加または編集します。
全般の下で以下の内容を実行します。
タイトル: 組織の基本言語でグループのタイトルを入力します。
ID: 一意の ID が自動的に生成されます。 必要に応じて別の ID を入力します。 入力した ID が一意のものでない場合、このサイト マップが含まれているソリューションをインポートするときにエラーが発生する可能性があるため、自動的 ID を使用することをお勧めします。
詳細の下で以下の内容を実行します。
タイトルを増やす: 組織が複数の言語 (ロケール) を使用する場合、グループのタイトルの言語を選択し、サブエリアのタイトルを入力し、追加
 を選択します。 組織が使用する数の言語数のタイトルを作成、編集、または削除を可能にします。 しかし、言語ごとに 1 つのタイトルしか含めることができません。
を選択します。 組織が使用する数の言語数のタイトルを作成、編集、または削除を可能にします。 しかし、言語ごとに 1 つのタイトルしか含めることができません。説明を増やす: 組織が複数の言語を使用する場合、説明の言語を選択し、サブエリアの説明を入力してから、 追加
 を選択します。 組織が使用する数の言語数で説明を作成、編集、または削除を可能にします。 しかし、言語ごとに 1 つの説明しか含めることができません。
を選択します。 組織が使用する数の言語数で説明を作成、編集、または削除を可能にします。 しかし、言語ごとに 1 つの説明しか含めることができません。URL: グループを表す Dynamics 365 for Outlook フォルダーに表示する URL を入力します。
プロファイルとして設定: このチェック ボックスをオンにし、このグループがワークプレースに対してユーザーによる選択が可能なプロファイルを示しているどうかを示します。 ユーザーによる選択が可能なプロファイルとして設定されているグループは、個人用オプション内のオプションとして利用できるようになっています。 これは、 ワークプレース 領域内のグループに対してのみ適用されます。
サイト マップのグループにサブエリアを追加する
サイトマップ デザイナー キャンバスで 追加
 を選択してから、サブエリア を選択します。
を選択してから、サブエリア を選択します。or
コンポーネント タブから、 サブエリア タイルをキャンバスにある グループ セクションの下の空のボックスにドラッグします。 キャンバスの正しい場所にタイルを移動すると、空のボックスが表示されます。
先ほど追加したサブエリアを選択します。
プロパティ タブで、サブエリアプロパティを追加または編集します。
全般の下で以下の内容を実行します。
種類: 追加するサブエリアが、ダッシュボード、エンティティ、Web リソース、または URL であるかどうかを選択します。
エンティティ: サブエリアに対するエンティティを選択します。 サブエリアの種類が 種類 ドロップダウン リストで、 エンティティ 以外のものが選択されている場合は、このフィールドは無効です。
URL: URL を指定し、アプリケーションのメイン ページで、このサブエリアが選択されているかを表示します。 ドロップダウン リストの 種類 で、 エンティティ を選択した場合は、このフィールドは無効です。
既定のダッシュボード: 既定のダッシュボードを選択し、そのサブエリアが表示されるようにします。 種類 ドロップダウン リストで、 ダッシュボード を選択していない場合は、このフィールドは無効です。
タイトル: 組織の基本言語でサブエリアのタイトルを入力します。
アイコン: 既定のアプリケーション アイコンが選択されます。 ソリューションで使用できる Web リソースの一覧から、サブエリアにおける異なるアイコンを選択します。
ID。 一意の ID が自動的に生成されます。 必要に応じて一意の ID を入力します。
パラメーター引き渡し。 このチェック ボックスをオンにし、組織と言語コンテキストに関する情報を URL に渡します。 このチェック ボックスは、サブエリアの種類が Web リソースまたは URL ベースサブエリアである場合にのみチェックされます。
詳細の下で以下の内容を実行します。
特権: これは、ユーザーに割り当てられているすべてのセキュリティ ロール上で使用できる特権に基づいて、サブエリアが表示されているかどうかを定義します。 特権をチェックするエンティティの名前を選択してから、チェック ボックスを選択して特権を割り当てます。
タイトルを増やす: 組織が複数の言語を使用する場合、タイトルの言語を選択し、サブエリアのタイトルを入力し、 追加を選択します。 組織が使用する数の言語数のタイトルを作成、編集、または削除を可能にします。 しかし、言語ごとに 1 つのタイトルしか含めることができません。
説明を増やす: 組織が複数の言語を使用する場合、説明の言語を選択し、サブエリアの説明を入力してから、 追加を選択します。 組織が使用する数の言語数で説明を作成、編集、または削除を可能にします。 しかし、言語ごとに 1 つの説明しか含めることができません。
SKUs: このサブエリアを表示する Customer Engagement のバージョンを選択します。
クライアント: このサブエリアを表示するクライアントの種類を選択します。
Outlook のショートカット: Dynamics 365 for Outlook に表示するアイコンを選択します。
オフライン時の使用: このチェック ボックスをオンにすると、ユーザーが Dynamics 365 for Outlook 上でオフラインである場合、このサブエリアが使用可能になります。
エリア、グループ、およびサブエリアの編成
エリア、グループ、およびサブエリアを新しい位置にドラッグすることによって、これらを編成することができます。 コンテナー ボックスはタイルをドロップできる位置に表示されます。 次はユーザーが実行できる事項です:
同じエリアで同じグループまたは異なるグループの新しい位置にサブエリアを移動します。
異なるエリアのグループの新しい位置にサブエリアを移動します。
同じエリア内の新しい位置にグループを移動します。
異なるエリア内の新しい位置にグループを移動します。
エリアを新しい位置に移動します。
サイト マップでのコンポーネントの複製
既存のコンポーネントのコピーを作成するには、コンポーネントを選択し、ツール バーで、 複製を選択します。 複製コンポーネントのすべての詳細は、ID とタイトル以外はベース コンポーネントと同じです。 ID はランダムに生成されます。
エリアを複製すると、複製されたエリアは、現在選択したエリアの右側に追加されます。 グループを複製すると、複製されたグループは、現在選択したグループの右側に追加されます。 サブエリアを複製すると、複製されたサブエリアは、現在選択したサブエリアの下に追加されます。
サイト マップからエリア、グループ、またはサブエリアを削除する
サイト マップのコンポーネントを削除するには、コンポーネント タイルを選択し、ツール バーで、 削除を選択します。 エリアを削除すると、そのエリアのすべてのグループとサブエリアも削除されます。 同様に、グループを削除すると、そのグループのグループおよびサブエリアも削除されます。
サポートされているクライアント
次の表では、異なるサイト マップでサポートされているクライアントについて説明しています。
| サイト マップ | サポートされているクライアント |
|---|---|
| 新しいアプリ | 統一インターフェイスおよび Customer Engagement Web アプリ |
| Dynamics 365 のサイト マップ - カスタム アプリ | Customer Engagement Web アプリと Dynamics 365 for Outlook |
| 既定のビジネス アプリ (Sales、Sales Hub、Customer Service、Customer Service Hub、Field Service、Project Service Automation) | Customer Engagement Web アプリと統一インターフェイス |