複雑なサポート案件のカスタマー サポート スウォーミングの構成
注意
機能の可用性情報は次のとおりです。
| Dynamics 365 Contact Center - 埋め込み | Dynamics 365 Contact Center - スタンドアロン | Dynamics 365 Customer Service |
|---|---|---|
| いいえ | 可 | 可 |
重要
この機能を使用するには、機能を有効にしてライセンス条項に同意する必要があります。 プレビュー機能とは何で、どのように有効にしますか。
プレビュー機能は完全ではない機能ですが、顧客が早くアクセスし、フィードバックを送信できるように、正式リリースの前に利用できるようにしています。 プレビュー機能は、運用環境での使用を想定しておらず、機能が制限される可能性があります。
この機能は変更される予定であるため、運用環境では使用しないでください。 開発環境およびテスト環境に限ってご使用ください。
マイクロソフトはこのプレビュー機能のサポートを提供しません。 Microsoft Dynamics 365 テクニカル サポートでは、問題や質問への対応ができません。 プレビュー機能は運用環境での使用を想定しておらず、別個の追加使用条件が適用されます。
カスタマーサポート スウォーミングは、ビジネス全体のエキスパートを迅速に集め、エージェントの問題解決を支援する方法です。 管理者は、複雑なサポート案件の解決に対応できるよう、エージェントや専門家の「スウォーム」を可能できます。
カスタマー サポート スワーミングは、エージェントが次のアクションを実行する必要があるときに便利です。
- 組織全体の専門家と協力して、複雑なサポート案件のサポートを受けます。
- 専門家ファインダーを使用して、適切なスキルを持つ専門家を見つけて支援します。
カスタマーサポート スウォームの主な利点のいくつかは次のとおりです:
- ファースト コンタクトでの解決率の向上
- 解決までの平均時間の短縮
- エージェント向けの加速されたオン ザ ジョブ トレーニング
スウォーミング機能は、Dynamics 365 Customer Service workspace、顧客サービス ハブ、カスタム アプリで利用可能です。 スウォーミングは、Microsoft Teams デスクトップまたは Web アプリのいずれかで使用できます。
前提条件
スウォーム機能には、以下のライセンスが必要です。
- カスタマー サポート スウォーミング機能を設定するには、顧客サービス システム管理者ロールが必要です。
- スウォーム機能を使用するエージェントには、Dynamics 365 Customer Service Enterprise ライセンスと Microsoft Teams ライセンスが必要となります。
- スウォームに参加するエキスパートは、Teams のライセンスを持っている必要があります。
カスタマーサポートの群衆のためのガイド付きセットアップエクスペリエンス
顧客サポート スウォーミングを初めて使用する場合は、ステップバイステップのガイド付きスウォームセットアップ ウィザードを使用すると、デフォルト設定を使用して構成をすばやく実行できます。
ガイド付きセットアップに初めてアクセスする場合は、次の手順に従ってください。
Customer Service 管理センターでサイトマップに移動し、 エージェント エクスペリエンス で コラボレーション を選択します。
コラボレーション ページの上部バナーで、開始する を選択します。 Customer Service 管理センター設定ページが表示されます。
このセットアップを完了するには、以下の手順に従ってください。
または、セットアップをスキップ を選択してウィザードをオプトアウトすることもできます。
少なくとも 1 つのセットアップを完了している場合、または以前にセットアップをスキップすることを選択した場合は、次の手順を使用してガイド付きエクスペリエンスを再度起動できます。
コラボレーション ページで、顧客サポート スウォーミング (プレビュー) の横にある 管理 を選択します。 顧客サポート スウォーミング (プレビュー) ページが表示されます。
ページの右側で セットアップの管理 を選択します。 スウォーミング設定ページが表示されます。
新規開始 を選択し、ウィザードに従ってセットアップを完了します。
顧客サポート スウォーミング ページの概要
以下の画像と凡例を参考に、カスタマーサポート スウォーミング ページのレイアウトを理解してください。
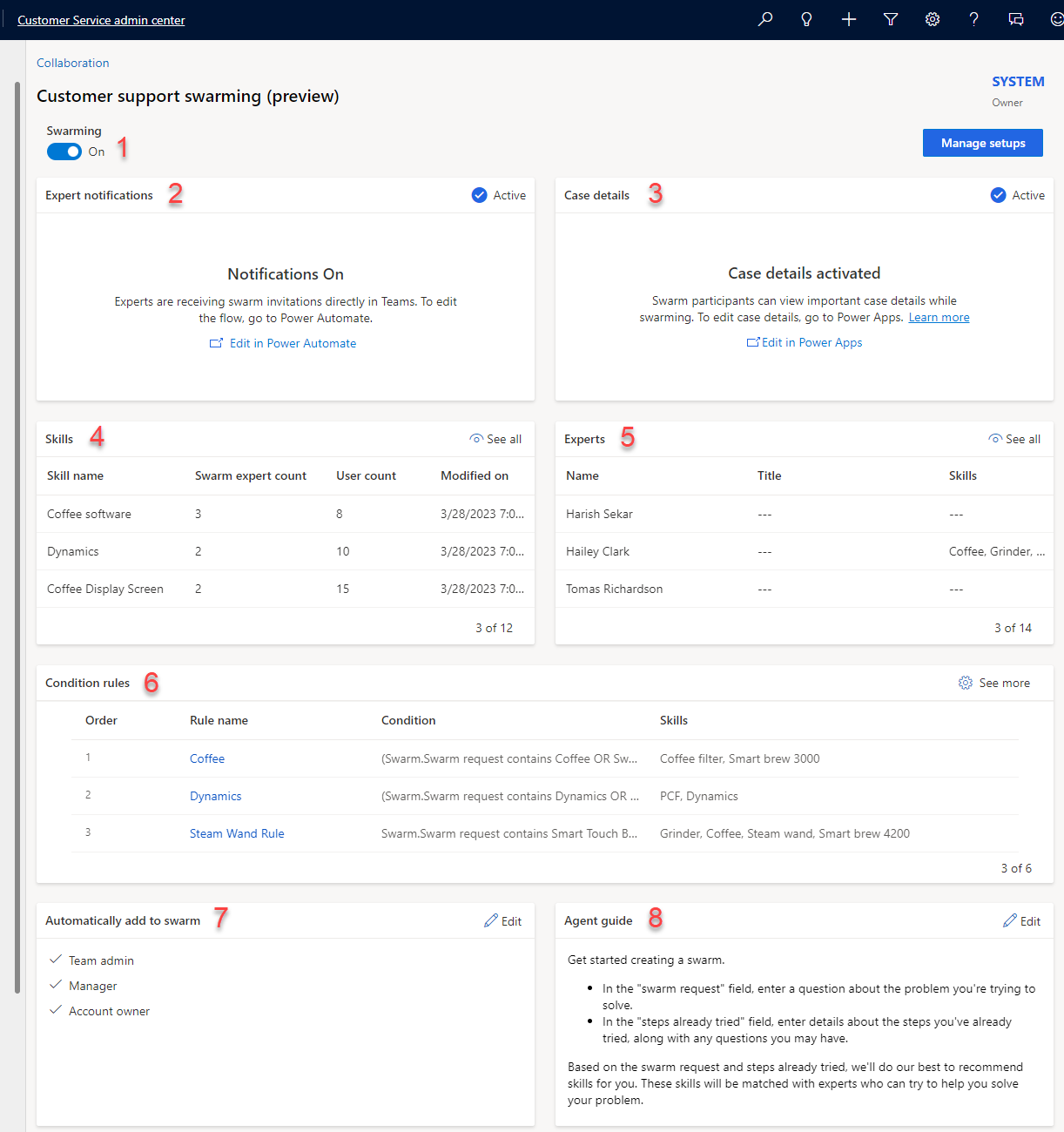
凡例
| 番地 | 機能 | 説明設定 |
|---|---|---|
| 1 | スウォーミングの切り替え | スウォーミング機能をオンにします。 |
| 2 | エキスパートの通知 | エキスパートに送るスウォーム インビテーションをオンにして管理する Power Automate フロー。 |
| 3 | サポート案件の詳細 | 既成のケース フィールドを追加します。 管理者は、フォームに表示するサポート案件フィールドを構成できます。 |
| 4 | 技能 | 関連するスキルを追加して、スウォーミングするエキスパートのマッチングを支援します。 チーム外の同僚をエキスパート (マッピングや一括インポート) として登用し、スウォームに推薦できるようにします。 |
| 5 | 専門家 | スウォーミング用に構成されたエキスパートとそのスキルのリストを表示します。 |
| 6 | 条件ルール | スウォームにアタッチするスキルを定義する条件です。 アタッチされたスキルは、エキスパートを見つけてスウォームに招待するために使用されます。 |
| 7 | スウォームに自動的に追加 | チームの連絡先は、顧客や担当エージェントとのリレーションシップから、自動的にスウォームに追加されます。 |
| 8 | エージェント ガイド | 管理者が提供するガイダンスを使用して、エージェントがスウォームを開始したり、スウォーム プロセスを管理したりするために含めるコンテンツを把握することができます。 |
カスタマー サポートのスウォームを構成するには、管理者権限を持ち、以下の前提条件を満たしている必要があります。
- Microsoft Teams デスクトップまたは Web アプリ用の Teams 機能を使用して埋め込みチャットをオンにします。
- Power Automate で スウォーム エキスパートの通知フローをオンにする
Teams を使用する埋め込みチャットをオンにする
Customer Service 管理センターで Teams を使用して埋め込みチャットを設定できます。 Customer Service 管理者センター アプリの Teams を使用して構成した埋め込みチャットの設定は、Customer Service ハブ アプリに引き継がれます。
- サイト マップで コラボレーション を選択します。 コラボレーション ページが表示されます。
- Teams を使用した埋め込みチャット のとなりにある、管理 を選択します。
- Dynamics 365 で Microsoft Teams チャットをオンにする の切り替えを オン にします。
Power Automateで スウォーム エキスパートの通知フローをオンにする
スウォーム エキスパートが Teams で招待状を直接受け取れるようにするには、スウォーム エキスパート通知の Microsoft Power Automate フローをオンにします。 次の手順を実行します。
カスタマー サポートのスウォーミング (プレビュー) 構成ページで、 エキスパートの通知 カードに移動します。
Power Automate で編集 リンクを選択します。 スウォームの招待状を送信する ページが表示されます。
編集が完了したら、保存を選択します。
メインフォームに戻り、オンにするを選択してフローをアクティブにします。

注意
スウォーミングをオンにすることなく、さまざまな管理セクションを構成できます。 これは、機能を有効にする前に、その機能が完全に構成されていることを確認するのに便利です。 有効化するとエージェントのデスクトップに表示されるため、機能が十分でない場合、問題が発生する可能性があります。
スウォーム フォームに新しいタブとセクションを追加する
新しいタブ、セクション、またはフィールドを追加することで、スウォーム フォームをカスタマイズできます。 詳細情報 : フォーム デザイナーを使用してフォームを作成、編集、構成する
のサポート案件の詳細を編集する
エージェントがスウォームを作成する際、システムは関連するケースとアカウントのフィールドを含み、参加するスウォーム参加者により多くのコンテキストを提供します。
スウォーム フォームの一部としてどのケースフィールドを含めるかを構成することができます。 サポート案件フィールドには、既成で次が含まれています:
- アカウント
- 顧客名
- メール
- 電話番号
- サポート案件
- サポート案件のタイトル
- サポート案件番号
- サブジェクト
- 顧客の優先順位
- Status
- Product
- サポート案件の説明
サポート案件の詳細を構成するには、次の手順を実行する必要があります:
- カスタマー サポートのスウォーミング (プレビュー) 構成ページで、サポート案件の詳細 カードに移動します。
- Power Apps で編集する を選択します。
- リストから サポート案件のスウォーム を選択し、コマンド バーから 編集 、またはフォームの横にある省略記号を選択して実行します。
- フォームを編集します。 完了後に、戻る を選択します。
- サイト マップで ソリューション を選択し、すべてのカスタマイズの公開 を選択します。
スキルの追加と管理
リソース スケジュール設定や Customer Service 用オムニチャネルのスキルを既に使用している組織では、スキルを再利用してスウォーム ルールを定義することができます。
まだスキルの構成をしていない場合は、以下の手順を完了してください。
カスタマー サポートのスウォーミング (プレビュー) 構成ページで、スキル の連絡先カードに移動します。
新しいスキルの追加 リンクを選択します。
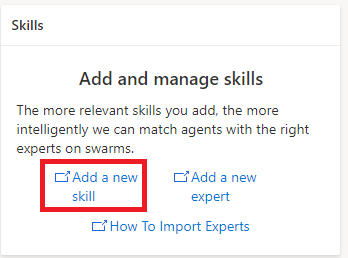
スキル ページで 作成 を選択します。
スキルの作成 ページで スキルの種類 を選択してから、スキル名 フィールドでスキルの名前を入力します。
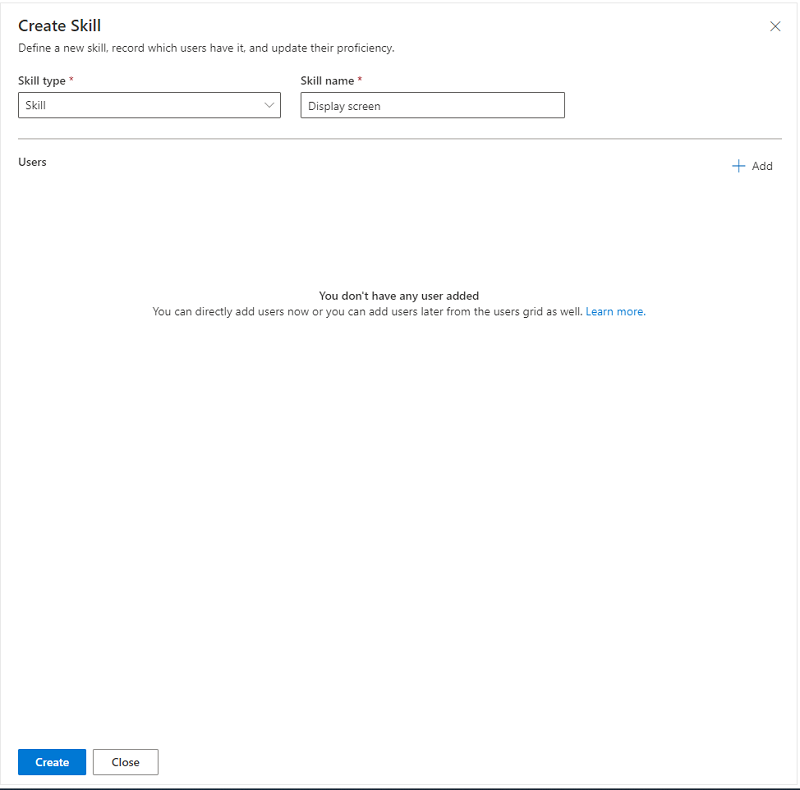
作成を選択します。
新しいスキルをエキスパートにアタッチします
カスタマー サポートのスウォーミングで新しいスキルを使用するには、ユーザーにアタッチする必要があります。
- スキルの詳細 ページの ユーザー セクションで、追加 を選択します。
- ユーザーを追加 ページで、ドロップダウン リストからユーザー タイプを選択します。
- 追加するユーザーの名前を選択し、選択したユーザーを追加 を選択します。
- 保存 を選択します。
一括インポート スキル (オプション)
エキスパートを適切なスウォームに割り当てるために使用するスキルが Dataverse 以外の別のシステムに保存されている場合、以下の手順に従ってインポートすることができます。
Customer Service 管理センターのサイトマップで、ユーザー管理 を選択します。 ユーザー管理 ページが表示されます。
スキル の隣で、管理 を選択します。
スキルページで、スキルのリストを選択し、Excel へのエクスポートを選択します。
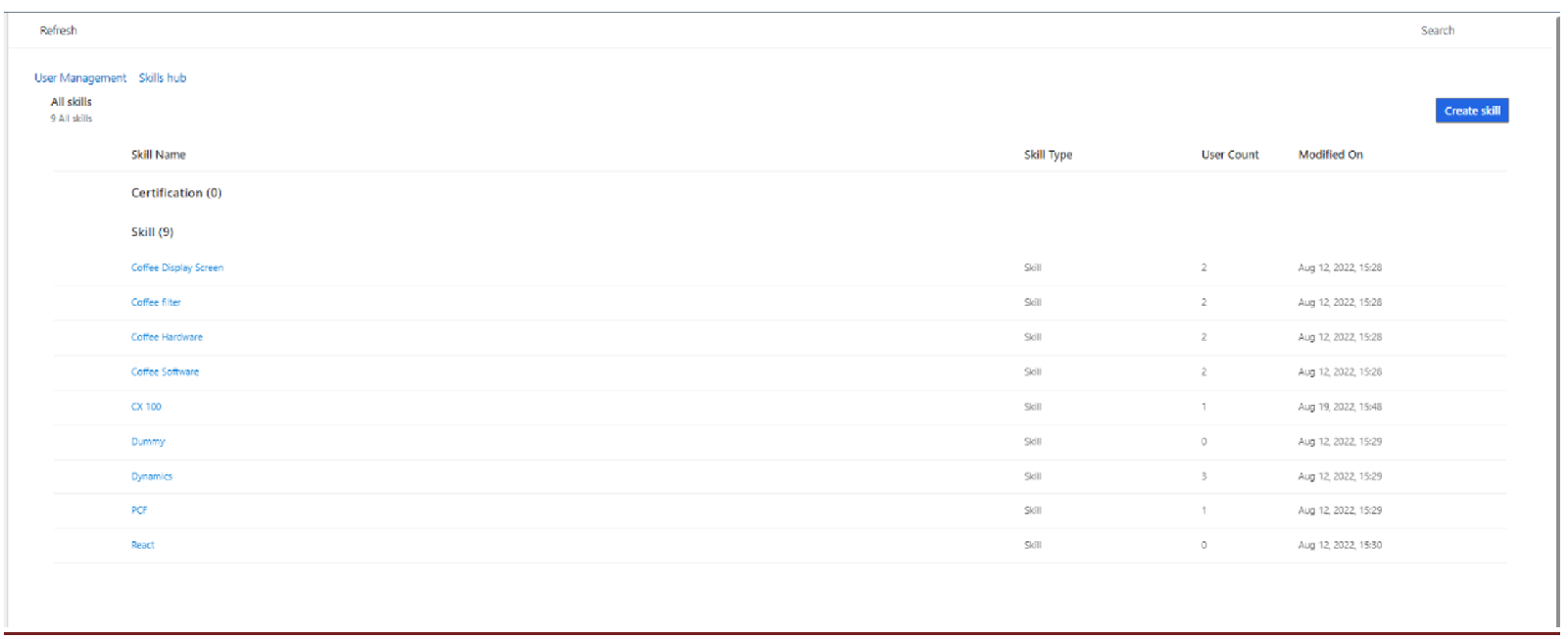
必要なスキルをスプレッド シートに追加して、保存します。
Excel からのインポート ウィザードを使用してインポートします。

エキスパートの追加
リソース スケジューリングやオムニチャネルで既に予約可能なリソースを使用している組織では、スウォーム ルールを定義するためにリソースを再利用することができます。
まだエキスパートの構成をしていない場合は、以下の手順を実行してください。
カスタマー サポートのスウォーミング (プレビュー) 構成ページで、スキル カードに移動してから 新しいエキスパートの追加 を選択します。
問い合わせセンターのユーザー ページで、ドロップダウン メニューから スウォーム エキスパート を選択します。
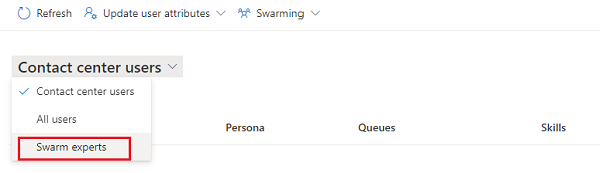
スキルの一括更新
複数のエキスパートのスキルを更新する場合は、次の手順に従って一括更新できます。
カスタマー サポートのスウォーミング (プレビュー) 構成ページで、スキル カードに移動してから 新しいエキスパートの追加 を選択します。
問い合わせセンターのユーザー ページで、ドロップダウン メニューから スウォーム エキスパート を選択します。
スキルを一括更新するユーザーを選択し、コマンド バーで、ユーザー属性の更新 を選択します。
スキルの更新 ページで、ドロップダウン リストからスキルと能力レベルを選択し、保存 を選択します。
条件ルールの定義
エージェントがスウォームのリクエストを行う際に提案されるべきスキルを特定するスウォーム ルールを定義することができます。 エキスパートの提案は、スウォームに提案される最大数のスキルに一致する、組織内の最小限のエキスパート セットを見つけることを目的として定義されます。
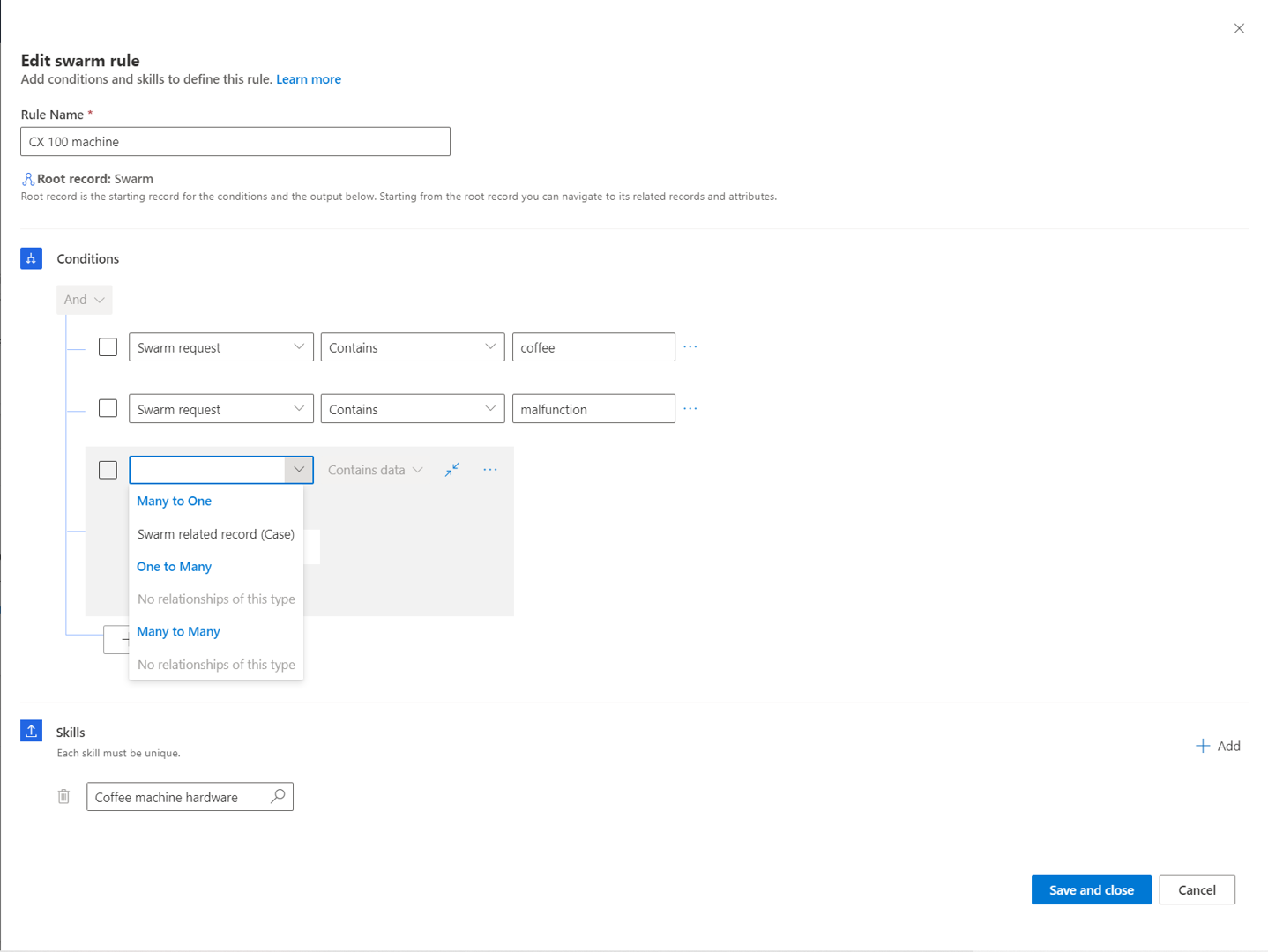
次の側面は、スウォーム ルールの構成に適用されます。
スウォームのメイン ページには、上位 3 つのルールだけが表示されます。 その他のルールを表示するには、詳細表示を選択します。
関連するサポート案件とアカウントの属性に基づいてルールを定義できます。 既定では、スウォーム リクエスト、またはエージェントが支援を必要とする質問が、条件の 1 つとして自動的に提案されます。
定義するルールに応じて、1 つ以上の特定の固有のスキルを追加できます。
スキルのマッチングを行う場合、システムは最大 100 件のルールまで可能な限りのルールを実行します。
ルールは記載されている順番に実行されます。 管理者は、ルールの並び替え、編集、削除、コピーを行うことができます。
新しいルールを追加するには、次の手順を実行します。
条件ルール カードで、詳細を見る を選択します。
条件ルール ページで、ルールの作成 を選択します。 スウォーム ルールの作成 ページが表示されます。
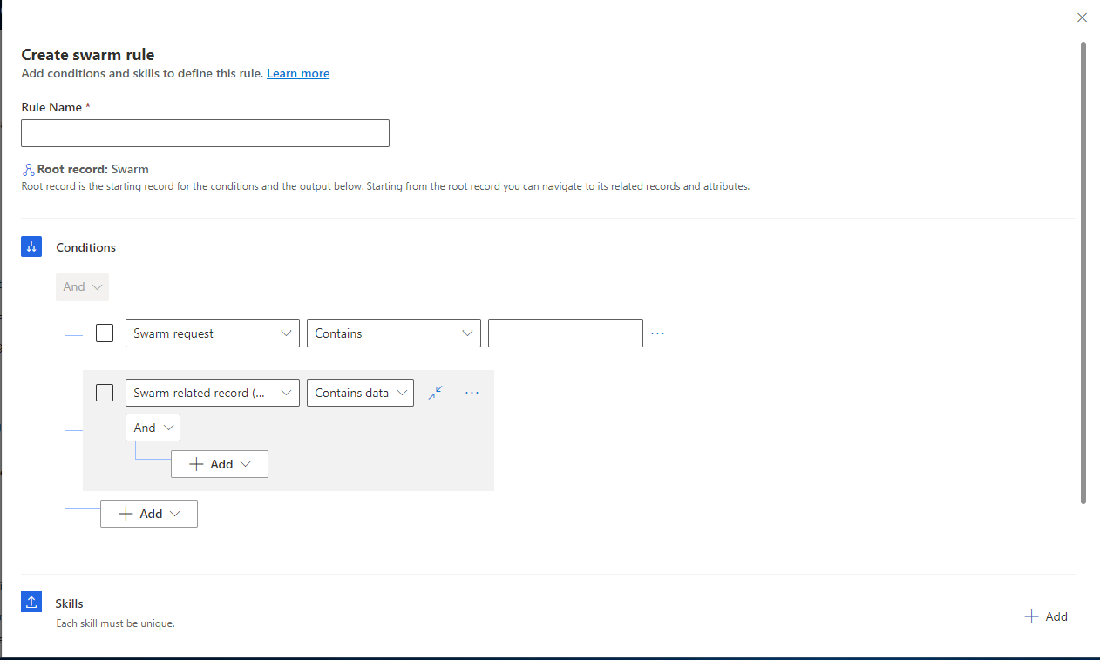
ルールの名前を追加し、条件とスキルを追加してルールを定義します。
ルール ビルダーから新しいスキルを追加するには、次の手順を実行します。
- スキルを選択 フィールドで、検索アイコンを選択します。 レコードの検索 ウィンドウが表示されます。
- 特性の検索 フィールドで、検索アイコンを選択します。 特性 の一覧が表示されます。
- 使用する特性を選択するか、高度な検索 を選択します。 新しいレコードを追加するを使用してスキル (特性) を選択できるページが開きます。 ルックアップ レコード ペインで 新しい特性 を選択した場合、現在のページを離れてから新しいスキルを作成する必要があります。
スウォームに連絡先が自動的に追加される仕組み
スキル マッチングによるエキスパート発掘に加え、既定では既成のコンタクトをスウォームに追加しています。 これらの参加者は、スウォームへの招待がなくても、自動的にスウォームに追加されます。 一般的には、スウォームのプロセスを観察し、必要に応じて顧客情報を提供したり、顧客とのコミュニケーションを管理したりする役割を担います。
スウォームの連絡先には、オプションで次の人物を含むことができます。
- エージェントのスーパーバイザー。 (この人物は、チームの多くのエージェントで同じである可能性があります)。 エージェントのスーパーバイザーが識別されない場合、スウォームを有効にした管理者が自動的に追加されます。
- エージェントがメンバーの一員であるチームの管理者。
- 関連するアカウントの所有者。
エージェント ガイドを編集する
エージェント ガイドは、エージェントがスウォーム フォームを開いたときに表示される管理者による指示です。 エージェント ガイドを使用すると、エージェントが正しい質問を入力しているかを確認できます。 スキルと専門家を効果的に一致させるのに役立つコンテキストを提供します。
エージェント ガイドを作成する際には、以下の点に留意してください:
ガイドの内容は編集可能で、作成したガイドはすべての異なるスウォーム タイプに適用されます。 これ以上のカスタマイズはできません。
ガイド テンプレートはリッチ テキスト対応です。
ガイド テンプレートには 2,000 文字の制限があります。
エージェント ガイドを作成するには、次の手順を実行します。
エージェント ガイド カードで、編集 を選択します。 エージェント ガイド ページが表示されます。
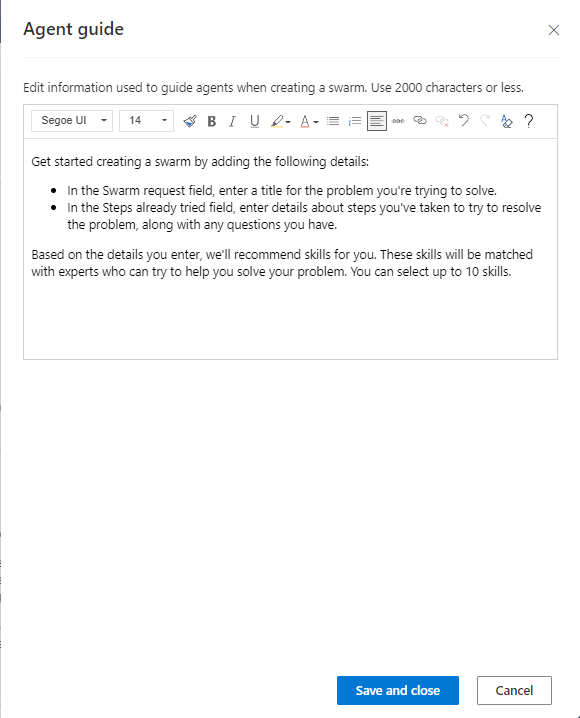
詳細を入力し、保存して閉じる を選択します。
エージェントにスウォームの特権を付与する
エージェントは、効果的にスウォームできるように、特定の特権が必要です。 次の表を使用して、特権とタイプを理解してください。
| スウォームの特権 | 特権の種類 |
|---|---|
| スウォーム | 読み取り、作成、更新、共有 |
| スウォーム参加者 | 読み取り、作成、更新、共有 |
| スウォーム参加者ルール | 既読 |
| スウォーム スキル | 読み取り、作成、更新、共有 |
| スウォーム ロール | 既読 |
| 特性 | 既読 |
| システム ユーザー | 既読 |
エージェントのスウォーム特権を設定するには、次の手順を実行します。
Power Platform admin center に移動し、環境>環境名で省略記号を選択し、設定を選択します。
ユーザー + アクセス許可で、セキュリティ ルールを選択します。
セキュリティ ロールを選択 (例: 顧客サービス担当者) し、役割を選択して、次の特権を適用します:
- スウォーム
- スウォーム参加者
- スウォーム参加者ルール
- スウォーム ロール
- スウォーム スキル
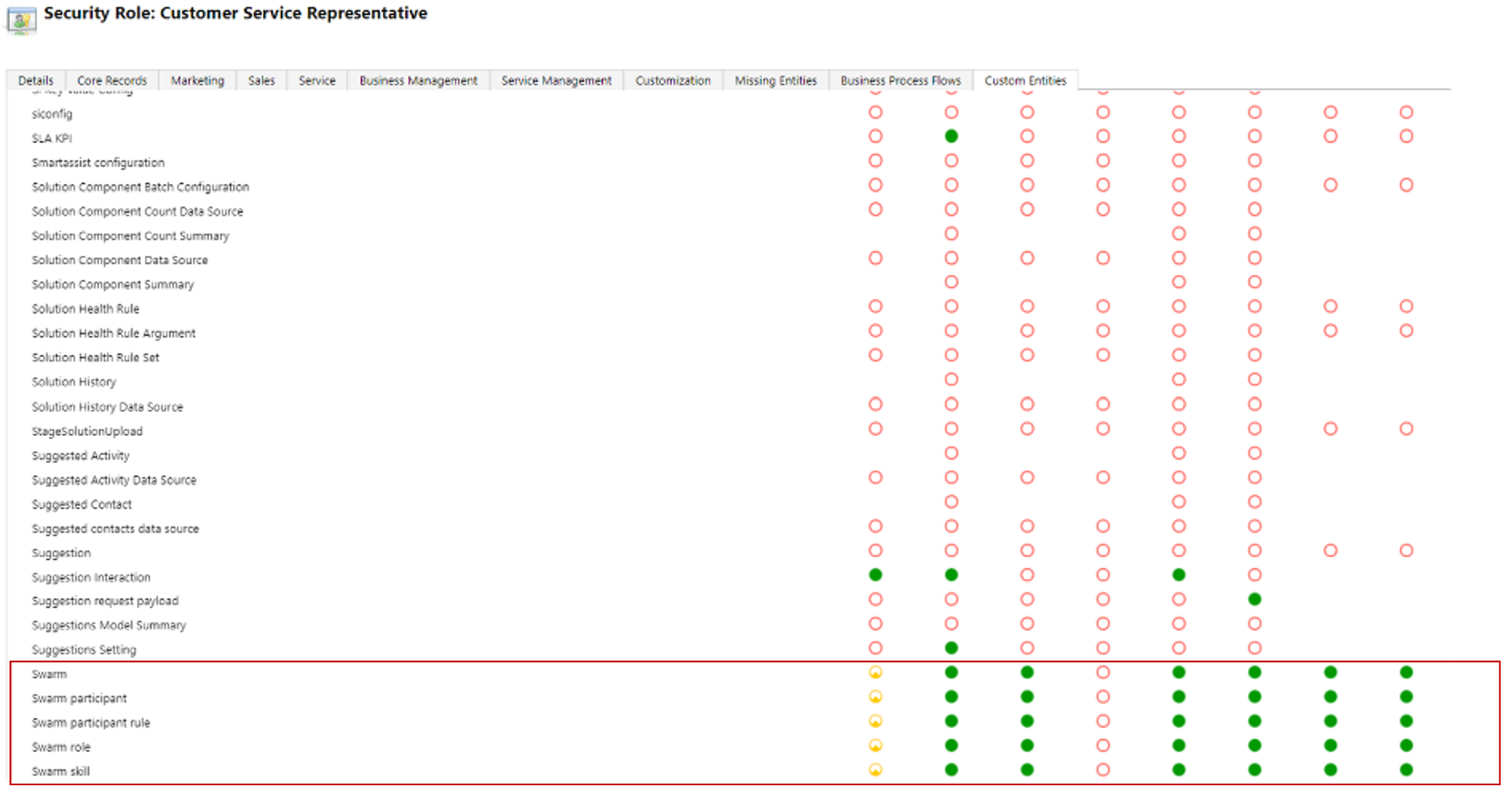
サービスタブを選択し、続いて特性でセキュリティ権限を選択します。
変更を保存し、公開します。
顧客サポートのスウォーム ページでスウォーム機能をオンにします
サイト マップで コラボレーション を選択します。 コラボレーション ページが表示されます。
顧客サポートのスウォーム (プレビュー) のとなりにある、管理を選択します。
スウォーム を オン に切り替えます。