統一インターフェイスに基づいた対話型ダッシュボードのカスタマイズ
ダッシュボードの概要
Customer Service ハブは、顧客サービス業務を管理するための、最新の直観的な対話型エクスペリエンスを提供します。 サービス担当者にとって、対話型ダッシュボードは、重要な内容を確認してアクションを実行するための 1 カ所で用の足りるワークプレースです。
ダッシュボードは重要な情報をまとめます。したがって、顧客サービス担当者は、自分たちにとって重要な内容に焦点を当てて、作業をより早く行うことができます。 これらのダッシュボードは完全に構成可能であり、セキュリティ ロール ベースで、複数のストリームの全体にワークロード情報を提供します。
ダッシュボードの詳細については、「対話型ダッシュボードを使用して Customer Service ハブでサービス サポート案件を効率的に管理」を参照してください
Note
対話型ダッシュボードはソリューションに対応しており、エクスポートして別の環境にソリューションとしてインポートすることができます。 ただし、ストリームとタイルが基づくキューはソリューションに対応していません。 ダッシュボード ソリューションをターゲット システムにインポートするには、その前に、設定>サービス管理>キューでターゲット システムに手動でキューを作成する必要があります。 キューを作成した後、ダッシュボード ソリューションを対象のシステムにインポートしてから、キューに基づくストリームまたはタイルを編集し、新規作成したキューを適切に割り当てます。
この記事の図には、ヘッダー領域を持つマルチ ストリームと単一ストリーム ダッシュボードが示されています。 ヘッダーの下には、ビジュアル フィルターおよびストリームが表示されます。 単一ストリーム ダッシュボードにも、タイルが表示されます。 各ダッシュボードの種類について、同様に表示されるいくつかのさまざまなレイアウトから選択できます。 ダッシュボードのヘッダーには、コントロールおよびクリック可能なアイコンである、ダッシュボード ピッカー、リフレッシュ、ビジュアル フィルター アイコン、グローバル フィルター アイコン、および時間枠フィルターが、左から右に向かって配列されています。
対話型ダッシュボードには 2 種類あります。
- マルチストリーム ダッシュボード
- 単一ストリーム ダッシュボード
マルチストリーム ダッシュボードの標準ビュー
マルチストリーム ダッシュボードでは、ビジュアル フィルターの行が上部に、データ ストリームがその下に表示されます。
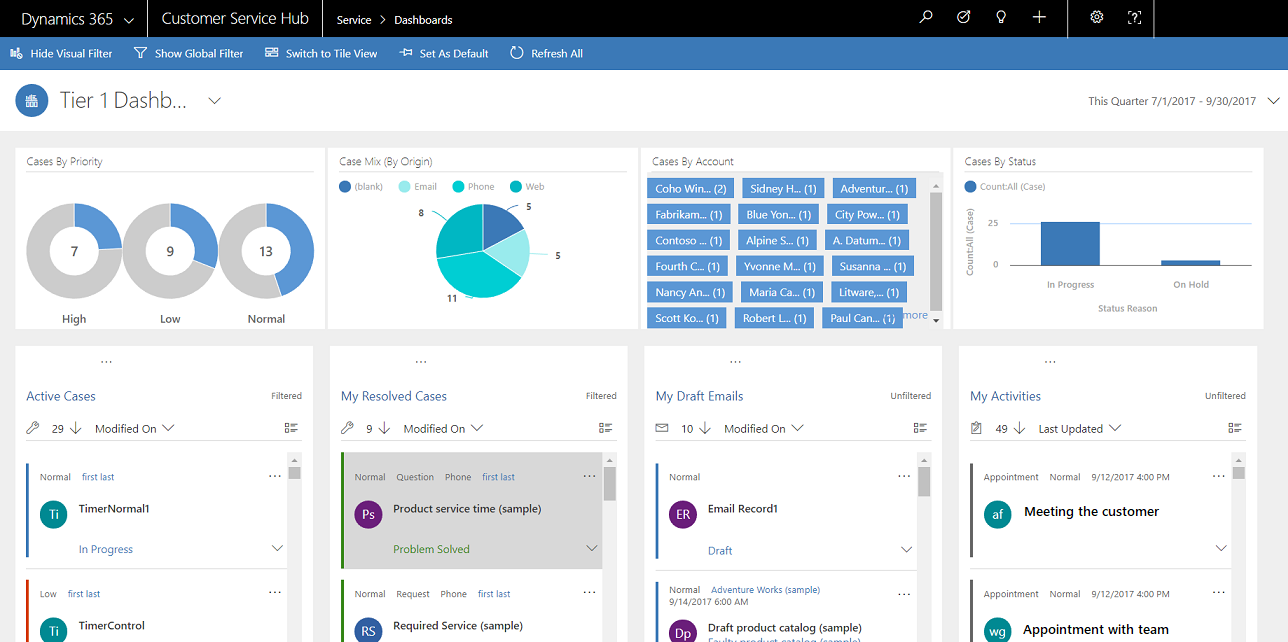
マルチストリーム ダッシュボード の タイル ビュー
マルチストリーム ダッシュボード (タイル ビュー)。
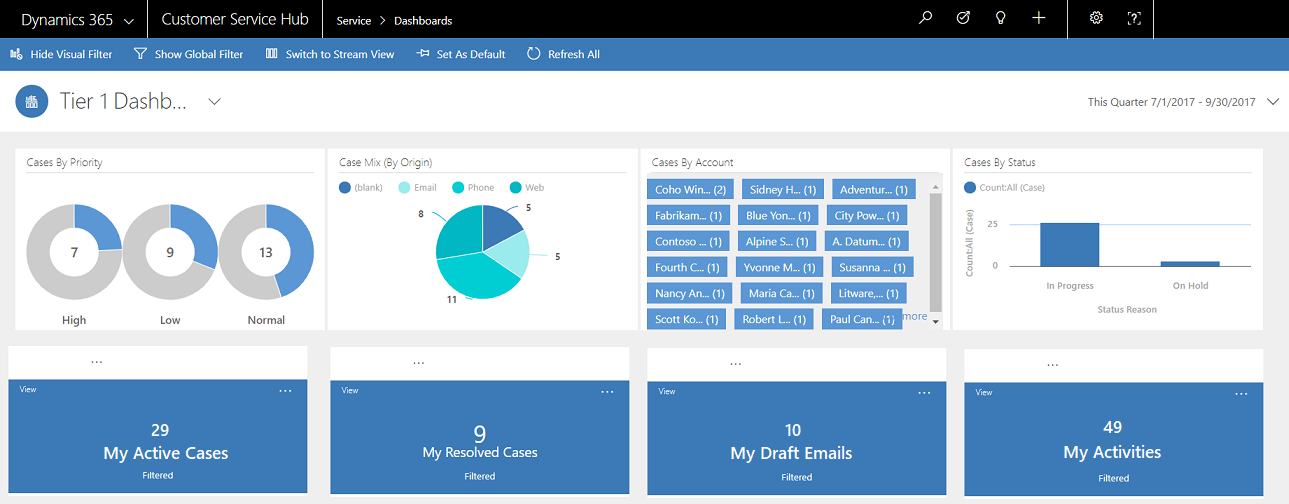
マルチストリーム ダッシュボード の レイアウト
マルチストリーム ダッシュボードは、4 種類のレイアウトから選択することができます。
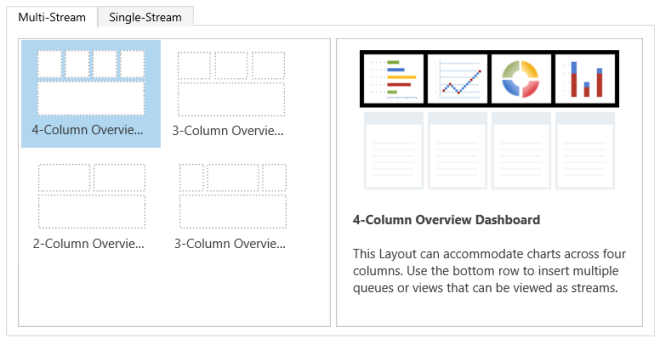
マルチストリーム エンティティ固有のダッシュボード
サポート案件エンティティのエンティティ固有のダッシュボードがここに表示されます。
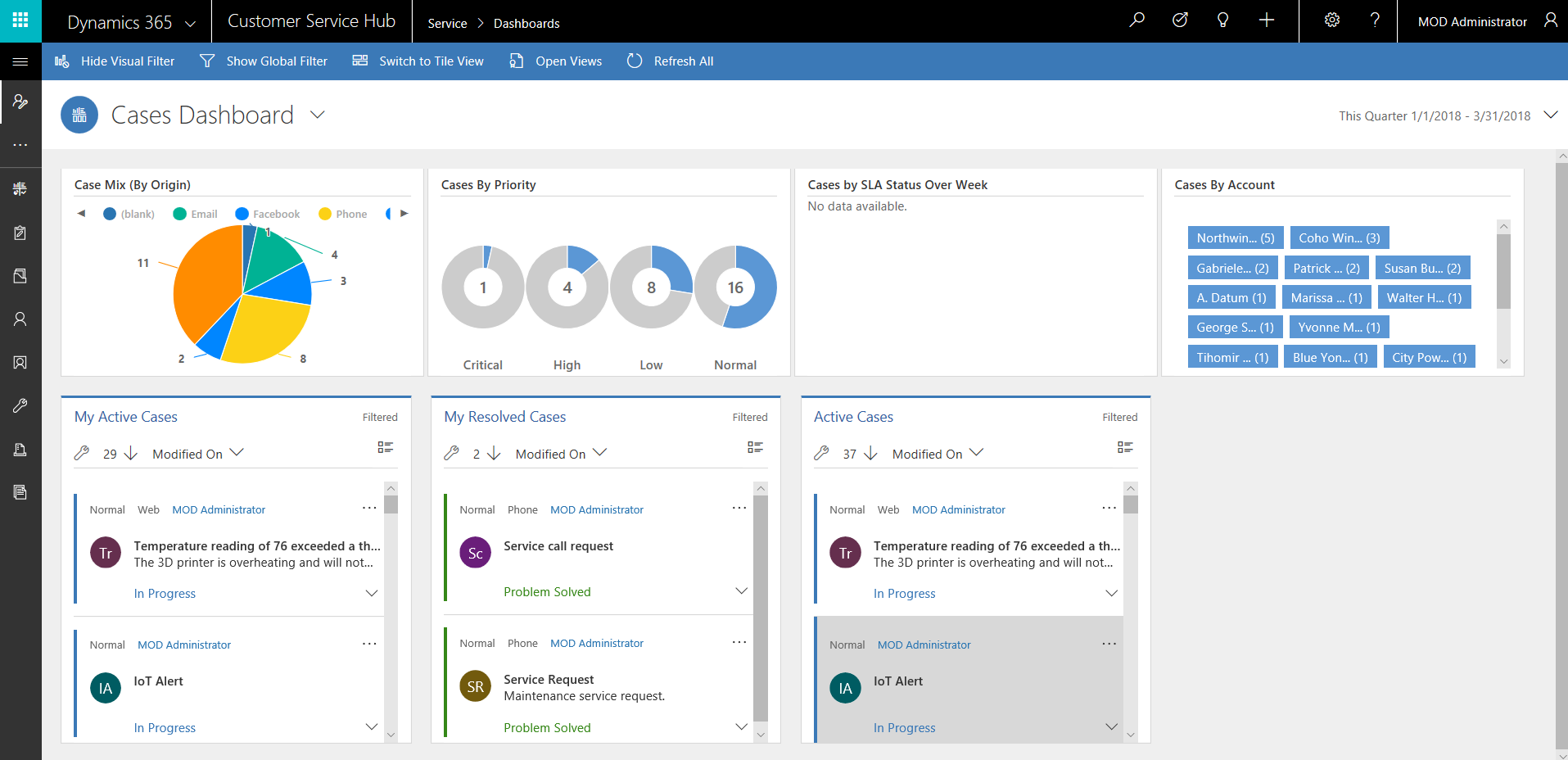
単一ストリーム ダッシュボード
単一ストリーム ダッシュボードには、左側にデータ ストリーム、右側にビジュアル フィルターとタイルが含まれます。
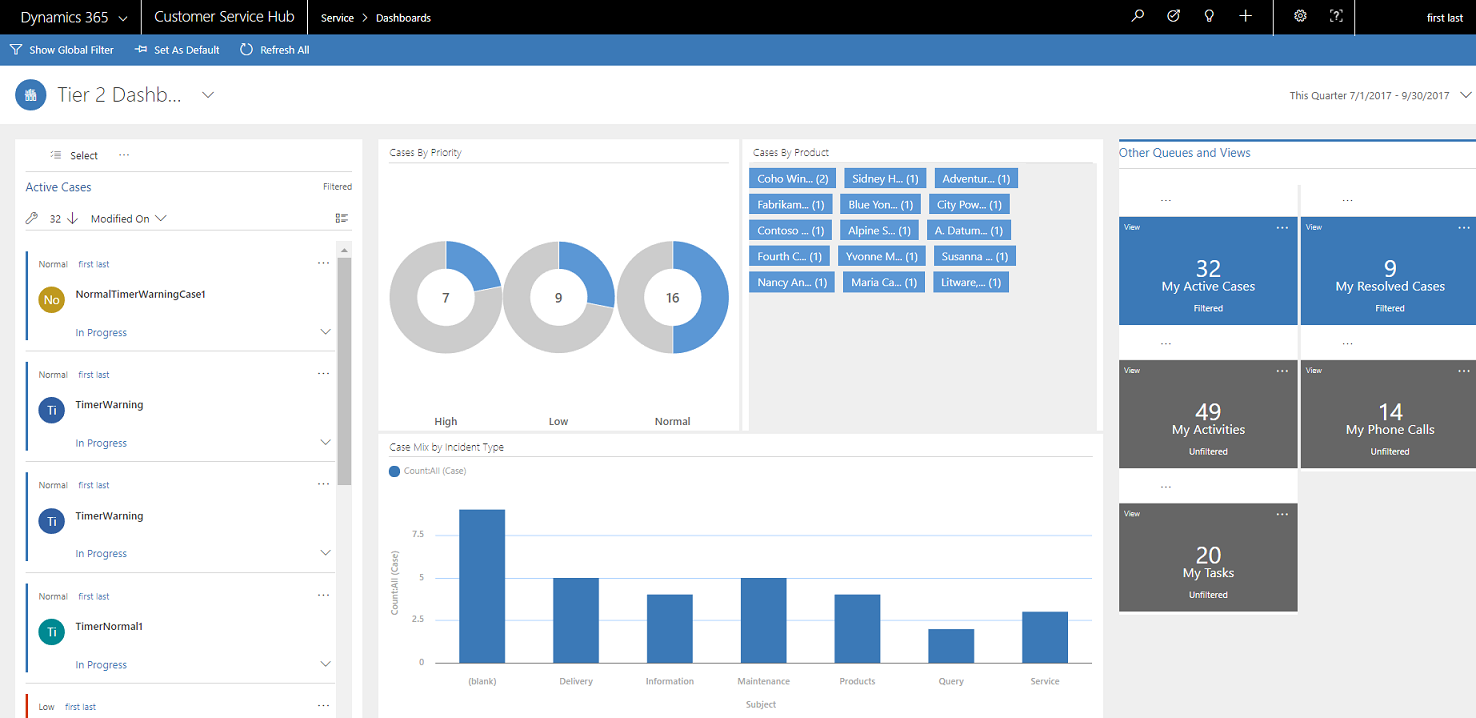
単一ストリーム ダッシュボードのレイアウト
単一ストリーム ダッシュボードは、4 種類のレイアウトから選択することができます。
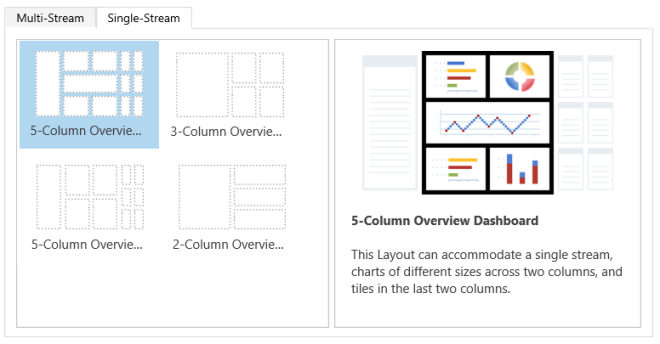
対話型ダッシュボードのフィルター フィールドとセキュリティ ロールの構成
対話型ダッシュボードを構成するときの最初のタスクは、フィールドとセキュリティ ロールを有効にして、対話型ダッシュボードをそれらに対して構成することです。 対話型ダッシュボードは、すべてのエンティティとユーザー定義エンティティで既定で有効になった点に注意してください。
ユーザー定義エンティティを有効にする方法の詳細については、「Customer Service ハブのユーザー定義エンティティを有効にする」を参照してください。
Note
顧客サービス ハブのすべてのカスタマイズ タスクは、Microsoft Dataverse で行う必要があります。
フィルターのフィールドの構成
フィルターがグローバル フィルターに表示され、データ ストリームの並べ替えに含まれるようにするには、次の 2 つのフラグを設定する必要があります:
- 対話型エクスペリエンスでグローバル フィルターに表示
- 対話型エクスペリエンス ダッシュボードで並べ替え可能
次の画面を参照して、IsEscalated フィールドのサポート案件エンティティで、2 つのフラグが有効になっていることを確認します。
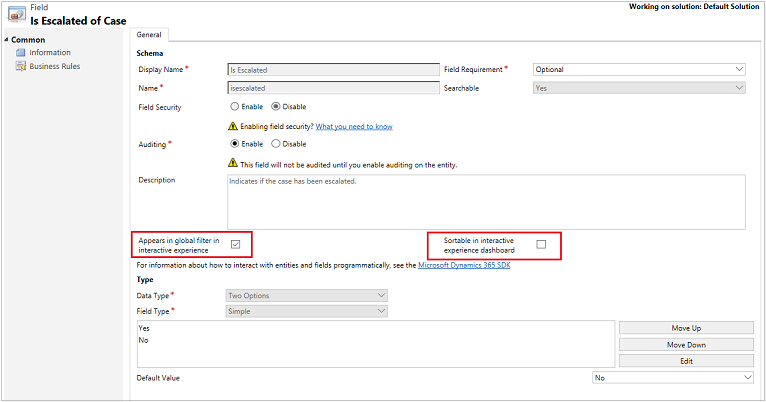
「対話型エクスペリエンスのグローバル フィルターに表示」フラグを構成する
設定>カスタマイズに移動します。
システムのカスタマイズを選択。
コンポーネントで、エンティティを展開し、目的のエンティティを展開します。
ナビゲーション ウィンドウで、フィールドを選択し、グリッド内で有効にするフィールドをダブルクリックします。
全般タブで、対話型エクスペリエンスでグローバル フィルターに表示チェック ボックスをオンします。 保存して閉じるを選択します。
すべてのカスタマイズの公開を選択して変更を反映します。
構成したフィールドは、ダッシュボード ヘッダーのグローバル フィルター アイコンを選択したときに、グローバル フィルターのポップアップに表示されます。 ポップアップ ウィンドウで、サービス担当者はグローバルにフィルターするフィールドを、フィルター エンティティに基づくグラフ、およびストリームとタイルで選択することができます。
グローバル フィルターのポップアップ ウィンドウをここに示します。
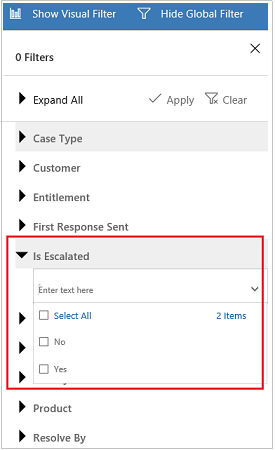
チップ
優先度または状態などのフィールドに基づいてビジュアル フィルターを構成するときのベスト プラクティスは、これらのフィールド (優先度、状態) がグローバル フィルターにも表示できるようにすることです。
「対話型エクスペリエンスのダッシュボードで並べ替え可能」 フラグを構成する
設定>カスタマイズに移動します。
システムのカスタマイズを選択。
コンポーネントで、エンティティを展開し、目的のエンティティを展開します。
ナビゲーション ウィンドウで、フィールドを選択し、グリッド内で有効にするフィールドをダブルクリックします。
全般タブで、対話型エクスペリエンス ダッシュボードで並べ替え可能チェック ボックスをオンします。 保存して閉じるを選択します。
すべてのカスタマイズの公開を選択して変更を反映します。
並べ替えのために構成するフィールドが、ストリーム ヘッダーのドロップダウン リストを選択すると表示されます。
次の図は、ドロップダウン リストで並べ替えに使用できるフィールドの一覧を含むポップアップ ダイアログを示しています。 既定の並べ替えは、常に修正日フィールドに設定されています。
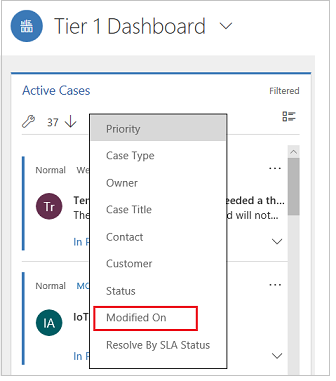
セキュリティ ロールの有効化
対話型ダッシュボードを表示できるセキュリティ ロールを選択して有効にします。
セキュリティ ロールを有効にするには
設定>カスタマイズに移動します。
システムのカスタマイズを選択。
コンポーネントで、ダッシュボードを選択します。
グリッドで目的の対話型ダッシュボードを選択し、タスク バーのセキュリティ ロールの有効化を選択します。
セキュリティ ロールの割り当てダイアログ ボックスで、選択されている次のセキュリティ ロールに対してのみ表示するオプションを選択し、有効にするロールにチェック マークを入れます。 OK を選びます。
すべてのカスタマイズの公開を選択して変更を反映します。
![[セキュリティ ロールの有効化] を選択する セキュリティ ロールを有効にする場合に選択します。](../media/choose-enable-security-role.png)
対話型ダッシュボードを構成する
次のセクションでは、さまざまな種類の対話型ダッシュボードの構成方法について説明します。
4 列レイアウトを使用するマルチストリーム対話型ダッシュボードを構成する
設定>カスタマイズに移動します。
システムのカスタマイズを選択。
コンポーネントで、ダッシュボードを選択します。
グリッドで新規を選択し、下図のように、ドロップダウン リストで対話型エクスペリエンス ダッシュボードを選択します。
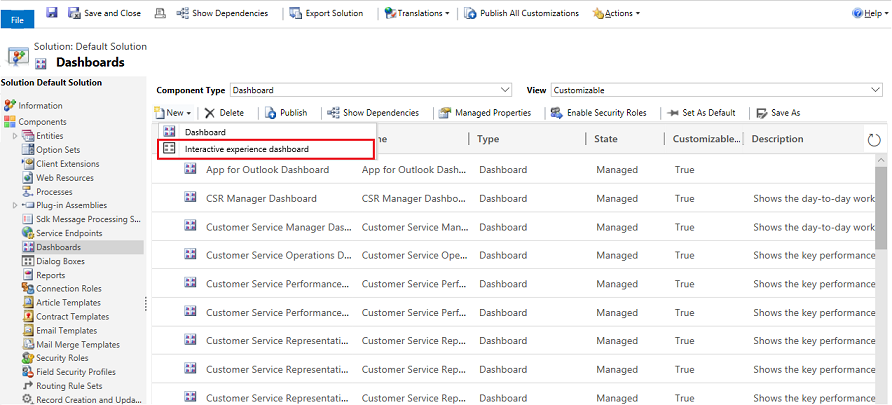
レイアウトを選択し、作成を選択します。
ダッシュボード フォームが開いたら、ここに示されているように、フォームの上部でフィルタリング情報を入力します。

フィルター エンティティ: ビジュアル フィルター属性とグローバル フィルター属性はこのエンティティに基づきます。
エンティティ ビュー: ビジュアル フィルターはこのビューに基づきます。
フィルター基準: 概算時間フィルターが適用されるフィールドです。
概算時間: フィルター基準フィールドの既定の概算時間フィルター値です。
フィルタリング情報を指定した後、ビジュアル フィルターセクションで、グラフとデータ ストリーム用のコンポーネントの追加を開始します。 コンポーネントを追加するには、グラフまたはストリームの中心の要素を選択し、ダイアログが表示されたら、次の図に示すように、必要な情報をドロップダウンから選択します。
重要度別サポート案件ドーナツ グラフの追加を次に示します。
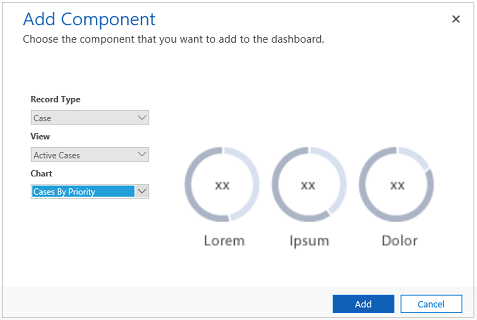
縦棒グラフや円グラフなどのいくつかのグラフが、システムに保存されているデータを表示します。 ドーナツ グラフとタグ グラフは静止画像として読み込み、実際のデータのプレビューは表示しません。
Note
ビジュアル フィルター用に構成されているグラフは、フィルターエンティティや関連するエンティティのフィールドを使用することができます。 関連エンティティ フィールドに基づいてグラフを使用するとき、顧客サービス担当者はこれらの関連エンティティのフィールドを使用して、グラフをフィルター処理することができます。 関連エンティティに基づくフィールドは、通常、グラフ構成ウィンドウに修正者 (代理人) フィールドなどのような、“フィールド名 (エンティティ名)” の形式があります。 複数エンティティのグラフを作成するには、関連エンティティのフィールドを任意のビューに追加してから、グラフの作成中にこれらのフィールドを使用する必要があります。
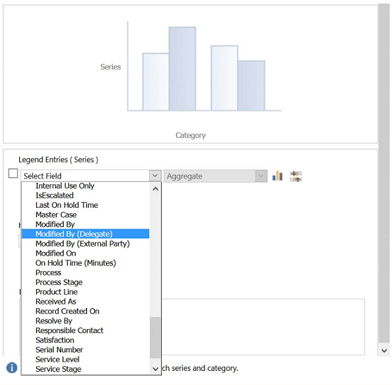
次に、ストリームを構成します。 グラフへのコンポーネントの追加と同様に、ストリーム パネル内の要素を選択します。 ダイアログが表示されたら、ストリームで使用する要素に応じて、ビューまたはキューを選択します。 次の図に示すとおりに、必要な情報を入力します。
ここに示されているように、作業可能なアイテムのストリームを構成します。
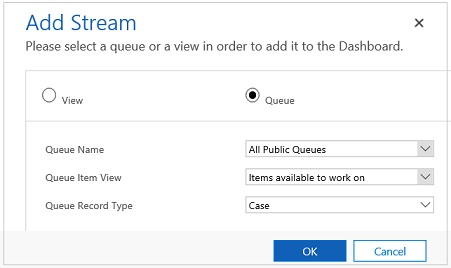
注意
キューのオプションは、キューが有効化されたエンティティのダイアログ ボックスでのみ使用することができます。 エンティティ ダッシュボードの場合、エンティティでキューを有効化されていない場合、ダイアログ ボックスにはキューのオプションが表示されません。 キューが有効化されていないエンティティの場合は、ダッシュボードのストリームではビュー オプションのみを使用できます。
次の図は完全に構成されたグラフ パネルとストリーム パネルの例です。
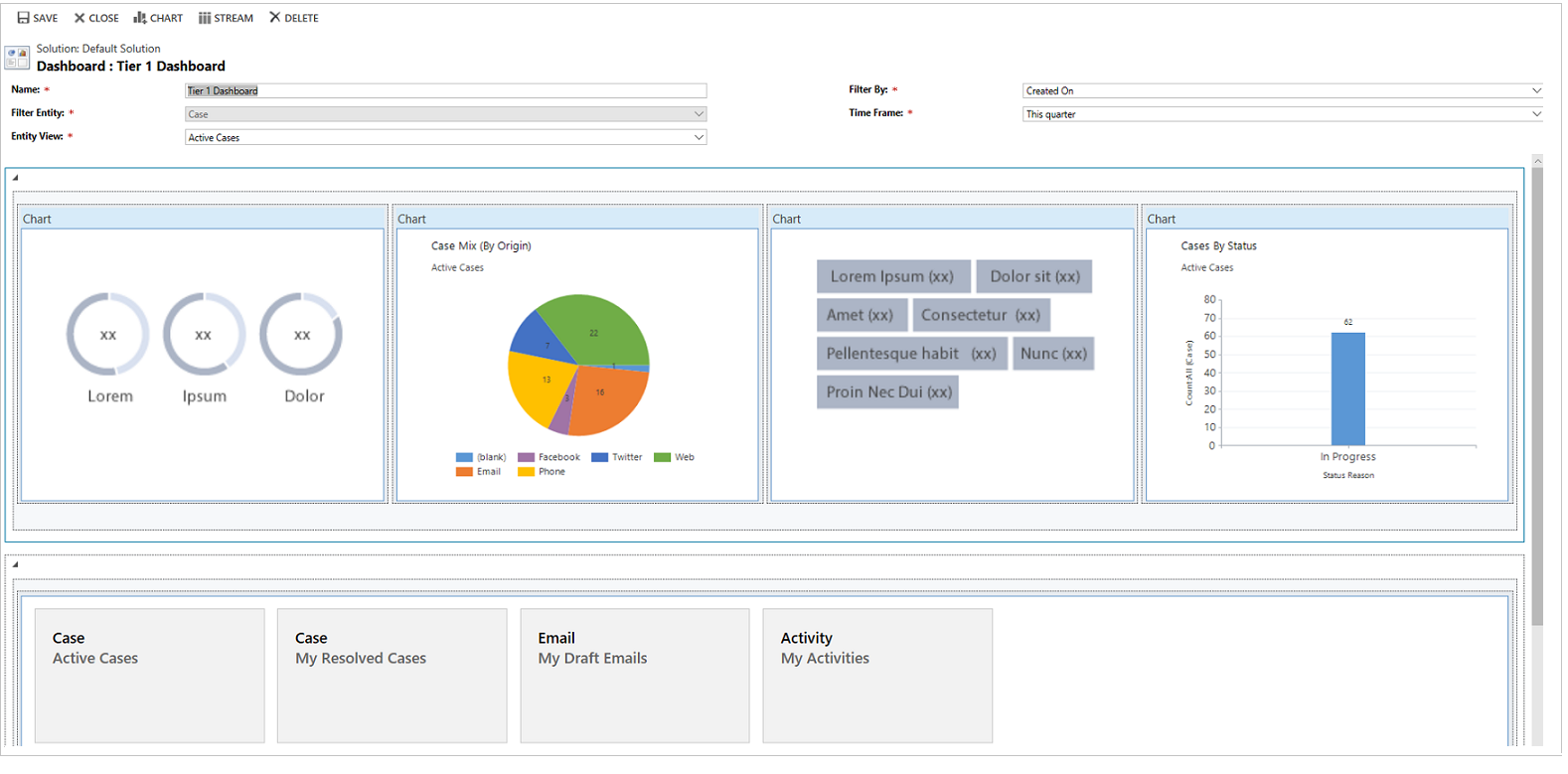
ダッシュボードの構成が完了したら、構成を保存し、変更を有効にするためにカスタマイズを公開します。
既存のダッシュボード個々のストリームを編集または削除する
既存のダッシュボードの個々のストリームを編集するには、次のステップに従います。
設定>カスタマイズに移動します。
システムのカスタマイズを選択。
コンポーネントで、ダッシュボードを選択します。
- または -
エンティティ ダッシュボードのストリームを編集する場合は、コンポーネントで、エンティティを展開して目的のエンティティを選択します。 ナビゲーション ウィンドウで、エンティティの下のダッシュボードを選択します。
グリッドで、編集する対話型ダッシュボードをダブルクリックして開きます。
編集するストリームを選択し、コンポーネントの編集を選択します。
ストリームにビューを追加またはキューを追加するかに応じて、ストリームのビュー詳細またはキュー詳細を選択し、設定を選択します。
保存を選びます。
また、ダッシュボードから個々のストリームを削除することができます。 そのためには、ストリームを選択してから、コマンド バーで削除を選択します。
エンティティ固有のダッシュボードの構成
エンティティ固有のダッシュボードはマルチストリーム ダッシュボードです。 このダッシュボードの構成はホーム ページ マルチストリーム ダッシュボードの構成に似ていますが、UI の別の場所で行い、その他の小さな相違点もあります。
たとえば、エンティティを選択する代わりに、エンティティ固有のダッシュボードの一部のフィールドは、ダッシュボードを作成しているエンティティに事前設定されています。
設定>カスタマイズに移動します。
システムのカスタマイズを選択。
コンポーネントで、エンティティを展開し、目的のエンティティを選択します。 ナビゲーション ウィンドウで、エンティティの下のダッシュボードを選択します。
グリッドで新規を選択し、ドロップダウン リストで対話型エクスペリエンス ダッシュボードを選択します。
レイアウトを選択し、作成を選択します。
ダッシュボード フォームが開くと、ダッシュボードを作成しているエンティティにフィルター エンティティが事前設定されています。 エンティティ ビュードロップダウン リストには、エンティティに使用できるビューが含まれています。 ビューを選択し、ページで残りの必要な情報を入力します。
セットアップの残りの部分は、前のセクションで説明したホーム ページ マルチストリーム ダッシュボードのセットアップと非常に似ています。
単一ストリーム ダッシュボードの構成
単一ストリーム ダッシュボードの構成は、マルチストリーム ダッシュボードと似ています。 すべての UI ナビゲーション手順は、マルチストリーム ダッシュボードと同じです。 タイルを含むレイアウトや、タイルが含まれていないレイアウトを選択することができます。
タイルが含まれている場合は、ダッシュボードで常に表示されます。 タイルを構成するには、タイルの中央にあるアイコンを選択します。 タイルの追加ウィンドウが開いたら、必要なデータを入力します。 次の図は、タイルのセットアップの例です。
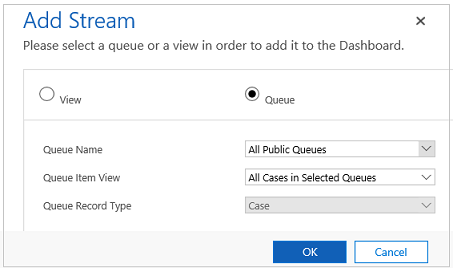
ダッシュボードをアプリに公開する
Dynamics 365 インスタンスで、システムのカスタマイズに移動します。
コンポーネントで、モデル駆動型アプリを選択します。
編集するアプリをダブルクリックします。
アプリデザイナーウィンドウの右側のペインで、追加するダッシュボードを選択します。
保存して公開します。
ダッシュボードの色の構成
サポート案件エンティティのサポート案件の種類、エスカレート済みまたは優先度など、すべてのオプション セットおよび 2 つのオプションの種類のフィールドについて、特定のフィールド値に対してグラフとストリームで表示される特定の色を構成することができます。 たとえば、対話型グラフで優先度の高いサポート案件を赤、中程度の優先度のサポート案件を青、優先度の低いサポート案件を緑で表示することができます。 ストリームには、作業項目の説明の隣にカラーの垂直の細い線があります。
Note
色分けはタグ グラフとドーナツ グラフには使用できません。 これらのグラフは、白、グレー、黒の階調でダッシュボードに表示されます。
設定>カスタマイズに移動します。
システムのカスタマイズを選択。
コンポーネントで、エンティティを展開し、目的のエンティティを展開します。
ナビゲーション ウィンドウで、フィールドを選択します。 グリッドで、色を構成するフィールドをダブルクリックします。
全般タブの種類サブ領域で、はいを選択して編集を選択します。
リストの値の修正ダイアログが表示されたら、新しい値を 色 テキスト ボックスに設定します。 OK を選びます。
保存して閉じるを選択します。
変更を反映するには、公開を選択します。
次の例では、エスカレート済みフィールドの色を構成します。 編集ボタンを使用してリストの値の修正ダイアログ ボックスを開きます。
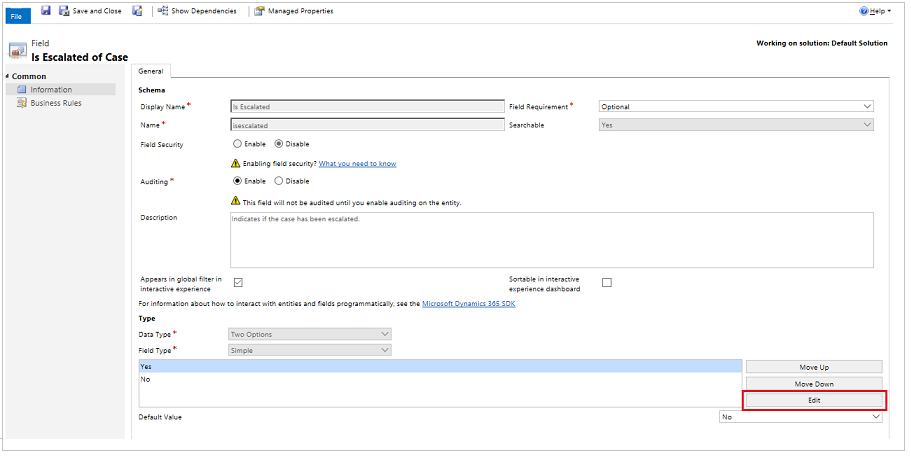
リストの値の修正ダイアログ ボックスが開いたら、ここに示すように色を選択します。
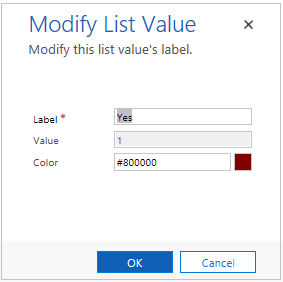
同様に、優先度フィールドに移動してサポート案件の優先度のオプションの色を変更する場合は、次に示すように、概要タブのオプションサブ領域で色を選択します。
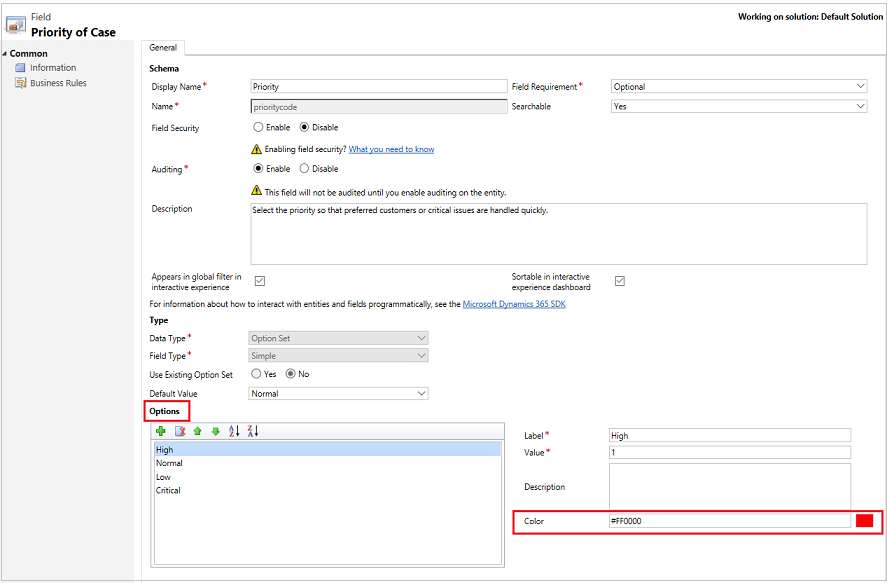
参照
対話型ダッシュボードを使用してサービスのサポート案件を 顧客サービス ハブで効果的に管理する
ダッシュボードの作成および編集
グラフの作成または編集
フィードバック
以下は間もなく提供いたします。2024 年を通じて、コンテンツのフィードバック メカニズムとして GitHub の issue を段階的に廃止し、新しいフィードバック システムに置き換えます。 詳細については、「https://aka.ms/ContentUserFeedback」を参照してください。
フィードバックの送信と表示