アンケートへの参加依頼を作成する
—Outlook、Gmail、SMS—などの Dynamics 365 Customer Voice 以外のプラットフォームを使用してアンケートを送信する場合は、Power Automate を使用してアンケートへの参加依頼を作成することができます。 アンケートへの回答依頼は、選択したプラットフォームに対応したリンクをカスタマイズして作成します。 アンケートへの参加依頼リンクは、文字数制限の低いプラットフォーム (SMS や Twitter) で簡単に配布できる短い URL です。 短い URL の形式は次の通りです: https://<region>.microsoft.com/<10-digit code>
注意
- アンケートの招待状を作成すると、メールアドレスは現状のままと見なされ、正確性が検証されません。
- 一度アンケートの招待状を作成すると、更新できません。 更新が必要な場合は、新しい招待リンクを作成する必要があります。
- このアクションの出力は、InviteId、InviteUrl、UnsubscribeUrl になります。
flow.microsoft.com にサインインする。
フォローを最初から作成する。 詳細については次を参照してください: Power Automateでフローを作成する
フロー エディタでは、フローを開始するトリガーを追加します。
トリガーを追加した後は、新しいステップを追加し、 Dynamics 365 Customer Voice コネクターを検索します。
検索結果から、 Dynamics 365 Customer Voiceを選択します。
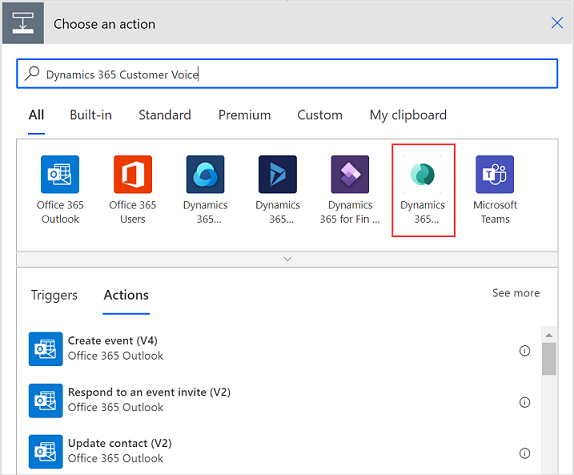
招待を作成するを選択します。
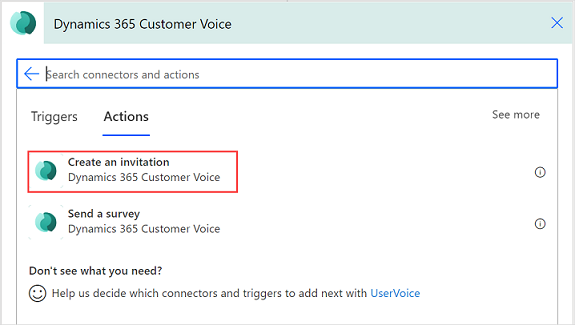
参加依頼を作成する アクションにて、以下の情報を入力/選択します:
- プロジェクト: 送信するアンケートを含むプロジェクトを選択してください。
- アンケート: 送信するアンケートを選択します。
- 電子メール: 送信先の電子メールアドレスを入力します。
- 件名: アンケートの招待状の件名を入力します。
- 関連情報: アンケートの回答依頼と回答に関連付けるレコードを指定します。 この値は、アンケート参加依頼の 関連情報 フィールドに格納されます。
Note
- このフィールドには、テーブルの論理名を入力する必要があります。 たとえば、「Case」テーブルを関連付ける場合、「case」テーブルの論理的な名前であるインシデントを入力する必要があります。 同様に、表示名をカスタム テーブル、論理名を new_customtable としたカスタム テーブルを作成した場合は、このフィールドに new_customtable を入力する必要があります。
- 活動のコラボレーション用にマークされたテーブルのみがサポートされます。 たとえば、タスク テーブルはサポートされていません。
- 受信者の詳細: アンケートの回答依頼と回答に関連付ける取引先担当者を指定します。 この値は、アンケート参加依頼の 宛先 フィールドに格納されます。 このフィールドには、取引先担当者レコードのみが対応しています。
Note
- 招待状の作成アクションを実行するために E メールまたは受信者の詳細フィールドのいずれかに値を入力する必要があります。
- アンケートの回答依頼と Microsoft Dataverse の回答を関連付けする場合は、 関連情報 と 受信者の詳細 フィールドに相応な値を入力する必要があります。 また、アンケート配信設定で招待した参加者を連絡先として保存するがオンになっていることを確認する必要があります。 招待された参加者を連絡先として保存する がオンになっていない場合、アンケート招待状の 宛先 フィールドが入力されません。 関連情報 と 受信者の詳細 フィールドに関する詳細と、これらがアンケートの回答依頼にどのように格納されるかについては、 アンケートの送信アクション を参照してください。
- アンケートで変数を使用した場合、このアクションでは変数が表示され、それに応じた値を指定することができます。 詳細については次を参照してください: フローにて値を指定する
- 招待状が作成されると、Microsoft Dataverse に保存されます。 Microsoft Dataverse に招待を保存するプロセスは非同期であるため、時間がかかる場合があります。 さらに処理するために招待を使用する前に、数分間待つことをお勧めします。 招待状を作成 アクションの後に 遅延を追加 するか、招待状の作成用と招待状の送信用に 1 つずつ、2 つの別個のフローを作成することができます。 その後、Microsoft Dataverse での招待の作成に基づいて 2 番目のフローをトリガーできます。
新規ステップを追加し、アクションを選択して電子メールを送信します。 Outlook、Gmail、 SMS などのプロバイダに対応しています; この例では Outlook を使用してアンケートを送信しています。
メールを送る アクションにて、次を実行します:
- 送信先: 送信先の電子メールアドレスを入力します。
- 件名: 電子メールの件名を入力します。
- 本文:メールの本文に必要なテキストを入力し、 招待リンク の動的コンテンツを追加します。
必要な情報を入力した後、フローが以下画像のように表示されます:
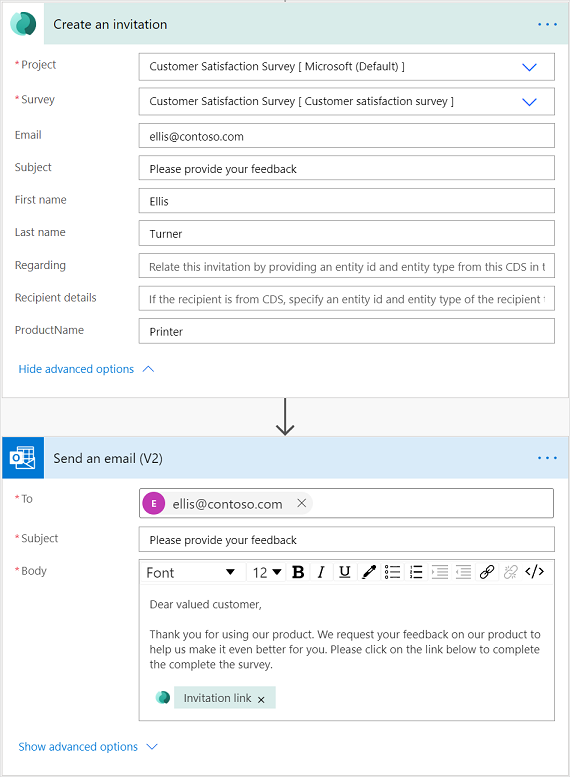
フローは設定されたトリガーに従って実行され、調査が送信されます。
関連項目
調査の配布設定に関する作業
組み込みのメール コンポーザーを使用して調査を送信する
Power Automate を使用して調査を送信する
Web ページにアンケートを埋め込む
調査リンクを別の人に送信する
QR コードを使用して調査を送信する
フィードバック
以下は間もなく提供いたします。2024 年を通じて、コンテンツのフィードバック メカニズムとして GitHub の issue を段階的に廃止し、新しいフィードバック システムに置き換えます。 詳細については、「https://aka.ms/ContentUserFeedback」を参照してください。
フィードバックの送信と表示