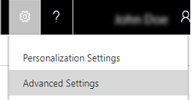電子メール ルーターからの設定をサーバー側の同期に移行
注意
Microsoft Dynamics CRM Email Router は非推奨になりました。 すべての電子メールのルーティング機能がサーバー側同期機能を使用するよう移行することをお勧めします。
サーバー側の同期は Dynamics 365 Customer Engagement (on-premises) のメソッドの 1 つであり、これを使用して、電子メールの設定と、予定、連絡先、およびタスクの同期をとることができます。 サーバー側の同期を使用して、メールボックスとプロファイルを一元管理できます。また、電子メールの処理に関するエラーを追跡できます。 組織で Email Router を現在使用しているが、それに代えてサーバー側の同期の使用を開始する場合は、Email Router の構成設定をサーバー側の同期に簡単に移行して、電子メールをセットアップできます。
Note
電子メールを処理するには、組織は Email Router またはサーバー側同期のどちらかのみを使用できます。 Dynamics 365 for Customer Engagement アプリのシステム設定の メール タブで何を使用するかを定義できます。 サーバー側同期を選択すると、Email Router は組織に対する動作を停止します。
Outlook 同期からサーバー側同期に切り替えるには、メールボックス レコード内で同期方法をただサーバー側同期に変更するだけです。 これが、Outlook 同期からサーバー側同期に変更するために必要なすべてです。
サーバー側の同期に使用される新しい電子メール サーバー プロファイルを作成するために、移行中にユーザーおよびキューのメールボックスの受信および送信の以前のプロファイルはマージされます。
設定>電子メール アクセス構成に移動します。
Email Router データの移行を選択します。
Email Router のデータ移行ウィザードでは、次の 3 つのテキストボックスで、参照を選択し、ページの上部で指定されている 3 つのファイルを同じ順序で選択します。 複数の Email Router のデータを移行する必要がある場合は、その他の Email Router を選択し、再度、3 つのファイルを選択します。 最大 4 つの電子メール ルーターのデータを一度に移行できます。
Note
同時にアップロードするすべての電子メール ルーターのすべてのファイルの合計サイズの最大は、32 MB です。
次へを選択します。
移行する電子メール サーバー プロファイルの選択ページで、Email Router の受信および送信電子メール サーバー プロファイルが一覧表示され、サーバー側の同期の新しい電子メール サーバー プロファイルに関する詳細も一覧表示されます。 プロファイルを移行する場合、サーバー プロファイルの移行ではいを選択します。
Email Router では、受信および送信電子メール サーバー プロファイルは異なっており、各ユーザーまたはキューは、受信および送信プロファイル両方に関連付けられます。 ただし、サーバー側の同期を使用する場合、受信および送信の設定は単一のプロファイルで定義され、ユーザーまたはキューはこのプロファイルに関連付けられます。 したがって、データを移行する場合は、2 台のサーバー プロファイルからのデータは 1 つに連結されます。 移行する電子メール サーバー プロファイルの選択ページには、作成される新規電子メール サーバー プロファイルに関する詳細が表示されます。
次へを選択します。
移行の概要の確認ページには、移行するデータが表示されます。 開始を選択します。
移行を完了したら、移行されたデータの概要が表示されます。 移行が完了したら、メールボックスの電子メール構成をテストする必要があります。 サーバー側の同期によって電子メールの処理を開始できるようにするには、システムの設定ダイアログ ボックスの次の差出人からの電子メールを処理フィールドでサーバー側の同期を選択します。
ベスト プラクティス
E-mail Router からサーバー側同期への移行に関するいくつかの推奨事項を以下に示します。
同期フィルターが 2 週間以上経過しているデータを実行しないように確認します。 これらが既定の設定であるため、項目を変更していない限り、それらを再構成する必要はありません。 サーバー側同期 をご覧ください。
電子メール サーバー プロファイル (設定>電子メール構成>電子メール サーバー プロファイル) では、移行ツール キットが次の差出人からの電子メールを処理フィールドを 24 時間に設定しているかを確認します。
マッピング テーブルを再作成できるように、200 以下のメールボックスを一度にそしてそれを 5 時間ごとにテストおよび有効化します。
キューのメールボックスから開始し、ユーザーのメールボックスを移行します。
 ) を選択します。
) を選択します。