メイン フォームが異なるデバイスとディスプレイ上に表示する方法
メイン フォームはすべてのアプリのクライアントで使用されます。 このフォームは、誰かが Web ブラウザー、電話用 Dynamics 365、タブレット用 Dynamics 365、または Dynamics 365 for Outlook のいずれかをつかった一貫性のあるユーザー エクスペリエンスを提供します。
メイン フォーム
エンティティにあるメイン フォームは、次の表のような要因に応じて異なる方法で表示されることがあります。 メイン フォームを設計する場合、各表現方法でどのように機能するかを検討します。
| プレゼンテーション | 内容 |
|---|---|
| 更新 | Dynamics 365 for Customer Engagement における 更新されたエンティティと従来のエンティティ および任意のユーザー定義エンティティについては、更新されたフォームは新しいユーザー エクスペリエンスを提供します。 これらのフォームはより新しい設計のコマンド バーを備えていて、コマンド バー、自動保存、業務プロセス フローなどの追加機能を有効にします。 |
| Dynamics 365 for tablets | Dynamics 365 for tablets には、タブレット用に最適化された方法でメイン フォームの内容が表示されます。 |
| Dynamics 365 for phones | Dynamics 365 for phones には、電話用に最適化された方法でメイン フォームの内容が表示されます。 |
| クラシック | これらのフォームは未更新のエンティティ用です。 これらは、コマンド バーやフォームの左側のナビゲーション ウィンドウではなく、リボンを使用します。 これらのフォームは 2 列のレイアウトがあります。 |
更新フォーム
この図で示しているものは、更新されたエンティティ フォーム内にある共通コンポーネントです。
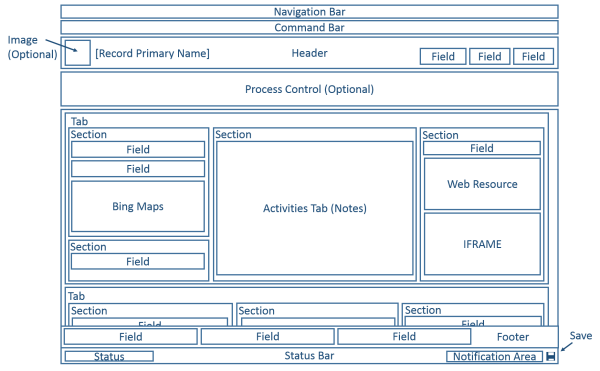
更新されたエンティティでは、フォームのレイアウトは幅の広い表示とウィンドウ サイズを使用します。 ウィンドウの幅が狭くなるにつれ、タブ列は圧縮されたり右側へのスクロールが必要となるのではなく、下に移動するのでスクロールダウンすることで動作できます。
次の表は、更新したエンティティのメイン フォームに使用できるコンポーネントをまとめたものです。
| コンポーネント | 概要 |
|---|---|
| ナビゲーション バー | サイト マップのデータを使用して、アプリケーションを別の場所に移動する機能を提供できます。 クラッシックなフォームで使用されているナビゲーション ウィンドウは、更新フォームに含まれません。 レコードのコンテキストでは、ナビゲーション バーは関連レコードのビューへのアクセスを提供します。 ナビゲーション ウィンドウやナビゲーション バーを使用して関連レコードへ移動するのではなく、役立つ関連エンティティ レコード フォームを表示するように構成されたサブグリッドを追加することで、多くのユーザーに優れたエクスペリエンスを提供します。 |
| コマンド バー | レコードに関連するコマンドを表示するには、リボン用に定義されているデータを使用します。 最初の 5 つのコマンドの後に、追加のコマンドを選択するためのメニューが表示される縦方向の省略記号 (  ) が表示されます。 ) が表示されます。 |
| 画像 | エンティティに画像フィールドが含まれ、エンティティ主イメージのオプションが既定の画像に設定され、フォームが画像を表示するように構成されていると、画像がヘッダーに表示されます。 |
| ヘッダー | ヘッダーに表示されているフィールドは、ユーザーがフォームの全体をスクロールダウンしても表示されたままになります。 最高 4 個のフィールドをヘッダーに表示できます。 複数行のテキスト、Web リソース、または iFrame はヘッダーでは使用できません。 ヘッダーおよびフッターは、セクションと同じプロパティを共有します。 |
| プロセス コントロール | エンティティにアクティブな業務プロセス フローがあるとき、ヘッダー下にプロセス コントロールが表示されます。 詳細: 業務プロセス フロー |
| 本文 | 本体は、タブを含むフォームのスクロール可能なコンポーネントです。 |
| タブ | フォームの本文で、タブにより水平方向の分離が提供されます。 タブには、表示可能なラベルがあります。 ラベルが表示されている場合、ラベルを選択してタブを展開したり閉じたりし、コンテンツを表示または非表示にすることができます。 タブには 3 個まで列を含めることができ、各列の幅は全体の幅の割合で設定できます。 新しいタブを作成すると、各列はセクションで事前入力されています。 |
| セクション | セクションは、タブ列で使用可能なスペースを占めます。 セクションには、表示できるラベルとラベルの下に表示される線があります。 セクションには 4 個まで列を含めることができ、セクションでフィールドのラベルを表示する方法を設定するオプションが含まれます。 |
| フィールド | フィールドは、ユーザーがエンティティ レコードのデータを表示または編集するのに使用するコントロールを表示します。 フィールドは、セクションに最大 4 つの列を占めるように設定することができます。 |
| スペーサー | スペーサーは、空のスペースをセクション列に追加できるようにします。 |
| サブグリッド | サブグリッドによりフォーム内のリストを表示できます。 サブグリッドを使用してグラフを表示できる機能は、更新済エンティティのフォームでは利用できません。 |
| 簡易表示フォーム | 簡易表示フォームには、フォーム内の検索フィールドによって参照されるレコードのデータが表示されます。 検索の対象となるエンティティには、フォームに追加する前に、簡易表示フォームが必要です。 詳細: 簡易表示フォームの作成および編集 |
| Web リソース | HTML および Microsoft Silverlight Web リソースはメイン フォームに追加することができますが、得んわおよびタブレット用 Customer Engagement を使用するときは表示されません。 |
| iFrame | 別の Web サイトの Web ページを表示するよう構成するインラインフレーム。
重要:
|
| Bing マップ | フォームに更新済エンティティのこのコントロールがあり、システム設定の Bing マップの有効化が有効な Bing マップのキーで有効になっているとき、更新済エンティティのアドレスの 1つの場所を示すために、このコントロールはフォームで 1 度だけ使用できます。 詳細: Bing maps の構成 |
| フッター | フィールド、Web リソース、または iFrame をいくつでも、フッターに追加できます。 フッターに表示されるとき、フィールドは読み取り専用です。 ヘッダーおよびフッターは、セクションと同じプロパティを共有します。 |
| ステータス バー | ステータス バーは、レコード、通知領域、および保存ボタンの状態フィールドを表示します。 |
電話用およびタブレット PC 用 Dynamics 365 のフォーム
ほとんどのシステム エンティティとユーザー定義エンティティは、電話およびタブレット PC 用 Customer Engagement で使用できます。 これらのエンティティのメイン フォームは、電話またはタブレット PC 用に最適化された表示方法に変換されます。
フォームの設計
電話およびタブレット PC 用 Customer Engagement は多くのメイン フォーム要素を使用し、電話またはタブレット PC 用に最適化された方法でそれらの要素を表示します。 次の図に、Web アプリケーションからタブレット PC および電話アプリケーションへのリフローを示します。
Web アプリケーション
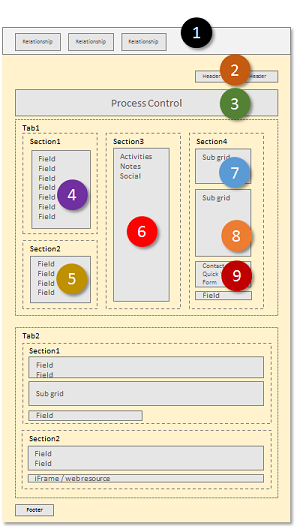
タブレット PC アプリ
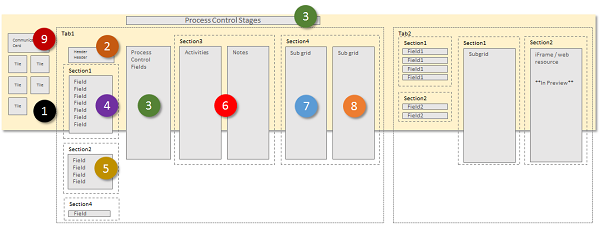
電話アプリ
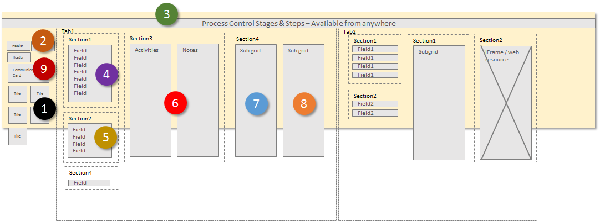
フォームの要素は Dynamics 365 for tablets 内でワイド パノラマ レイアウトに変換され、ユーザーは画面をスワイプして、ビュー ポート内で表示できる要素を変更できます。 Dynamics 365 for phones では、別の列または要素のウィンドウを表示するには画面をスワイプし、プロセス コントロールがすべての列に表示されます。
ビューのポートの要素
次の項目は、フォームのコンテキストのビュー ポート内で常に表示されます。
ナビゲーション バー
ナビゲーション バーは、タッチ用に最適化されたサイト マップの表現方法です。 詳細情報: ナビゲーション オプションの変更
ホーム
[ホーム] ボタンを選択すると、電話およびタブレット用 Customer Engagement の開始ページとなるがダッシュボードに表示されます。
プロセス コントロール
エンティティのビジネス プロセスが有効になっている場合、エンティティは Dynamics 365 for tablets では検索コントロールの右上隅に、Dynamics 365 for phones では画面の上部に表示されます。
検索
検索コントロールをタップして、レコードを検索する画面を開きます。
コマンド バー
既定では、Web ブラウザー内で実行されるアプリに表示されるコマンドの一部は、電話およびタブレット PC 用 Customer Engagement に表示されません。 Web アプリケーションと同様に、コマンド バーは状況に依存しており、現在表示または選択されている内容に基づいて使用可能なコマンドが変更されます。 詳細: コマンドの変更
フォーム要素
表示されるフォームの要素はメイン フォームから取り込まれ、ビュー ポート内の一連のパネルとして表示されます。
Dynamics 365 for tablets では、最初のパネルには、レコードに存在する関連付けに関する取引先担当者情報が表示されます。 Dynamics 365 for phones では、最初のパネルには、関連付けのタイルの上に、フォームのヘッダー フィールドも表示されます。
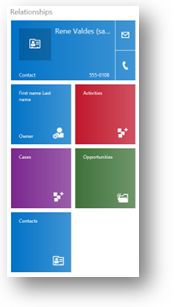
取引先担当者フォームおよびユーザー フォームの場合、表示される最初のアイテムはレコードの通信カードです。 通信カードは、相手との通信を始めるのに使用するボタンを提供します。 他のエンティティでは、メイン フォームに埋め込まれた取引先担当者簡易ビューフォームがある場合、通信カードが表示されます。
エンティティ関係に基づいて追加タイルを表示することもできますが、以下のエンティティのタイルはカスタマイズできません。
| エンティティ | タイル |
|---|---|
| 取引先企業 | 所有者 |
| 取引先担当者 | 会社名、所有者 |
| リード | 所有者 |
| 営業案件 | 取引先企業、所有者 |
そのほかのタイルは、フォーム エディターを使用してカスタマイズできます。 これらの順序は固定されますが、関連付けパネルでその要素を表示するかを設定できます。
Dynamics 365 for tablets では、2 番目のパネルは、フォームの最初のタブの名前で始まります。 ヘッダーに含まれているどのフィールドも含まれており、次に最初のタブのコンテンツも含まれます。Dynamics 365 for phones では、ヘッダーは最初の列に表示されます。
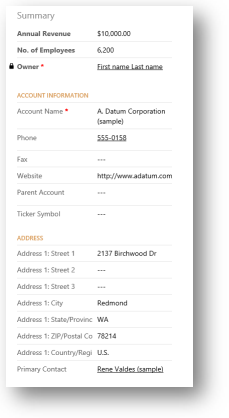
フォームにアクティブなプロセス フローがある場合、3 番目のタブに、Dynamics 365 for tablets のプロセスの現在のステージのタスクが表示されます。 Dynamics 365 for phones で、プロセス コントロールがウィンドウの上に浮動状態にあり、選択されるとユーザーの現在のウィンドウの上に広がり、常時表示され、すぐ使用可能です。
フォームの残りのパネルには、フォームのタブのコンテンツが含まれます。 存在するサブグリッドは別パネルとして表示されます。
電話およびタブレット PC 用 Customer Engagement のフォームには、タブおよびサブグリッドのラベルが常に表示されます。 フォームにラベルを表示する設定は適用されません。
Note
モバイル デバイスでのパフォーマンスを最適化するために、オブジェクト数は 5 つに、または 75 のフィールドと 10 のサブグリッドに制限されます。
電話およびタブレット用 Customer Engagement のフォームでは、以下はサポートされません。
Bing マップ
Yammer
アクティビティ フィード
テーマ化
さらに、エンティティの画像はリスト ビューと取引先担当者カードに表示できますが、実際のフォーム内には表示できません。
複数のフォーム
電話およびタブレット PC 用 Customer Engagement は複数のフォームをサポートしますが、ユーザーが複数にアクセス可能な場合でもフォームを切替える手段は用意されていません。 ユーザーには、アクセスしたフォームの順番で最初のフォームが表示されます。
たとえば、営業案件エンティティの次のメイン フォームがあり、それぞれに次のセキュリティ ロールを割り当てた場合、次の表のようなフォーム順番になります。
| フォームの順序 | [フォーム名] | セキュリティ ロール |
|---|---|---|
| 1 | 営業フォーム 1 | 営業担当者 |
| 2 | 営業フォーム 2 | 営業担当者および営業課長 |
| 3 | 営業フォーム 3 | 営業課長 |
| 4 | 営業フォーム 4 | 営業担当副社長 |
営業担当者のロールのユーザーには、営業フォーム 1が表示されます。
営業課長のロールのユーザーには、営業フォーム 2が表示されます。
営業の副社長ロールを持つユーザーには、営業フォーム 4が表示されます。
従来のフォーム
次の図では、従来の表示方法で使用されるメイン フォームのコンポーネントを示します。
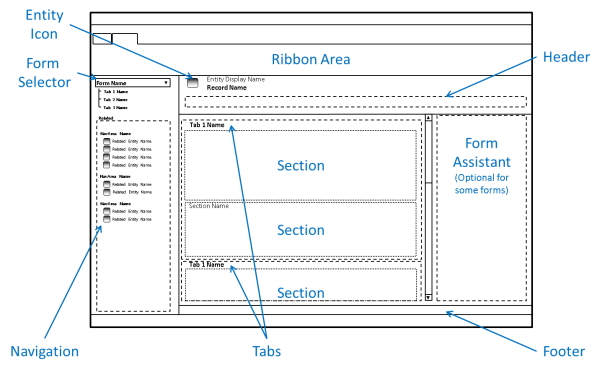
更新済エンティティのフォームには、従来のフォームから多くのコンポーネントを継承していますが、重要な違いがあります。
従来の表示方法を使用したフォームには、ナビゲーション バーは含まれず、コマンド バーの代わりにリボンが使用されます。 これらのフォームは、エンティティ画像、プロセス コントロール、簡易表示フォーム、自動保存、または Bing マップをサポートしません。 ヘッダーのフィールドを編集できません。
フォーム アシスタントは Articleなどの特定のエンティティに対して公開されます。
関連項目
フォームの作成および設計
メイン フォームに関する設計考慮事項
フォームのパフォーマンスを最適化する
自動保存の管理 (無効化)