メイン フォームを編集し、コンポーネントを追加または変更する
統一インターフェイス ベース アプリ内のフォームには、エージェントの生産性を最適化するための改善されたユーザー エクスペリエンスが用意され、関連レコードでの作業中にコンテキストを保持するために役立ちます。 ソリューション エクスプローラーに一覧されたフォームが表示されます。 新しいフォームのフォームの種類はメインです。
このトピックでは、メイン フォームを編集したり、フォームのさまざまな要素を追加または変更したりする方法について説明します。
フォーム エディターを開く
フォームを編集する場合、または要素を追加または変更する場合は、フォーム エディターを使用します。 フォーム エディターでは、すべての統一インターフェイス ベース アプリのフォームを編集することができます。
以下に指定された手順に従い、フォーム エディターにアクセスします。
Note
フォームを編集するプロセスで新しいソリューション コンポーネントを作成する場合、コンポーネントの名前は既定のソリューションのソリューション発行者のカスタマイズ接頭辞を使用し、これらのコンポーネントは既定のソリューションだけに追加されます。 新しいソリューション コンポーネントを特定のアンマネージド ソリューションに含ませる場合、そのアンマネージド ソリューションを使用して、フォーム エディターを開きます。
Dynamics 365 Customer Engagement (on-premises) でアプリ デザイナーを介してフォーム エディターにアクセスする
設定 > My Apps に移動します。
アプリケーションの ... を選択して、アプリ デザイナーで開くを選択します。
下矢印
 を選択してタイルを展開し、フォームのリストを表示します。
を選択してタイルを展開し、フォームのリストを表示します。フォーム デザイナーでフォームを編集するには、フォームに対応するサイト マップ デザイナー ボタン
 を選択します。
を選択します。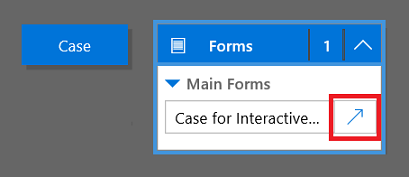
変更を保存するには保存を選択し、アプリで使用するために公開するには公開を選択します。
Note
アプリに何らかの変更を加えた場合は、アプリ レベルの公開オプションを使用してそれらを公開します。 詳細については、アプリ デザイナーを使用してアプリを公開する を参照してください。
Note
また、Web クライアントのメイン フォームは Customer Service ハブと互換性があり、アプリ デザイナーを使用して編集することができます。
フォーム エディターに既定のソリューションを使ってアクセスする
- ソリューション エクスプローラーを開きます。
- コンポーネントでエンティティを展開してから、目的のエンティティを展開してフォームを選択します。
- フォームの一覧で、種類がメインのフォームを開きます。
アンマネージド ソリューションのフォーム エディターにアクセスする
- ソリューション エクスプローラーを開きます。
- 使用するアンマネージド ソリューションをダブルクリックします。
- 編集するフォームを含むエンティティを探します。 エンティティがない場合は、追加する必要があります。
エンティティをアンマネージド ソリューションに追加する
- エンティティ ノードを選択し、一覧の上部にあるツール バーの、既存の追加を選択します。
- ソリューション コンポーネントの選択ダイアログ ボックスで、コンポーネントの種類セレクターをエンティティに設定し、追加するエンティティを選択して、OK を選択します。
- 不足している必須コンポーネントダイアログ ボックスが表示される場合は、別の組織にアンマネージド ソリューションをエクスポートすることを目的としていない場合、いいえ、必須コンポーネントを含めませんを選択することができます。 このとき不足している必須コンポーネントを含めない場合でも、後で追加できます。 このソリューションを後でエクスポートすると、再び通知が表示されます。
- ソリューション エクスプローラーで、編集するフォームを含むエンティティを展開し、フォームを選択します。
- フォームの一覧で、種類がメインのフォームを開きます。
アプリで使用するために変更を公開する
ユーザー インターフェイスを変更する特定のカスタマイズは、アプリケーションで使用する前に公開する必要があります。 カスタマイズを公開するには、ソリューション エクスプローラーで、すべてのカスタマイズの公開を選択します。
フォーム エディターのユーザー インターフェイス
フォーム エディターのユーザー インターフェイスの詳細については、フォーム エディターのユーザー インターフェイスの概要 を参照してください。
フォームのプロパティ
フォームのプロパティの詳細については、フォームのプロパティ を参照してください。
表示オプション
複数の種類のフォーム要素には、既定で、表示するか、非表示にするかのオプションがあります。 タブ、セクション、およびフィールドはすべて、このオプションを提供します。 フォームスクリプトまたはビジネスルールを使用すると、これらの要素の可視性を制御して、フォームの条件に対応するユーザー インターフェイスを提供する動的フォームを作成することができます。
Note
フォーム要素を非表示にすることは、セキュリティ上、推奨される方法ではありません。 要素を非表示にした場合、ユーザーがフォームの要素およびデータを見ることのできる複数の方法があります。
オプションの表示を制御するためにスクリプトに依存するフォームをデザインするよりも、業務プロセス フロー、ダイアログ、または別のフォームに切換えたほうが、要件を満たすのに適しているかどうかを考慮します。 それでもスクリプトを使用する場合、非表示になる要素は既定で非表示になることを確認してください。 ロジックが要求する場合に、スクリプトを使用してその要素を表示します。 こうすると、スクリプトをサポートしていない表示方法で、表示されなくなります。
Note
クライアント API で setVisible を使用する場合、コントロールが統一インターフェイスのセクションの複数の列にまたがる場合、コントロールは非表示になりますが、空白は削除されません。
タブのプロパティ
タブのプロパティの詳細については、タブのプロパティ を参照してください。
セクションのプロパティ
セクションのプロパティの詳細については、セクションのプロパティ を参照してください。
タイムライン
タイムラインには特定のエンティティの関連活動が表示されます。
タスク、予定、電話、電子メール、ソーシャル活動、ユーザー定義活動という種類の活動がサポートされます。
また、タイムラインにはノート、システム投稿およびユーザー投稿が表示されます。 ここには、表示しているエンティティに設定された関連フィールドを持つ活動が表示されます。 メモの場合、関連フィールドはユーザーに表示されません。タイムラインから作成するときに暗黙的に設定されます。
タイムラインに表示される各活動は、活動のコマンド バーで使用可能なものと同じクイック アクションがあります。
共通のフィールドのプロパティ
共通のフィールドのプロパティの詳細については、共通のフィールドのプロパティ を参照してください。
特殊なフィールドのプロパティ
すべてのフィールドには 共通のフィールド プロパティ で一覧表示されているプロパティがありますが、いくつかのフィールドには追加のプロパティがあります。
詳細については、特殊フィールドのプロパティ を参照してください。
サブグリッドのプロパティ
サブグリッドのプロパティの詳細については、サブグリッドのプロパティ を参照してください。
簡易表示コントロールのプロパティ
簡易表示コントロールのプロパティを検討するには、簡易表示コントロールのプロパティ を参照してください。
Web リソースのプロパティ
Web リソースのプロパティの詳細について学習します。 Web リソースのプロパティ に移動します。
IFRAME プロパティ
IFRAME のプロパティの詳細については、IFRAME のプロパティ を参照してください。
ナビゲーションの編集
フォーム内のナビゲーションで、ユーザーが関連レコードの一覧を表示することができます。 各エンティティ関係を表示するかどうかを制御するプロパティがあります。 詳細情報: 主エンティティのナビゲーション ウィンドウ項目
表示されるように構成されているエンティティ関係は、フォーム エディター内で上書きされます。
詳細な手順については、関連エンティティのフォーム ナビゲーションの追加 を参照してください。
ナビゲーションの編集を可能にするには、最初にホームタブの選択グループからナビゲーションを選択する必要があります。
関連付けエクスプローラーで、1:N (1 対多) または N:N (多対多) の関連付けに基づいてフィルターするか、使用可能な関連付けすべてを表示できます。 未使用のチェック ボックスのみを示しますは無効および選択済となっています。 したがって 1 回に1つの関連付けを追加できます。
関連付けエクスプローラーから関連付けを追加するには、それをダブルクリックすると、ナビゲーション領域の現在選択されている関係付けの下に追加されます。 ナビゲーション領域で関連付けをダブルクリックすると、表示方法タブのラベルを変更することができます。名前タブには、関連付けに関する情報を表示することができます。 エンティティの定義を開くには、編集ボタンを使用します。
ナビゲーション領域には、5 つのグループがあります。 それらをドラッグして場所を変え、ダブルクリックしてラベルを変更できますが、削除することはできません。 グループに何かあるときにのみ表示されます。 グループを表示させたくない場合は、何も追加しないでください。
イベント ハンドラーを構成する
イベント ハンドラーの構成の詳細については、イベント ハンドラーを構成する を参照してください。
関連項目
フィードバック
以下は間もなく提供いたします。2024 年を通じて、コンテンツのフィードバック メカニズムとして GitHub の issue を段階的に廃止し、新しいフィードバック システムに置き換えます。 詳細については、「https://aka.ms/ContentUserFeedback」を参照してください。
フィードバックの送信と表示