Power BI Desktop を使用した分析レポートの作成
ユーザーが power user またはビジネス アナリストである場合は、自分の組織のために多くのレポートを作成している可能性があります。 他のユーザーと共有する前に、データの書式設定と関連付けによって、Microsoft Excel でこれらのレポートを作成する場合があります。 レポートへの変更が必要な場合、組織内のユーザーから連絡が来る可能性があります。 このソリューションを使用すると、リッチでインタラクティブなレポートを簡単に作成できます。 レポート ライターは、Microsoft Power BI Desktop をレポート ツールとして使用することができます。 作成したレポートは、PowerBI.com に公開することができます。 Power BI Desktop の詳細については、Power BI Desktop で魅力的なレポートとビジュアライゼーションを作成するを参照してください。
DirectQuery を使用してローカル エンティティ ストアへのアクセス
データ エンティティを介して公開されるオープン データ プロトコル (OData) エンドポイントを使用して、Microsoft Power BI レポートを作成することができます。 このアプローチの限界にもかかわらず、エンティティ格納はレガシ ソリューションでもエンティティ格納をサポートしています。 ただし、DirectQuery は、解析ソリューションのソース データに推奨されるメソッドになりました。 DirectQuery の利点および制限の詳細については、Power BI Desktop で DirectQuery の使用を参照してください。
Power BI Desktop を使用すると、ローカルのエンティティ格納データベースに直接接続することによって、開発またはテスト環境でレポートを作成することができます。 レポートに問題がなければ、管理者は、ユーザーがそれを運用環境に移行する支援をすることができます。 このセクションの残りの部分では、このプロセスについて説明します。
メモ
分析ワークスペースとレポートをアプリケーション スイートで開発または拡張するには、顧客が独自のサブスクリプションまたはローカル コンピューターで実行している開発環境を使用する必要があります。 Microsoft が提供するレベル 1 環境では、埋め込まれた分析レポートを開発または拡張することはできません。 Power BI Desktop をインストールするには管理者権限が必要です。
Power BI Embedded 統合は、10.0.22 リリースの一部としてインフラストラクチャをアップグレードしました。 これはインフラストラクチャの変更であり、環境がリリース 10.0.22 にアップグレードされると自動的に行われます。 この変更により、ユーザーはワークスペース レポートの編集時に Power BI デスクトップの最新バージョンを使用できるようになりました。
バージョン 10.0.21 またはそれ以前を実行している環境では、開発環境にプレインストールされた Power BI Desktop の前回のビルドを使用する必要があります。 または、互換性がある Power BI Desktop の Power BI Desktop 2020 年 8 月のリリースを使用し、プレビュー機能をオフにして、財務と運用アプリの分析レポートを作成できます。 LCS 共有アセット ライブラリから、Power BI Desktop 2020 年 8 月リリース版をダウンロードできます。
手順 1: ローカル エンティティ格納データベースに入力する
この例では、ローカルのエンティティ ストアでコマース 分析ソリューションが消費する集計モデルをステージングします。 アプリケーションが使用するモデルは、RetailCube 集計測定で定義されています。
- クライアントでエンティティ格納ページを開きます。 (システム管理>設定>エンティティ格納の順に選択します。)
- RetailCube 集計測定を選択し、更新 を選択します。
- バック グラウンドで実行されるジョブ名を入力し、OK を選択します。
次の図は、集計モデルの更新頻度を設定するために使用する管理者ダイアログ ボックスを示しています。
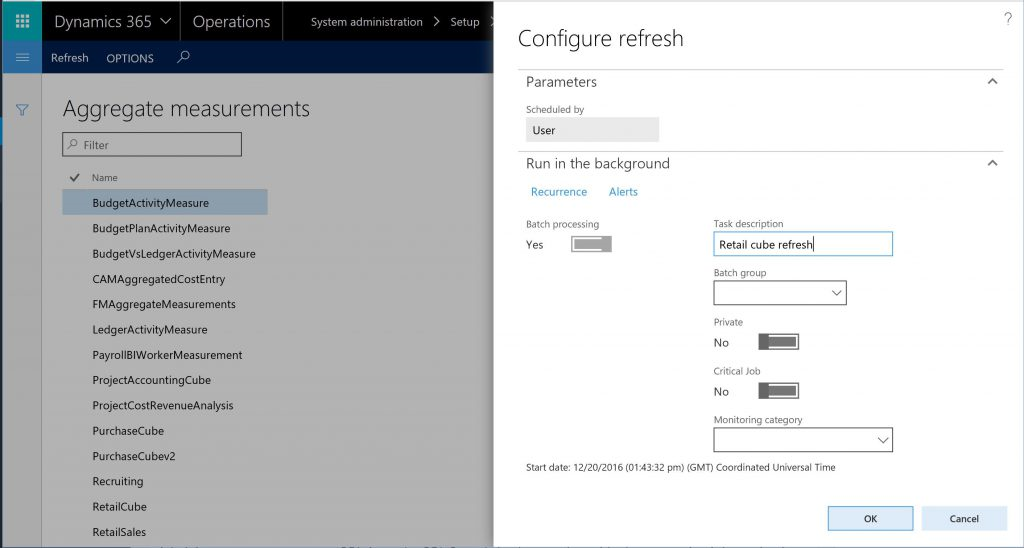
データをステージングするジョブの進行状況を監視するには、バッチ ジョブ監視ページを使用します。 (システム管理>データベース>バッチ ジョブの順に選択します。) デモ データを使用している場合、ジョブは 1 分ほどかかります。 データがエンティティ格納に格納された後、レポートを作成できます。
手順 2: ローカル エンティティ格納データベースに接続する
Power BI Desktop を起動します。 Power BI Desktop のアップデートが使用可能な場合は、それらをダウンロードし、適用する必要があります。
Power BI ようこそ ページで、データの取得 を選択します。
または、Power BI Desktop が開始するとき、データの取得>SQL Server を選択することができます。
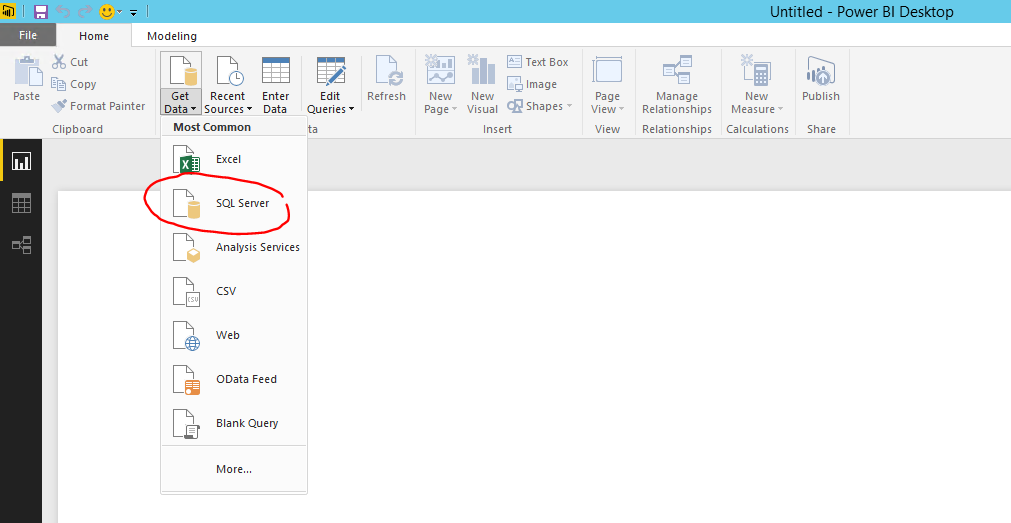
SQL Server データベース ダイアログ ボックスで、サーバー名として . を入力し、データベース名として AxDW と入力します。 その後、DirectQuery オプションを選択します。
次の図は、Power BI Desktop がローカルのエンティティ格納データベースにアクセスするための設定を示しています。
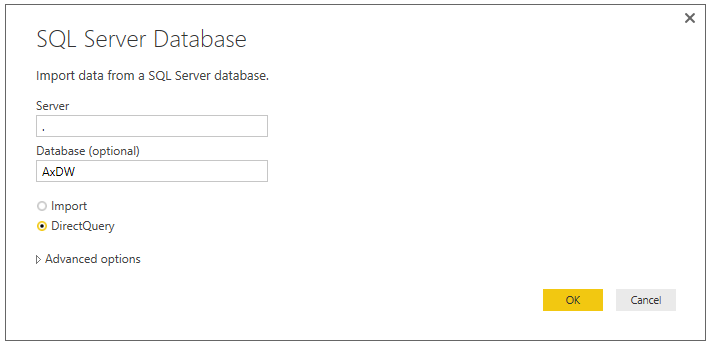
メモ
インポート オプションは現在サポートされていません。
OKを選択します。
ナビゲーター ダイアログ ボックスが表示されます。 このダイアログ ボックスを使用して、レポートの対象となるテーブルとビューをエンティティ格納から選択します。
検索ボックスで、Retail と入力して RetailCube 集計測定に関連するエンティティについてフィルター処理します。
ナビゲーターに表示された RetailCube_RetailTransDetailsView テーブルを選択し、読み込みを選択します。
レポートを作成できるようになりました。 測定およびフィールドはキャンバスにドラッグして、データおよび傾向を対話的に参照することができます。
次の図は、ローカルの Entity Store データベースをソースとして使用する基本レポートを示しています。
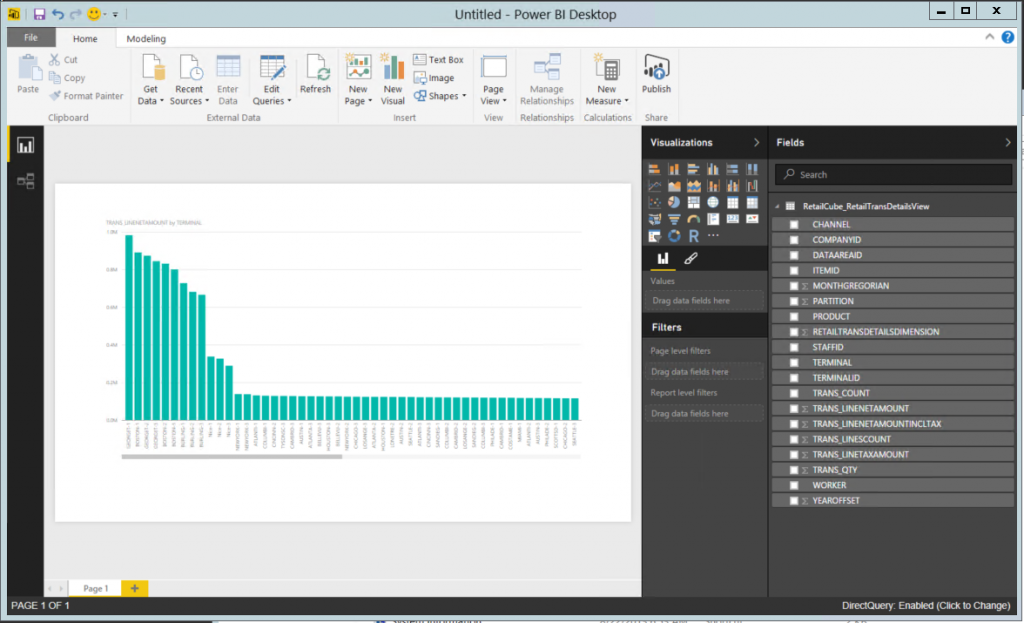
Power BI Desktop でも計算の作成がサポートされ、複数の集計測定のデータを組み合わせることができます。 数分で、ローカルの開発環境でデータを使用することにより分析レポートを作成することができます。 レポートに問題がなければ、それを運用環境に移行できます。これにより、ユーザーは、そのレポートを使用して、運用データにかかわることができます。
デモ環境でのレポートの検証
レポートにはデベロッパー環境のデモまたはテスト データが表示されます。 デモ環境にレポートを統合する場合は、引き続きこのレポートを PowerBI.com アカウントに公開し、クライアントに固定することができます。
フィードバック
以下は間もなく提供いたします。2024 年を通じて、コンテンツのフィードバック メカニズムとして GitHub の issue を段階的に廃止し、新しいフィードバック システムに置き換えます。 詳細については、「https://aka.ms/ContentUserFeedback」を参照してください。
フィードバックの送信と表示