PowerBI.com 統合の構成
開始する
ユーザーは、PowerBI.com アカウントからアプリケーション ワークスペースに、タイル、ダッシュ ボード、およびレポートをピン留めすることができます。
この機能を使用するには、構成を一度設定する必要があります。 管理者は、Microsoft Power BI が正しく通信して認証できるようにするために、この手順を実行する必要があります。
ワークスペースに Power BI タイルを表示するには、サーバーはユーザーの代理として Power BI サービスに連絡し、視覚エフェクトにアクセスする必要があります。 そして、アプリケーション ワークスペースで視覚化を再描画する必要があります。 サーバーが Power BI サービスに「ユーザーの代わりに」連絡するということが重要です。 D365User@contoso.com などのユーザーが BI PowerBI.com サービスに連絡するとき、Power BI は、ユーザーの PowerBI.com サブスクリプションからタイルとレポートのみを表示するはずです。
この構成ステップが完了すると、PowerBI.com サービスに連絡できるようになります。
開始前に知っておく必要事項
- アプリケーションのシステム管理者である必要があります。 このオプションは、システム管理メニューで利用できます。
- PowerBI.com のアカウントが必要です。 アカウントを持っていない場合は、試用版アカウントを作成することができます。 (プロ ライセンスは、この構成ステップでは必要ありません。)
- 自分の Power BI アカウントに、少なくとも 1 つのダッシュボードと 1 つのレポートがあることが必要です。 この構成ステップでは、ダッシュボードやレポートは必要ではありませんが、PowerBI.com アカウントにコンテンツが含まれていない場合コンフィギュレーションを検証することができないかもしれません。
- Microsoft Entra アカウントの管理者である必要があります。 管理者ではない場合は、管理者ユーザーはこのコンフィギュレーションの手順をユーザーのために実行する必要があります。
- 構成されている Microsoft Entra ドメインは、自分の PowerBI.com アカウントに使用したドメインと同じである必要があります。 たとえば、Contoso.com ドメインでアプリケーションをプロビジョニングした場合、そのドメイン内に
Tim@ContosoAX7.onmicrosoft.comなどの Power BI アカウントを持っている必要があります。 - これらの固定されたタイルに移動するユーザーには、有効な Power BI.com ライセンスが必要です。
登録プロセス
Azure テナント管理者アカウントを使用して https://portal.azure.com/ にログインします。
メモ
この手順を完了したユーザーは、アプリケーションを登録するテナントの管理者権限を持っている必要があります。
Microsoft Entra>アプリの登録>新しいアプリケーションの登録の順に移動します。
次の値を入力します。
- 名前 – アプリの名前を入力します。
- サポートされるアカウントの種類 – この組織 (単一のテナント) に直接所属しているアカウントのみを入力します。
- アプリケーション タイプ – Web を入力します。
- リダイレクト URI – クライアントのベース URL を入力し、最後に oauth を追加します (
https://contosoax7.cloud.dynamics.com/oauthなど)。
登録 を選択します。
アプリケーション (クライアント) ID の値をコピーします。 この値を使用して、PowerBI.com サービスに接続します。
重要
アプリケーション (クライアント) ID の値を必ずキャプチャしてください。
管理>API アクセス許可>アクセス許可の追加>Microsoft APIs>Power BI サービスを選択します。
メモ
Government Commmunity Cloud の場合は、Power BI サービスを選択するのではなく、自分の組織が使用する API タブで Microsoft Power BI Government Community Cloud を検索して選択します。
委任されたアクセス許可の選択を選択します。
次のアクセス許可を有効にします。
コンテンツ
- Content.Create
ダッシュボード
- Dashboard.Read.All
データセット
- Dataset.Read.All
- Dataset.ReadWrite.All
レポート
- Report.Read.All
ワークスペース
- Workspace.Read.All
アクセス許可の追加 を選択します。 レポートを Power BI に公開するためには、管理者の同意を得る必要があります。
管理>証明書&シークレット を選択します。
クライアント シークレット フィールドで、新しいクライアント シークレットを選択します。
説明および有効期限フィールドに値を入力し、追加を選択します。
アプリケーション ID およびシークレットの値の値を書き留めます。 次の手順で、これらの値を使用します。
重要
続行する前に、必ず アプリケーション (クライアント) ID とシークレットの値の値をキャプチャしてください。
財務と運用での Power BI の設定の指定
財務と運用クライアントで、PowerBI.com 設定ページを開きます。
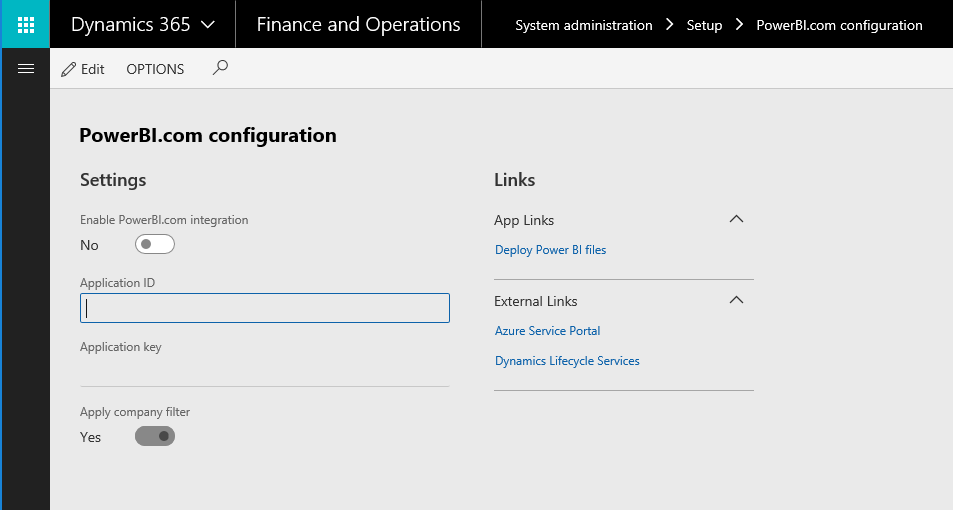
編集を選択します。
有効 オプションを はい に設定します。
アプリケーション ID フィールドで、前の手順で Power BI から取得したアプリケーション ID の値を入力します。
アプリケーション キー フィールドで、前の手順で Microsoft Entra ID からキャプチャしたシークレットの値の値を入力します。
Power BI のコンテンツに会社という名前のテーブルおよび ID という名前の列がある場合にのみ、会社フィルターを適用することができます。 リリース済の既存の Power BI コンテンツでは、この規約が使用されます。
保存を選択します。
次のセクションの手順を実行して変更を確認し、PowerBI.com の統合を有効にします。
ワークスペースにタイルを固定
PowerBI.com コンフィギュレーションを検証するには、開始するを選択します。
メモ
変更を適用するにはブラウザーを更新する必要があります。
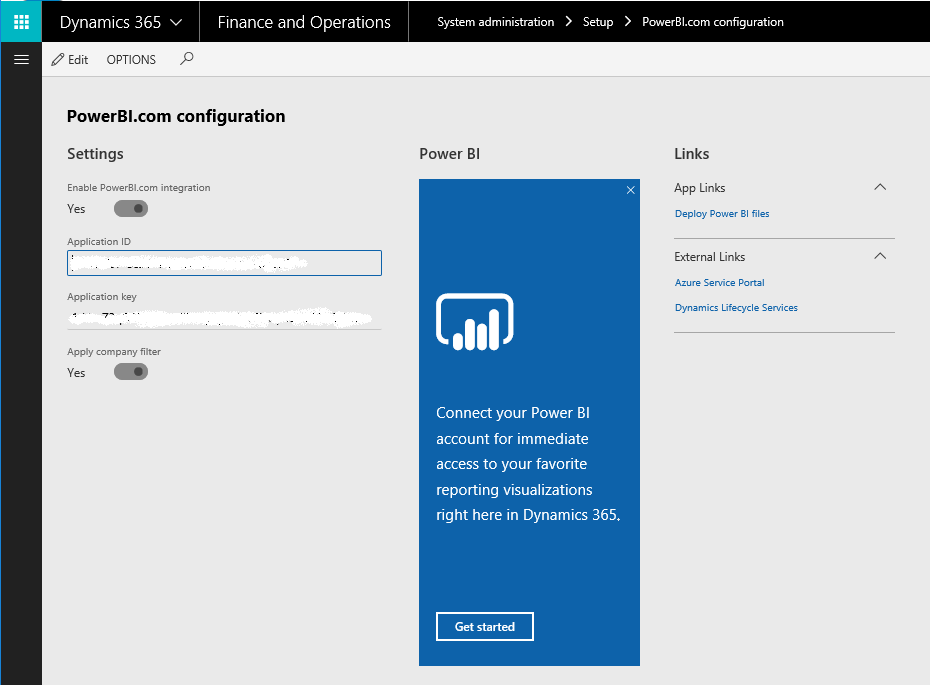
アプリケーションから Power BI をはじめて起動する場合は、クライアントから、Power BI へのサインインを承認するように求められます。 ここをクリックして Power BI に承認を与える を選択します。
ユーザーは、初めて Power BI コンテンツをピン留めするとき、このステップを完了する必要があります。
Microsoft Entra の同意ページが、お客様の同意を求めます。 アプリケーションがユーザーに代わって PowerBI.com にアクセスするには、ユーザーの同意が必要です。 受け入れる を選択します。
Microsoft Entra ID に既にサインインしているので、再度資格情報を入力する必要はありません。 新しいタブが表示され、アプリケーションと Power BI の間の接続を承認するように求められます。 接続を承認し元のタブに戻ります。
PowerBI.com アカウントのタイルの一覧が表示されます。 1 つまたは複数のタイルを選択し、選択したワークスペースにピン留めします。
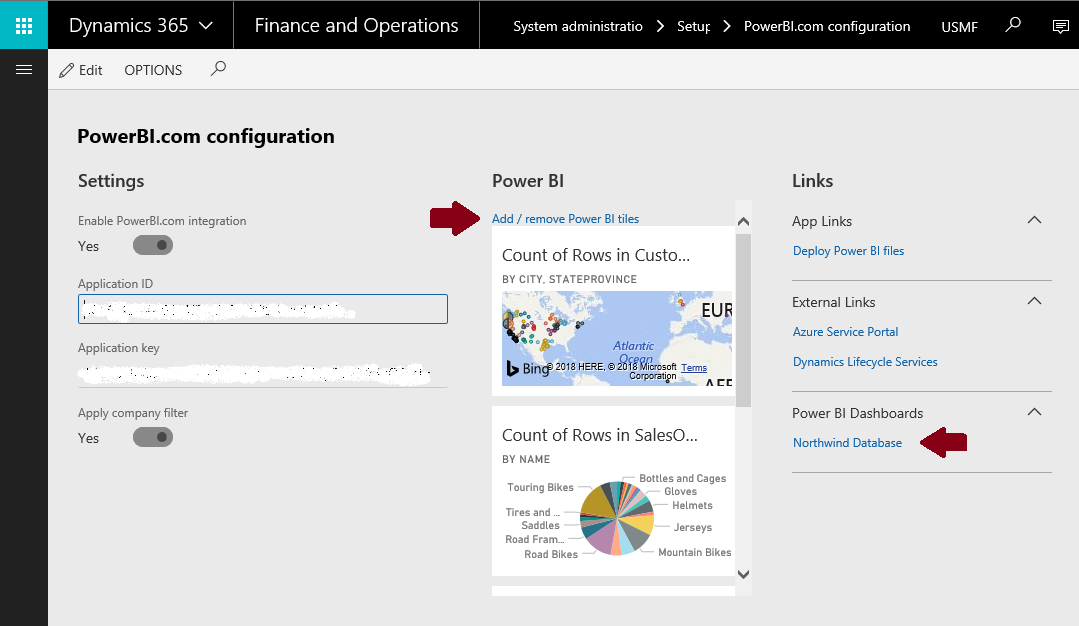
一般的なエラーのトラブルシューティング
上の手順で承諾を選択した後、プロセスが失敗した場合、次のエラー メッセージが表示される場合があります。 エラーの詳細がメッセージの下部に表示されていることに注意します。 追加の技術情報は、原因を特定するのに役立つヒントを提供します。
一般的な問題および解決手順
| エラー | 解像度 |
|---|---|
| Power BI サービスを使用できません。 | この問題は頻繁には発生しませんが、Power BI サービスに到達できないことがあります。 再登録する必要はありません。 後でタイルをワークスペースに固定してみてください。 |
| アプリケーションにアクセスすることはできません。 | 登録プロセス中に、登録プロセスの手順 8 にあるすべてのチェック ボックスが選択されなかった可能性があります。 Power BI を起動し、登録プロセスを再実行します。 |
| Power BI タイル ページが空です (コンテンツが表示されません)。 | PowerBI.com アカウントに、ダッシュ ボードまたはタイルがない可能性があります。 サンプル ダッシュ ボードなどのダッシュボードを追加して、もう一度をタイルをピン留めしてみてください。 |
| Power BI の承認時にエラー | Azure 管理者ダッシュボードの、ユーザーおよびグループ > ユーザー設定 の下で、ユーザーはアプリが会社のデータにアクセスすることに同意できる オプションが はい に設定されていることを確認します。 |
| 問題が発生しました。 認証プロセスが成功しませんでした。 システム管理者に連絡してください。 | これはサービス キーの期限が切れている場合に発生する可能性があります。 前の手順 3 から始めて、上記の登録プロセスを実行することをお勧めします。 完了したら、AX クライアント > システム管理 > 設定 > PowerBI.com 統合で PowerBI.com の設定の更新を確認してください。 |