法人ごとの電子申告形式のパラメーターの設定
前提条件
これらの手順を完了するには、まず 法人ごとに指定されるパラメーターを使用して ER 形式を構成する に記載の手順を完了する必要があります。
この記事の例を完了するには、次のいずれかのロールの Microsoft Dynamics 365 Finance にアクセスできる必要があります。
- 電子申告開発者
- 電子申告機能コンサルタント
- システム管理者
ER コンフィギュレーションをインポートする
ER の構成をインポートするには、次の手順を実行します:
環境にサインインします。
既定のダッシュボードで、電子申告を選択します。
コンフィギュレーションをレポートするを選択します。
Finance の現在のインスタンスで、法人ごとに指定されるパラメーターを使用して ER 形式を構成する に記載の手順を完了している間にRegulatory Configuration Services (RCS) からエクスポートした設定をインポートします。 各電子申告 (ER) の構成 に関して、データモデル、モデル マッピング、形式の順にこれらの手順を実行します。
- 交換 > XML ファイルから読み込むを選択します。
- 参照を選択して、必要な ER コンフィギュレーションファイルを XML 形式で選択します。
- OK を選択します。
次の図は、完了時に必要なコンフィギュレーションを示します。
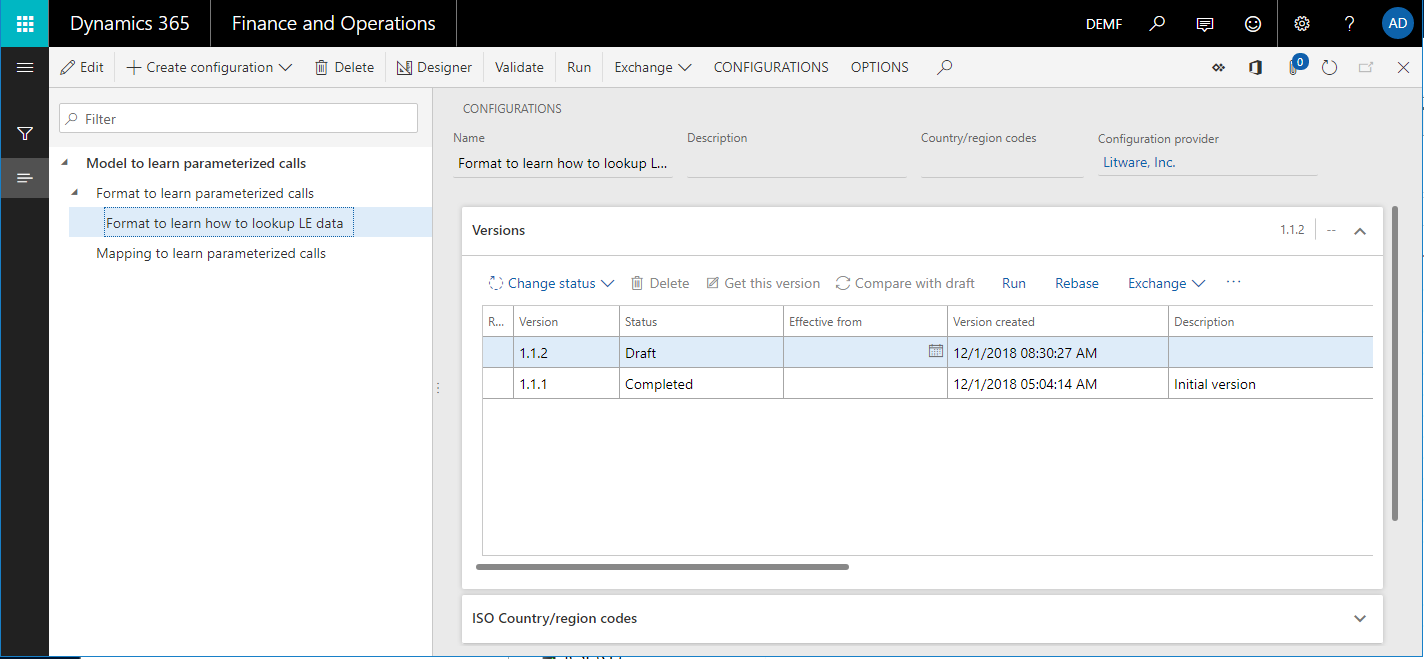
DEMF 会社のパラメーターの設定
ER フレームワークを使用して、ER 形式のアプリケーション固有のパラメーターを設定できます。
DEMF 法人を選択します。
コンフィギュレーション ツリーで、LE データの参照方法を知るための形式形式を選択します。
アクション ウィンドウの、コンフィギュレーション タブの、アプリケーション固有パラメーター グループで、設定を選択します。
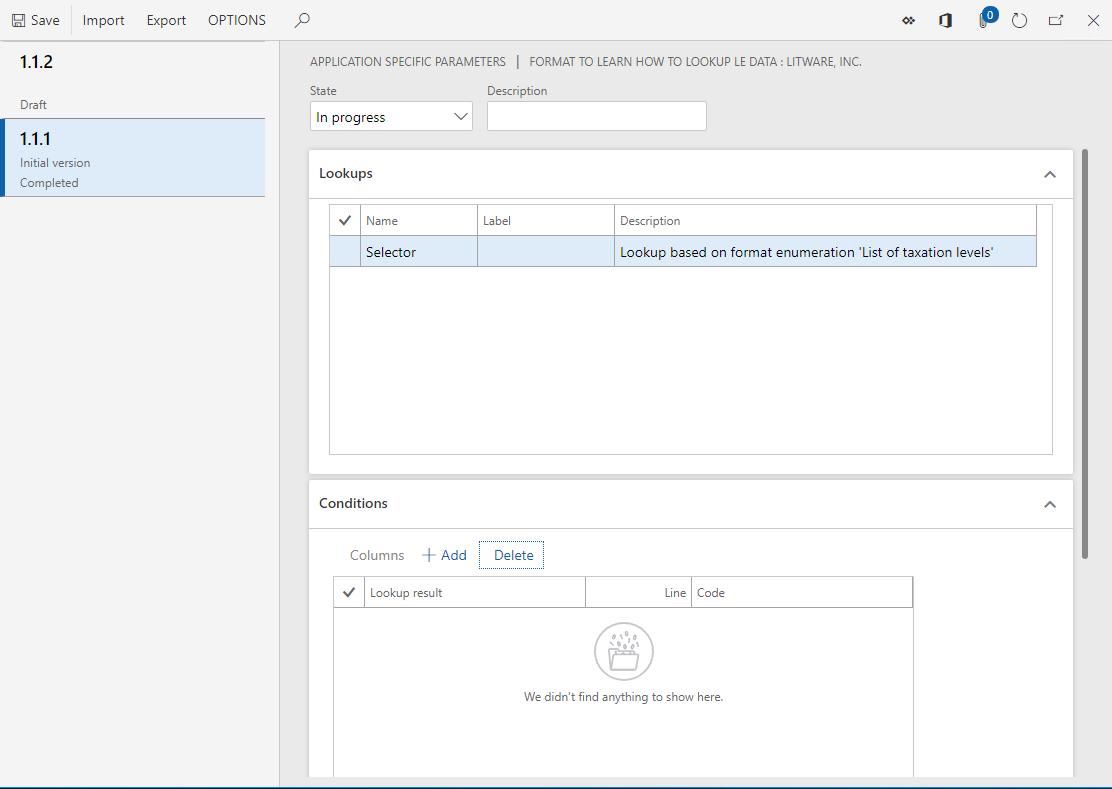
アプリケーション固有パラメーター ページで、LE データの参照方法を知るための形式形式のセレクター データソースに関するルールをコンフィギュレーションできます。
基本の ER 形式にルックアップ タイプのデータソースがいくつか含まれている場合は、データ ソースに対する一連のルールのコンフィギュレーションを開始する前に、ルックアップ クイック タブで目的のデータ ソースを選択する必要があります。
データ ソースごとに、選択された ER 形式の各バージョンに対する個別のルールをコンフィギュレーションできます。
基本の ER 形式の選択したバージョンで使用可能なすべてのルックアップ データ ソースのルール セット全体が、ER 形式のアプリケーション固有のパラメーターになります。
ER 形式のバージョン 1.1.1 を選択します。
条件クイック タブで、追加を選択します。
新しいレコードのコード フィールドで、ドロップダウン矢印を選択し、ルックアップを開きます。
ルックアップでは、選択する税コードの一覧が表示されます。 このリストは、基本の ER 形式でコンフィギュレーションされた Model.Data.Tax データ ソースにより返されます。 このデータ ソースには名前フィールドが含まれているため、各税コードの名前がルックアップに表示されます。
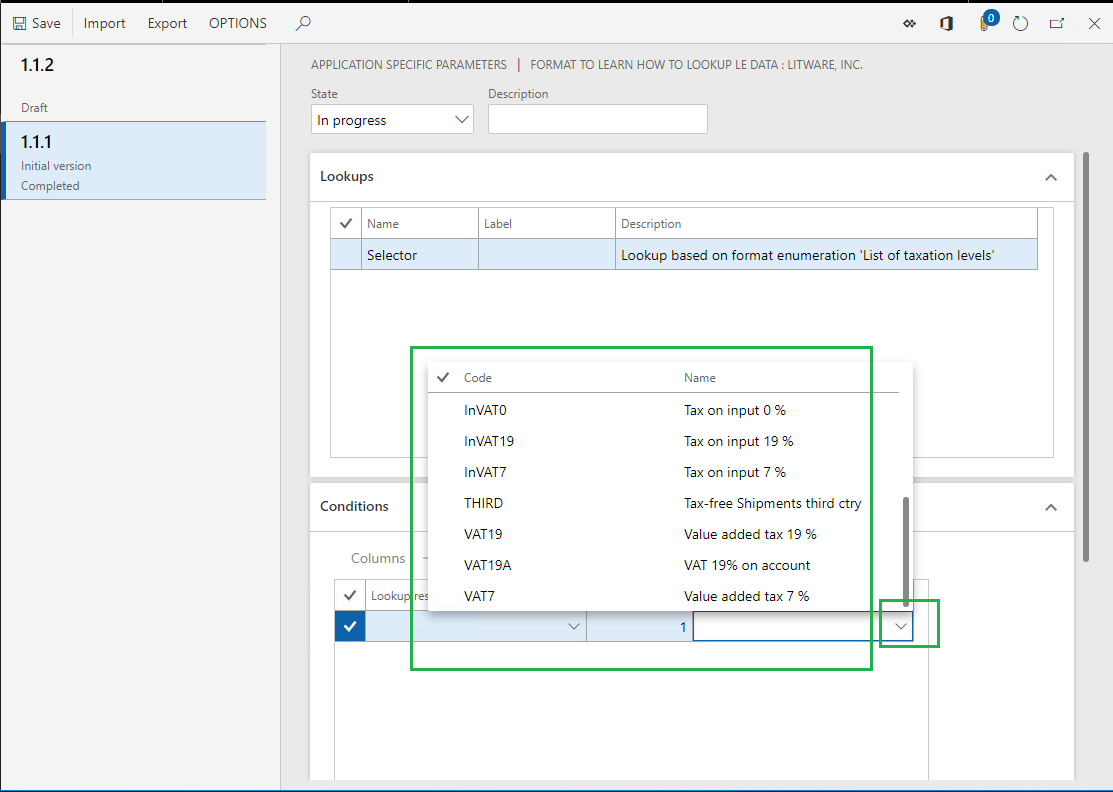
VAT19 税コードを選択します。
新しいレコードのルックアップの結果フィールドで、ドロップダウン矢印を選択し、ルックアップを開きます。 ルックアップにより、選択する TaxationLevel format 形式列挙の値の一覧が表示されます。
サインインしているユーザーの優先言語としてドイツ語を選択した場合、ベースとなる ER 形式で翻訳されていれば、ルックアップの値のラベルはドイツ語になります。 さらに、ルックアップ データ ソースのラベルが翻訳されている場合、そのラベルはルックアップ タブのユーザーの優先言語で表示されます。
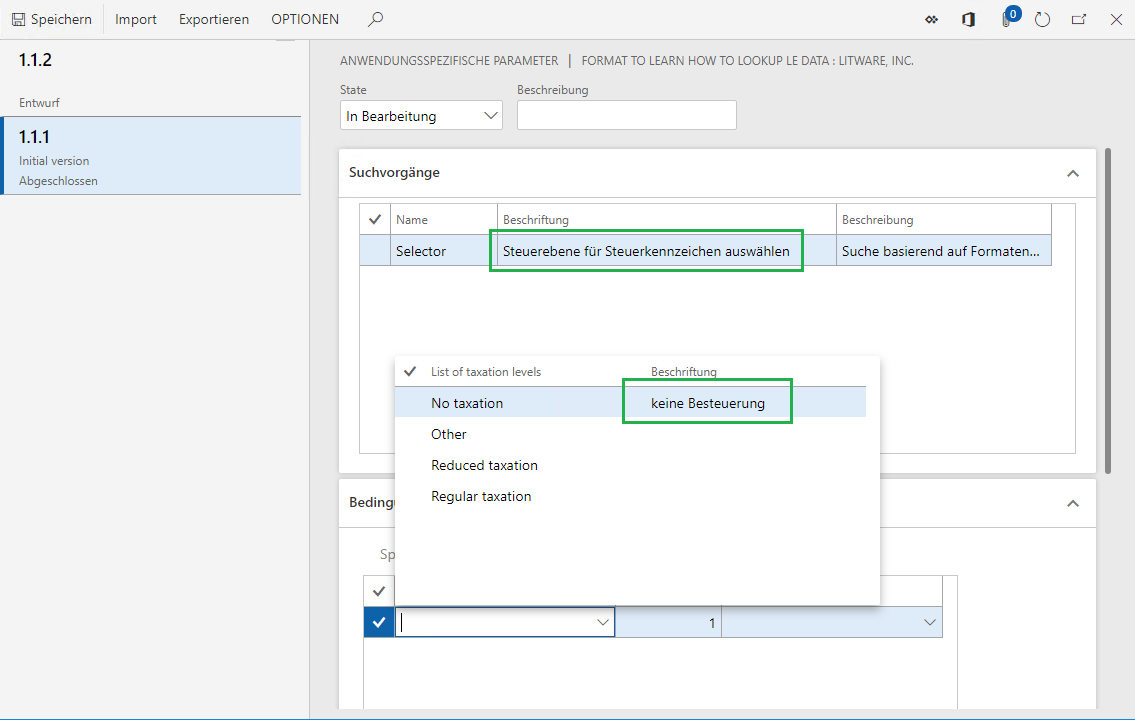
通常の課税値を選択します。
このレコードを追加することにより、次のルールを定義します: セレクター ルックアップ データ ソースが要求され、税コード "VAT19" が引数として渡されるたびに、通常の課税が要求された課税レベルとして返されます。
追加を選択し、次の手順に従います。
- コード フィールドで、InVAT19 税コードを選択します。
- ルックアップの結果フィールドで、通常の課税値を選択します。
追加を選択し、次の手順に従います。
- コード フィールドで、VAT7 税コードを選択します。
- ルックアップの結果フィールドで、減額課税値を選択します。
追加を選択し、次の手順に従います。
- コード フィールドで、InVAT7 税コードを選択します。
- ルックアップの結果フィールドで、減額課税値を選択します。
追加を選択し、次の手順に従います。
- コード フィールドで、THIRD 税コードを選択します。
- ルックアップの結果フィールドで、非課税値を選択します。
追加を選択し、次の手順に従います。
- コード フィールドで、InVAT0 税コードを選択します。
- ルックアップの結果フィールドで、非課税値を選択します。
追加を選択し、次の手順に従います。
- コード フィールドで、*空白でない*オプションを選択します。
- ルックアップの結果フィールドで、その他の値を選択します。
この最後のレコードを追加することにより、次のルールを定義します: 引数として渡された税コードが前述のルールのいずれも満たさない場合、ルックアップ データ ソースは、要求された課税レベルとしてその他を返します。
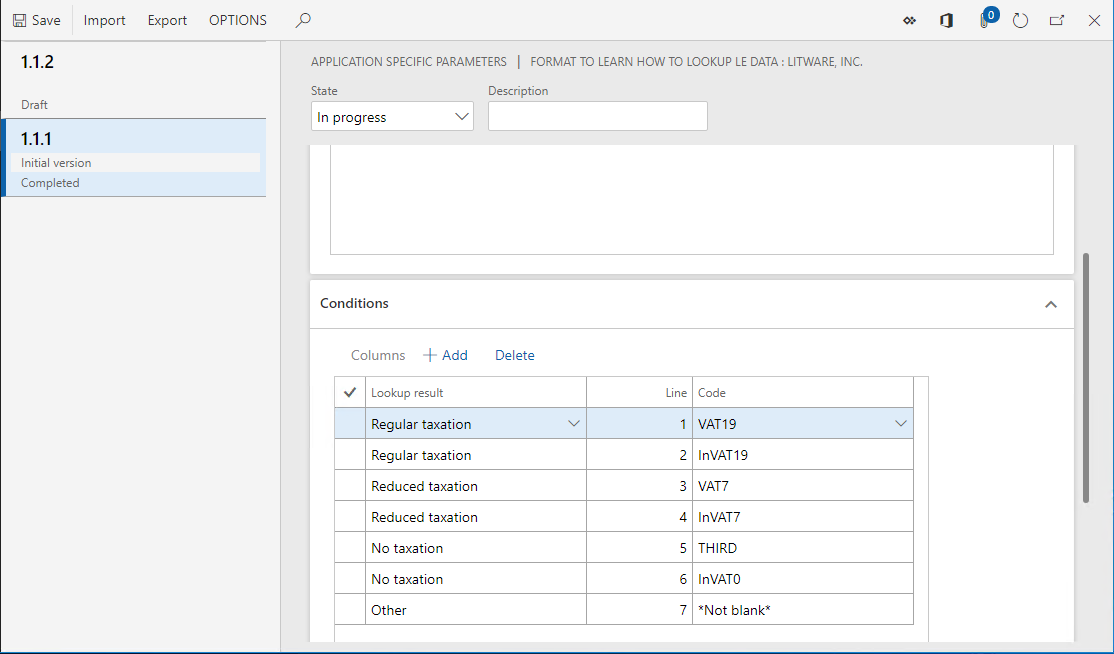
ステータス フィールドで完了を選択します。
完了または共有のいずれかのステータスがある ER 形式バージョンを実行する場合、この一連のルールは完了のステータスである必要があります。 それ以外の場合、セレクター ルックアップ データ ソースの実行中に、形式がこの一連のルールからデータを読み込もうとすると、基本の ER 形式の実行が中断されます。
ドラフトのステータスがある ER 形式バージョンを実行すると、基本の ER 形式は、そのステータスに関係なくこの一連のルールにアクセスできます。
保存 を選択します。
アプリケーション固有パラメーター ページを閉じます。
DEMF 会社で ER 形式を実行します。
DEMF 社で ER 形式を実行するには、以下の手順で行います:
コンフィギュレーション ツリーで、LE データの参照方法を知るための形式形式を選択します。
アクション ウィンドウで、実行を選択します。
表示されるダイアログ ボックスで、OK を選択します。
生成される明細書をダウンロードし、ローカルに保管します。
生成された明細書で、税コード "InVAT7" の集計が減額レベルに、税コード "VAT19" と "InVA19" の集計が通常レベルに設定されていることを確認します。 この動作は、法人に依存する一連のルールのコンフィギュレーションによって決まります。
税 > 間接税 > 売上税 > 売上税コードの順に移動します。
InVAT7 税コードを選択します。
アクション ウィンドウの、売上税コード タブの、照会グループで、転記済売上税を選択して、税コードごとに適用された税額と税率に関する情報を表示します。
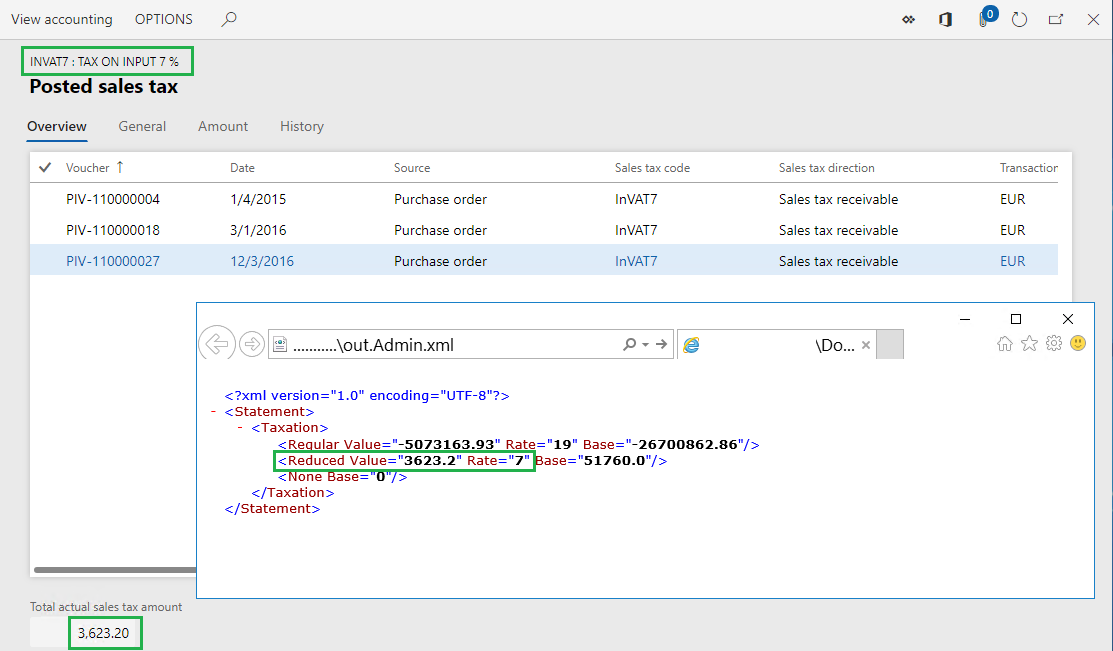
転記済消費税のページを閉じます。
USMF 会社のパラメーターの設定
USMF 社パラメーターを設定するには、以下の手順を行います:
USMF 法人を選択します。
組織管理 > 電子申告 > コンフィギュレーションの順に移動します。
コンフィギュレーション ツリーで、パラメーター化された呼び出しを知るためのモデル項目を展開し、パラメーター化された呼び出しを知るための形式を展開してから、LE データの参照方法を知るための形式形式を選択します。
アクション ウィンドウの、コンフィギュレーション タブの、アプリケーション固有パラメーター グループで、設定を選択します。
選択された ER 形式のバージョン 1.1.1 を選択します。
条件クイック タブで、追加を選択します。
新しいレコードのコード フィールドで、ドロップダウン矢印を選択し、ルックアップを開きます。
このルックアップでは、選択する USMF 会社税の税コードの一覧が表示されるようになります。
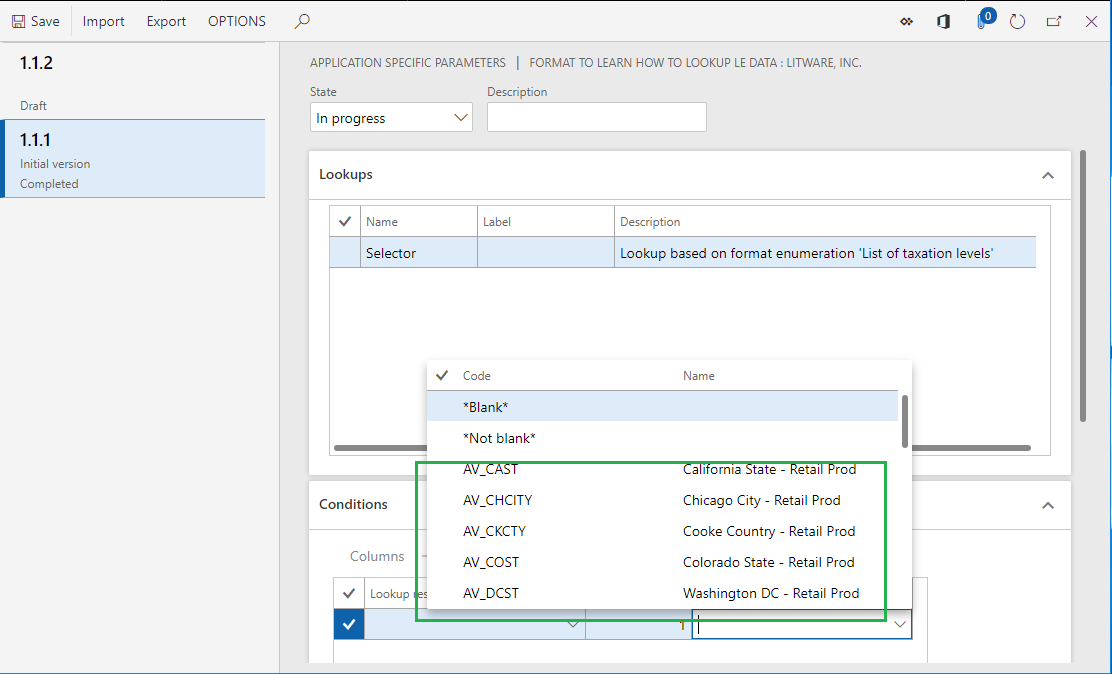
EXEMPT 税コードを選択します。
新しいレコードのルックアップの結果フィールドで、非課税値を選択します。
追加を選択します。
新しいレコードの コード フィールドで、*空白でない* オプションを選択します。
新しいレコードのルックアップの結果フィールドで、通常の課税値を選択します。
ステータス フィールドで完了を選択します。
保存を選択します。
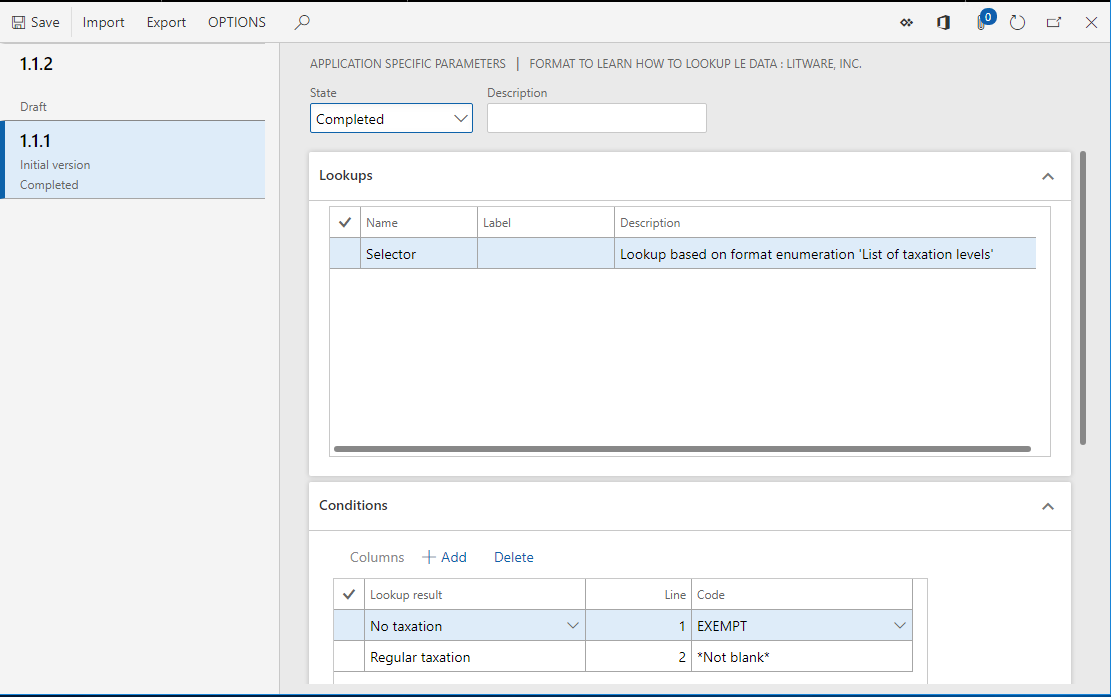
アプリケーション固有パラメーター ページを閉じます。
USMF 会社で ER 形式を実行します。
USMF 社で ER 形式を実行するには、以下の手順を行います:
コンフィギュレーション ツリーで、LE データの参照方法を知るための形式形式を選択します。
アクション ウィンドウで、実行を選択します。
表示されるダイアログ ボックスで、OK を選択します。
生成される明細書をダウンロードし、ローカルに保管します。
生成された明細書で、ER 形式に対する調整なしで、異なる法人に対して同じ ER 形式を再使用したことを確認します。
法人に依存するパラメーターの再利用
既存のパラメーターの複製
パラメーターのエクスポート
パラメーターをエクスポートするには、次の手順を実行します:
組織管理 > ワークスペース > 電子申告 の順に移動します。
コンフィギュレーションをレポートするを選択します。
コンフィギュレーション ツリーで、LE データの参照方法を知るための形式形式を選択します。
アクション ウィンドウの、コンフィギュレーション タブの、アプリケーション固有パラメーター グループで、設定を選択します。
ER 形式のバージョン 1.1.1 を選択します。
アクション ウィンドウで、エクスポートを選択します。
生成されるファイルをダウンロードし、ローカルに保管します。
コンフィギュレーションされる一連のアプリケーション固有のパラメーターが、XML ファイルとしてエクスポートされました。
パラメーターのインポート
パラメーターをインポートするには、次の手順を実行します:
ER 形式のバージョン 1.1.2 を選択します。
アクション ウィンドウで、インポートを選択します。
はいを選択して、この形式バージョンに対する既存のアプリケーション固有のパラメーターを上書きすることを確認します。
参照を選択して、バージョン 1.1.1 のエクスポートされたアプリケーション固有のパラメーターを含むファイルを検索します。
OK を選択します。
ER 形式のバージョン 1.1.2 には、バージョン 1.1.1 に対して最初に設定したものと同じアプリケーション固有のパラメーターがあります。
適用上の考慮事項
ER 形式のアプリケーション固有のパラメーターは、法人に依存することに注意してください。 ある法人向けに設定したアプリケーション固有のパラメータを別の法人で再利用するには、最初の法人にサインインした状態でパラメーターをエクスポートする必要があります。 続いて、他の法人にログインした後でそれらをインポートします。
また、このエクスポート/インポートの手法を使って、ある Finance のインスタンスで構成されていた ER 形式に関連するアプリケーション固有のパラメーターを、別の Finance のインスタンスに転送することもできます。
ER 形式の 1 つのバージョンに対してアプリケーション固有のパラメータを設定し、同じ形式のそれより後のバージョンを現在の財務インスタンスにインポートする場合、ER 形式機能の以前のバージョンからアプリケーション固有のパラメータを使用しない限り、既存のアプリケーション固有のパラメータはインポート バージョンには適用されません。 詳細については、この記事の後半の 既存のパラメーターの再使用 セクションを参照してください。
インポート用のファイルを選択すると、そのファイルに含まれるアプリケーション固有のパラメータの構造が、インポート用に選択された ER 形式のルックアップタイプの対応するデータソースの構造と比較されます。 既定では、各アプリケーション固有のパラメータの構造が、インポート用に選択された ER 形式の対応するデータソースの構造と一致する場合にのみ、インポートが完了します。 構造が一致しない場合は、インポートが完了しないことを示す警告メッセージが表示されます。 強制的にインポートすると、選択した ER 形式の既存のアプリケーション固有のパラメータが消去されてしまうため、最初から設定する必要があります。
Finance バージョン 10.0.24 では、機能管理ワークスペースでインポート中に ER アプリケーション固有のパラメーターを調整する機能を有効にすることで、既定の動作を変更し、警告メッセージを表示しないようにすることができます。 この機能を有効にすると、インポートするアプリケーション固有のパラメーターの構造が、インポートに選択されている対象の ER 形式の対応するデータソースの構造と異なる場合、以下のようなケースでインポートが成功します。
- ルックアップ タイプの既存のデータソースに新しい条件列を追加することで、対象となる ER 形式の構造が変更されました。 インポートが完了すると、アプリケーション固有のパラメーターが更新されます。 アプリケーション固有のパラメーターのすべてのインポートされたレコードでは、追加されたすべての条件カラムの値は、そのカラムのデータ型の既定値で初期化されます。
- 対象の ER 形式の構造は、ルックアップ タイプの既存のデータソースからいくつかの条件列を削除することで変更されます。 インポートが完了すると、アプリケーション固有のパラメーターが更新されます。 アプリケーション固有のパラメーターのインポートされたすべてのレコードで、削除されたすべての条件欄の値が削除されます。
- ルックアップタイプのデータソースを新たに追加することで、対象となる ER 形式の構造が変更されます。 インポートが完了すると、追加されたルックアップがアプリケーション固有のパラメーターに追加されます。
- 対象の ER 形式の構造は、ルックアップ タイプの既存のデータソースの一部を削除することで変更されます。 インポートが完了すると、対象の ER 形式から削除されたルックアップタイプのデータソースに関連するすべてのアーティファクトが、インポートされたアプリケーション固有のパラメーターから削除されます。
インポートが完了すると、前述の変更点に加えて、インポートされたアプリケーション固有のパラメーターの状態が処理中に変更されます。 自動的に調整されたアプリケーション固有のパラメーターを手動で編集する必要があることを示す警告メッセージが表示されます。
パラメーターの複製
Finance 10.0.27 では、ある会社で構成したパラメーターを同時に他の会社にコピーできます。
パラメーターをコピーするには、次の手順を実行します。
組織管理>ワークスペース>電子申告の順に移動します。
コンフィギュレーションをレポートするを選択します。
コンフィギュレーション ツリーで、LE データの参照方法を知るための形式形式を選択します。
アクション ウィンドウの、コンフィギュレーション タブの、アプリケーション固有パラメーター グループで、設定を選択します。
ER 形式のバージョン 1.1.1 を選択します。
アクション ウィンドウで、複製を選択します。
複製ダイアログ ボックスの会社タブで、パラメーターのコピー先の会社を選択します。
メモ
ターゲット会社の一覧は、全ての組織へのアクセスを許可するように構成されたセキュリティ ロールが割り当てられているユーザーのみに提供されます。
OKを選択します。
メモ
確認ダイアログ ボックスは、一部のターゲット会社に、選択した ER 形式のバージョンに対して以前に構成されたパラメーターが含まれているかどうかを通知します。 現在の会社からパラメーターをコピーして上書きする場合は、はいを選択します。
これで、構成されたアプリケーション固有の一連のパラメーターが、選択した会社にコピーされます。
既存のパラメーターの再使用
Finance バージョン 10.0.23 では、あるバージョンの ER 形式に設定されたアプリケーション固有のパラメーターを、同じフォーマットの上位バージョンを実行する際に再利用できるようになりました。 既存のパラメーターを再利用するには、機能管理ワークスペースのER 形式の旧バージョンからアプリケーション固有のパラメーターを使用する機能を有効にします。 この機能を有効にして、アプリケーション固有のパラメーターを読み取ろうとしている ER 形式の 1 つのバージョンを実行すると、ER はこの形式の実行バージョンに設定されているアプリケーション固有のパラメーターを見つけようとします。 それらがない場合、ER は、この形式の最も近い下位バージョンでパラメーターを見つけようとします。
メモ
アプリケーション固有のパラメータは、現在の法人の範囲内でのみ再利用できます。
同じ形式の下位バージョンで構成されたアプリケーション固有のパラメータを再利用しようとしている ER 形式の上位バージョンを実行したときに、上位形式のバージョンのルックアップ タイプの少なくとも 1 つのデータソースの構造が変更されていると、実行時にエラーが表示されます。
アプリケーション固有のパラメーターと ER 形式間の関係
ER 形式とアプリケーション固有のパラメーター間の関係は、ER 形式のインスタンスに依存しない固有の ID コードによって確立されます。 したがって、ER 形式を Finance から削除する場合、ER 形式に対してコンフィギュレーションされるアプリケーション固有のパラメーターは Finance の現在のインスタンスに保持されます。 基本となる ER 形式が Finance のこのインスタンスに再インポートされると、いつでもアクセスできます。
ER フレームワークを使用してアプリケーション固有のパラメーターにアクセスする
前の例では、ER フレームワークを使用して ER 形式のアプリケーション固有のパラメーターにアクセスできました。 この方法では、特定の ER 形式のアプリケーション固有のパラメーターへのアクセスを制限することはできません。 制限を適用する必要がある場合は、次の手順を実行します。
既存の ERSolutionAppSpecificParametersDesigner メニュー項目を再利用するか、または独自の ERSolutionAppSpecificParametersDesigner メニュー項目を実装します。
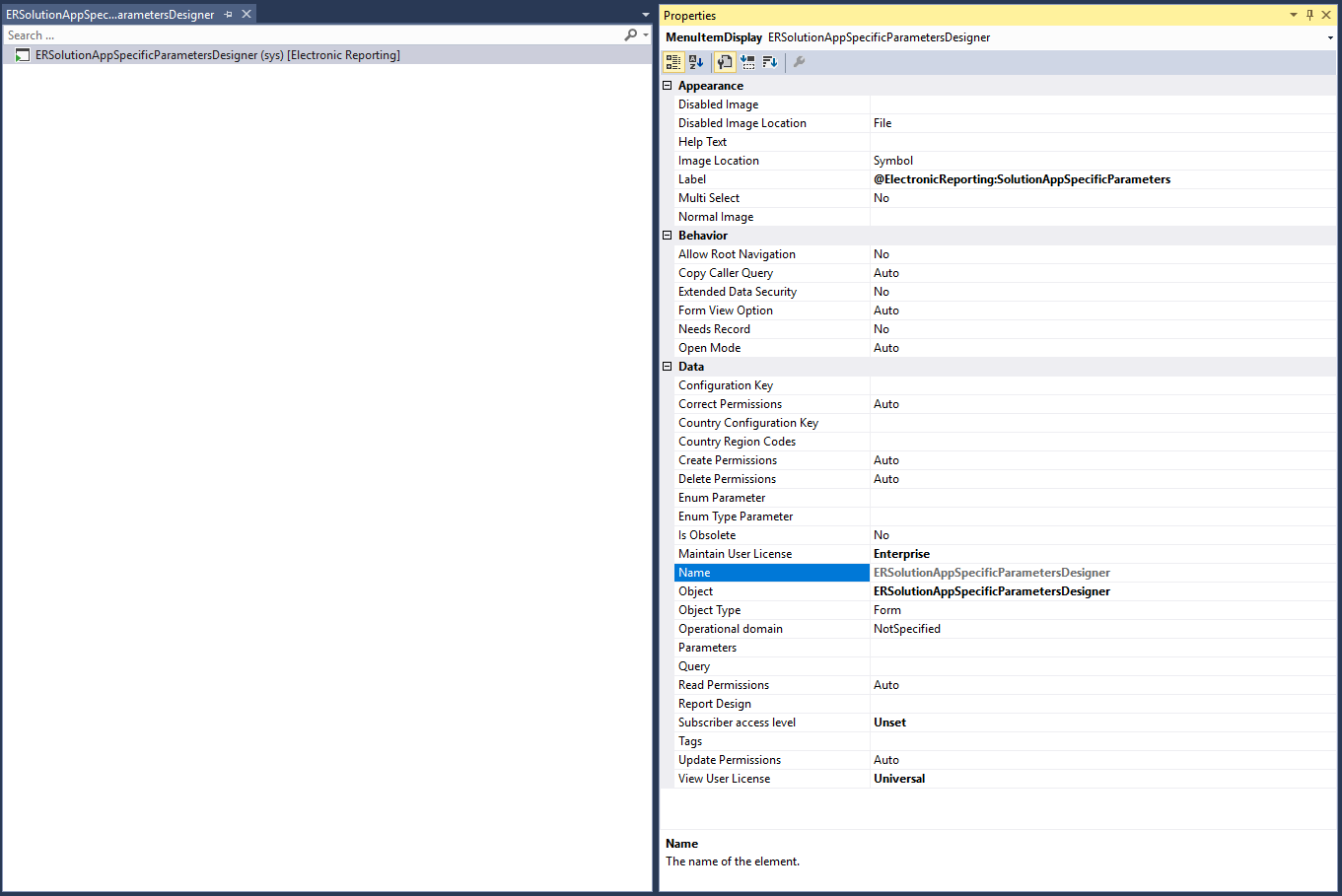
次の手順のいずれかを実行します。
新しいメニュー項目ボタンを作成し、データ ソース プロパティを ERSolutionTable に設定することにより ERSolutionTable テーブルから対応するレコードにリンクします。
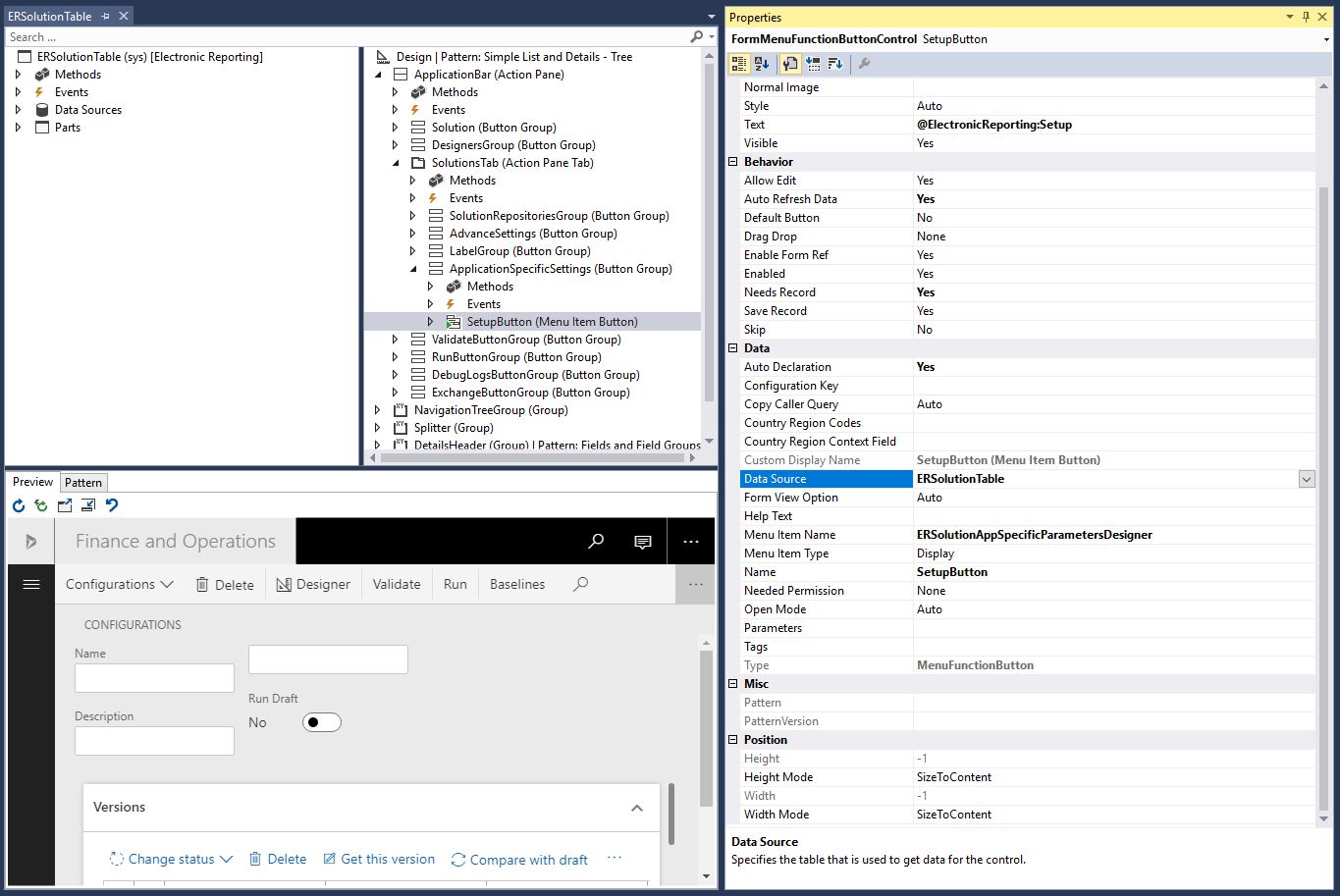
簡易ボタンを作成し、次の例に示すようにクリック済メソッドを上書きします。
この方法を使用すると、一意のソリューション ID (GUID 値で定義された) を指定して、特定の ER 形式とそれから派生した子孫コピーのみのアプリケーション固有のパラメーターへのアクセスを許可できます。
public void clicked() { super(); ERSolutionTable solutionTableRecord = ERSolutionTable::findByGUID(str2Guid('ADACCB2F-EFD1-4C90-877D-7E1E5D1AEE92')); Args args = new Args(); args.record(solutionTableRecord); args.caller(this); new MenuFunction(menuItemDisplayStr(ERSolutionAppSpecificParametersDesigner), MenuItemType::Display) .run(args); }
追加リソース
フィードバック
以下は間もなく提供いたします。2024 年を通じて、コンテンツのフィードバック メカニズムとして GitHub の issue を段階的に廃止し、新しいフィードバック システムに置き換えます。 詳細については、「https://aka.ms/ContentUserFeedback」を参照してください。
フィードバックの送信と表示