アプリケーション ライフサイクル管理
二重書き込みソリューションに対応することで、環境全体での二重書き込みテーブル マップの転送やバックアップ/復元など、基本的なアプリケーション ライフサイクル管理 (ALM) 機能を実現できます。 また、AppSource から Microsoft または独立系ソフトウェア ベンダー (ISV) が公開するソリューションを入手できるシナリオも有効にします。
二重書き込みソリューションとは何ですか?
二重書き込みソリューションには、1 つ以上の二重書き込み テーブル マップを含めることができます。 これらのマップは、ご使用の環境 (Microsoft Power Apps の ソリューション を選択) にインポートできます。 また、パッケージとして他の環境にエクスポートすることもできます。 Microsoft 公開のテーブル マップまたは ISV 公開のテーブル マップを AppSource からインポートして、テスト環境で変更し、テストして、準備が整ったら、運用環境にエクスポートします。 また、AppSource でソリューションを公開して、他のユーザーが使用できるようにすることもできます。
ソリューションには、マネージドとアンマネージドの 2 つのタイプがあります。
マネージド ソリューションを変更することはできませんが、インポート後にアンインストールできます。 アンマネージド ソリューションをインポートする場合は、そのソリューションのすべてのコンポーネントを環境に追加します。 既にカスタマイズしたコンポーネントを含むアンマネージド ソリューションをインポートすると、カスタマイズはインポート済みアンマネージド ソリューションのカスタマイズによって上書きされます。
ソリューションの詳細については、ソリューションの概要 を参照してください。
二重書き込みコア ソリューションのインストール
二重書き込みコア ソリューションには、テーブル マップのメタデータが含まれており、環境にインストールする必要があります。
Power Apps の左ウィンドウで、Solutionsを選択します。
AppSource を開く を選択し、二重書き込みコア という名前のソリューションを検索します。
プロンプトに従ってソリューションをインポートします。
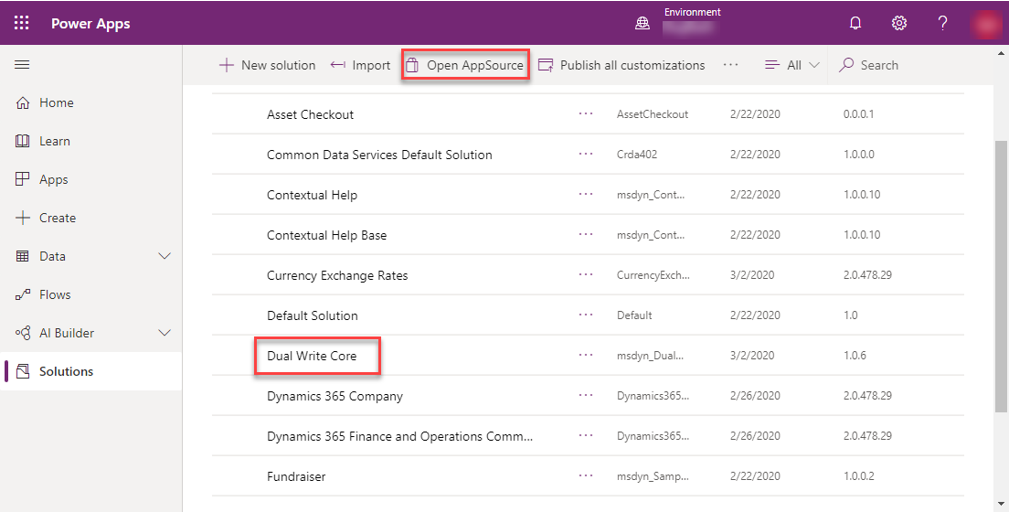
二重書き込みテーブル マップ ソリューションのインストール
Power Apps の左ウィンドウで、Solutionsを選択します。
AppSource を開くを選択し、財務と運用パッケージ用 Dataverse アドインという名前のソリューションを検索します。
プロンプトに従ってソリューションをインポートします。
財務と運用アプリの二重書き込みページで、ソリューションの適用を選択し、ダウンロードしてインストールしたテーブル マップを適用します。 ソリューションを適用すると、既定のテーブル マップが公開されていることを確認できます。
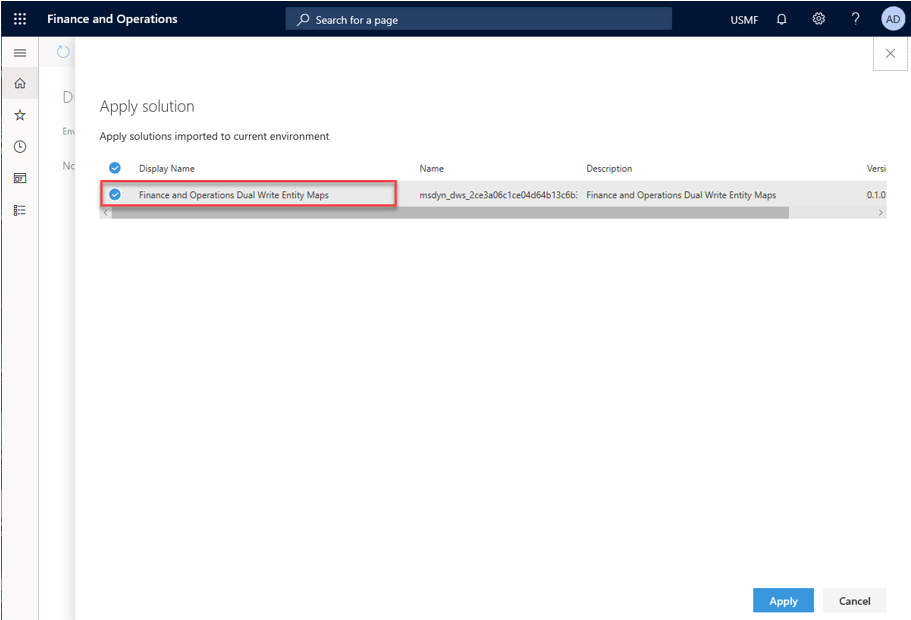
Microsoft が公開した二重書き込みテーブル マップ ソリューションを環境に正常にインポートして適用しました。
二重書き込みソリューションを使用してテーブル マップをインポートし、環境に適用する (新しい環境)
このセクションでは、AppSource からテーブル マップをインポートし、環境に適用する方法について説明します。

二重書き込みコア ソリューションをインポートします。
- 新しい二重書き込み環境 (財務と運用アプリ環境および Dataverse 環境) を作成します。
- この記事前半の二重書き込みコア ソリューションのインストール セクションの手順に従って、AppSource の二重書き込みコア ソリューションを Power Apps にインストールします。
- 二重書き込みコア ソリューションが Power Apps の ソリューション の下に一覧表示されていることを確認します。
Microsoft 公開、または ISV 公開のテーブル マップ ソリューションをインポートします。
- 二重書き込みテーブル マップ ソリューションのインストール の手順に従って、Power Apps の AppSource から Microsoft 公開、または ISV 公開のテーブル マップをダウンロードしてインストールします。
- テーブル マップ ソリューションが Power Apps のソリューションの下に一覧表示されていることを確認します。
財務と運用アプリ環境に二重書き込みテーブル マップ ソリューションを適用します。
二重書き込みテーブル マップ ソリューションのインストール セクションの説明に従って、財務と運用アプリの二重書き込みページでソリューションの適用を選択し、ダウンロードしたソリューションを適用します。
テーブル マップを更新し、ソリューションとして他の環境にエクスポートします
このセクションでは、カスタマイズ済みテーブル マップをソリューションとしてエクスポートし、それをバックアップとして使用して、環境間でアーティファクトを移動し、AppSource に発行する方法について説明します。
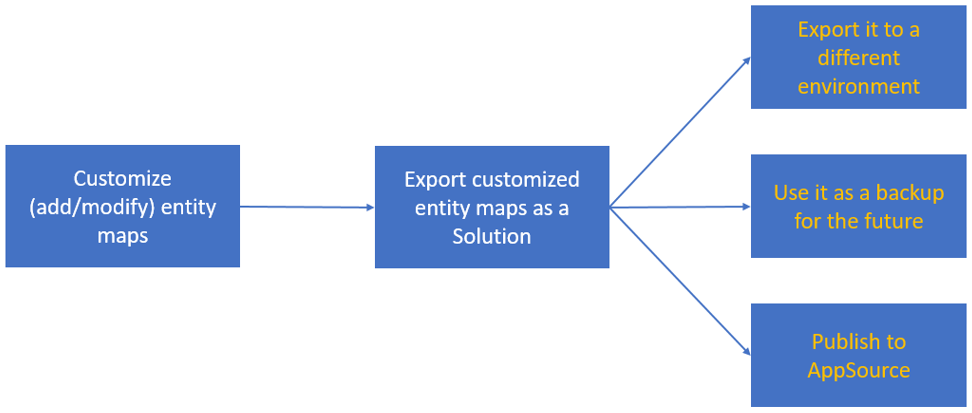
テーブル マップのカスタマイズ
最初の手順では、既存のテーブル マップを変更し、新しいテーブル マップを追加することによって、テーブル マップをカスタマイズします。
財務と運用アプリのテーブル マッピングタブで、ソリューションを使用してインストールした既定のテーブル マップのマッピングをカスタマイズします。 新しいテーブル マップを追加するには、テーブルの追加を選択します。 どちらの場合も、テーブル マップを保存するときに、パブリッシャーとバージョン番号を指定するように求められます。
次の図は、生年月日という名前の新しい列を連絡先 - CDS 連絡先 V2 テーブル マップに追加して、既定のパブリッシャーを選択する方法を示しています。
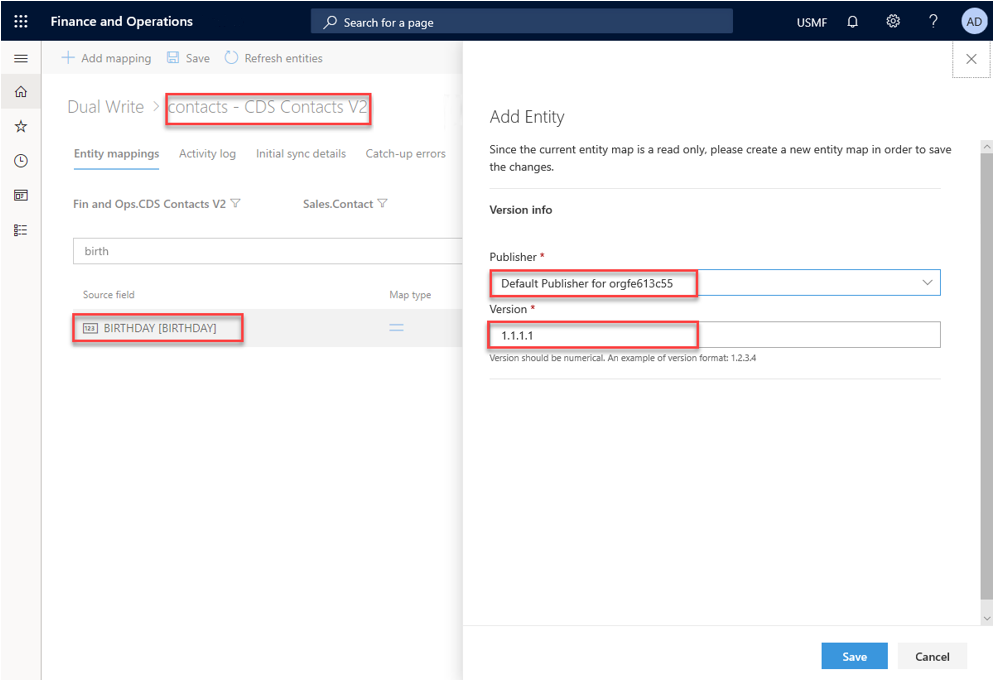
メモ
これらの変更済みテーブル マップを使用して新しいソリューションを作成する 場合は、同じパブリッシャーを指定する必要があります。
次の図は、アドレス帳という名前の新しいテーブル マップを追加する方法を示しています。
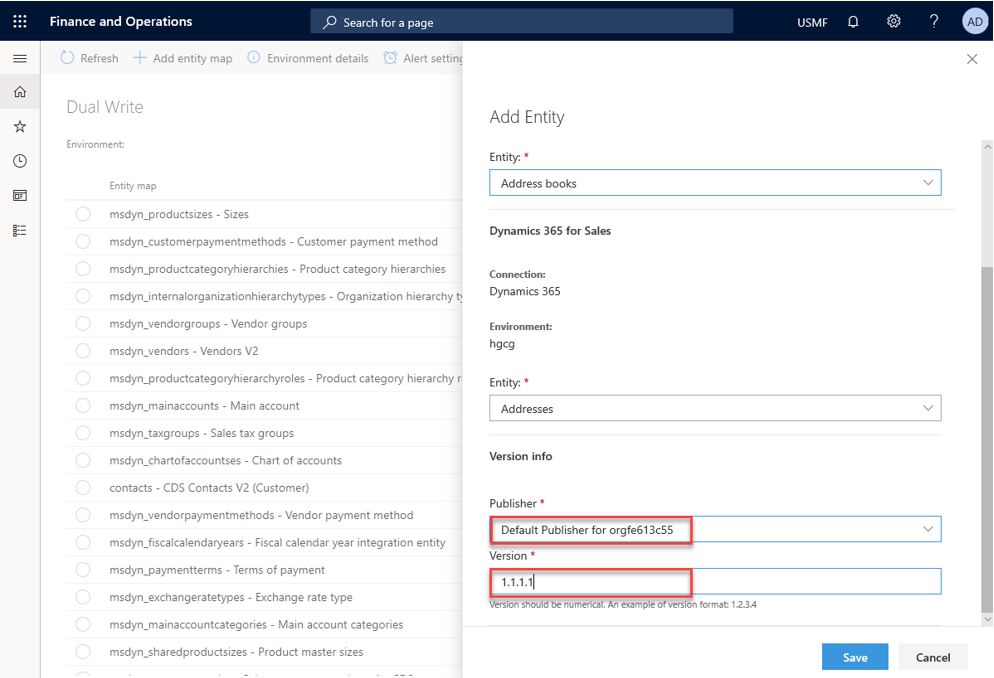
変更および追加したテーブル マップを確認します。 それらを有効にしてテストし、期待どおりに機能することを確認してください。
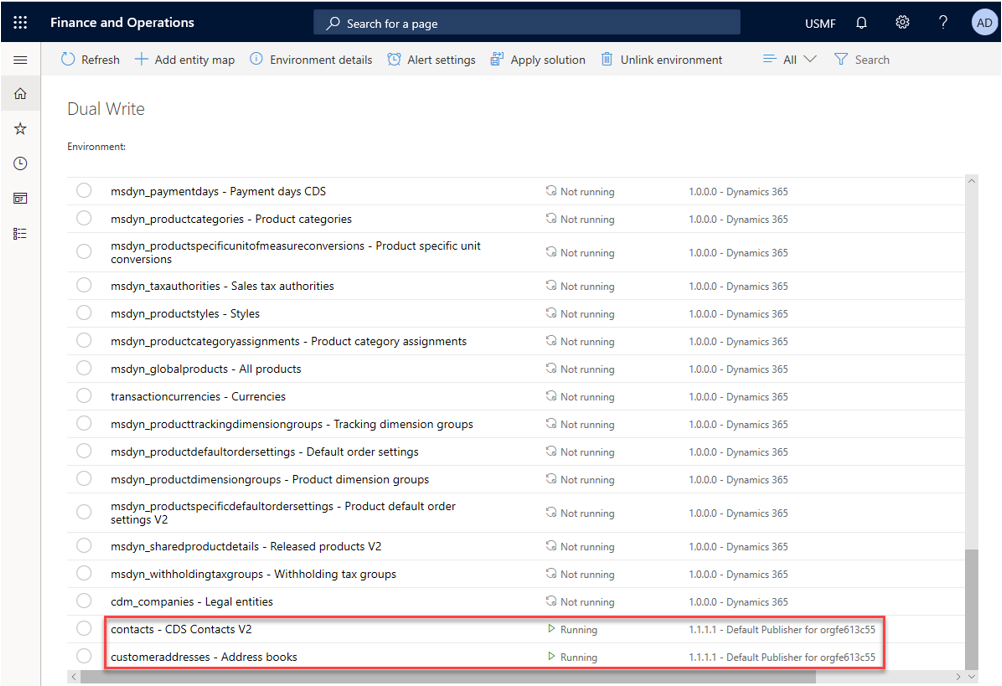
新しい二重書き込みソリューションを作成し、コンポーネントを追加する (カスタマイズ済みテーブル マップ)
マッピングをカスタマイズして新しいマッピングを追加したので、次の手順では、新しい二重書き込みソリューションを作成し、テーブル マップを追加します。
Power Apps の左ウィンドウで ソリューション を選択し、次に 新しいソリューション を選択して、ソリューションを作成します。 この例では、ソリューションの名前は MyCustomTableMaps です。 前の手順で選択したのと同じパブリッシャーを選択してください。
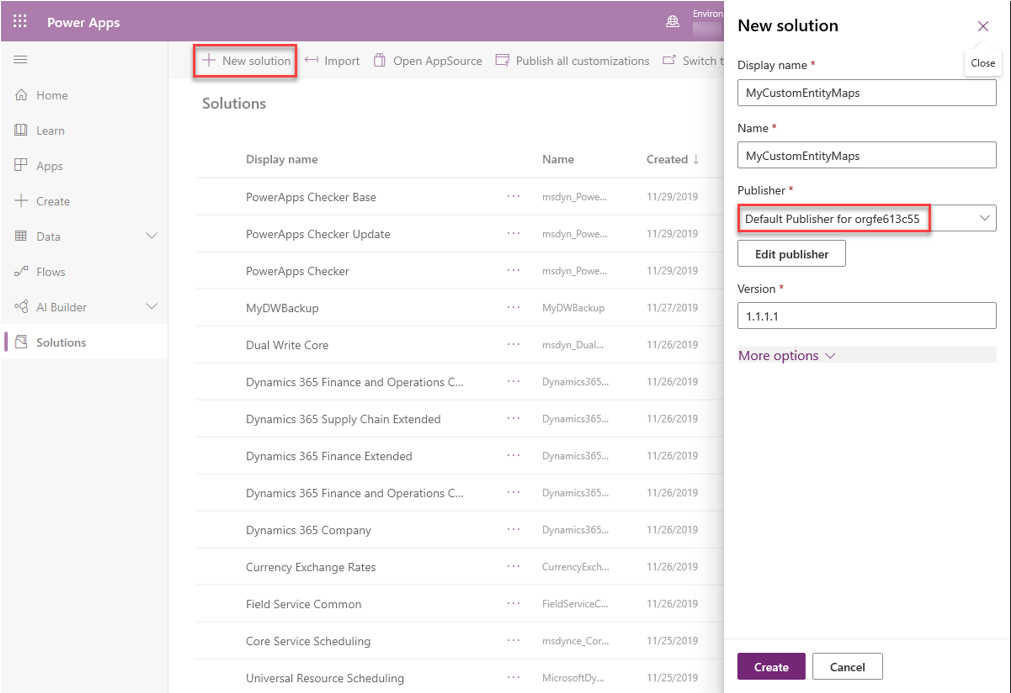
作成を選択します。 新しいソリューションが ソリューション 一覧ページに表示されます。
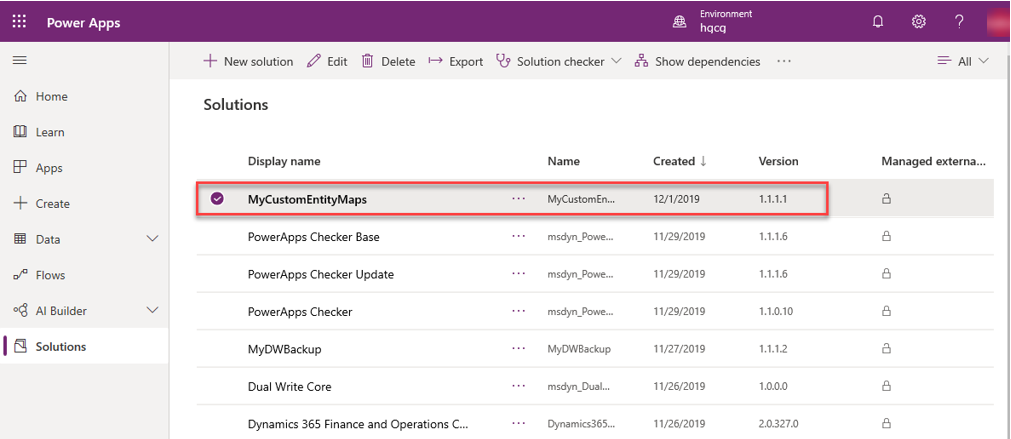
二重書き込みソリューションを作成したので、前の手順で作成したカスタマイズ済みテーブル マップを追加できます。 作成した MyCustomTableMaps ソリューションを選択し、既存の追加を選択して、その他をポイントし、二重書き込みテーブル マップを選択します。
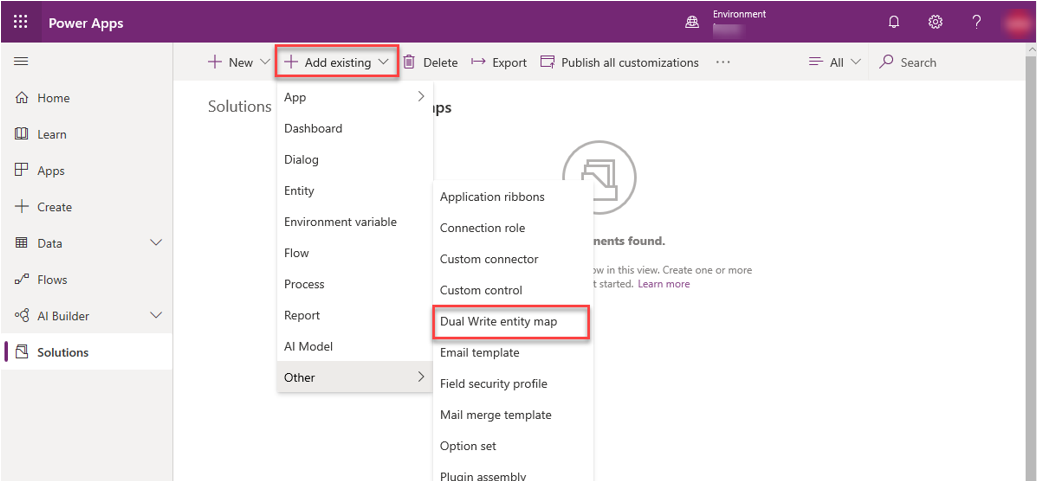
一覧で、カスタマイズ済みテーブル マップを選択し、ソリューションに追加します。 ソリューションには、カスタマイズ済みテーブルが含まれます。
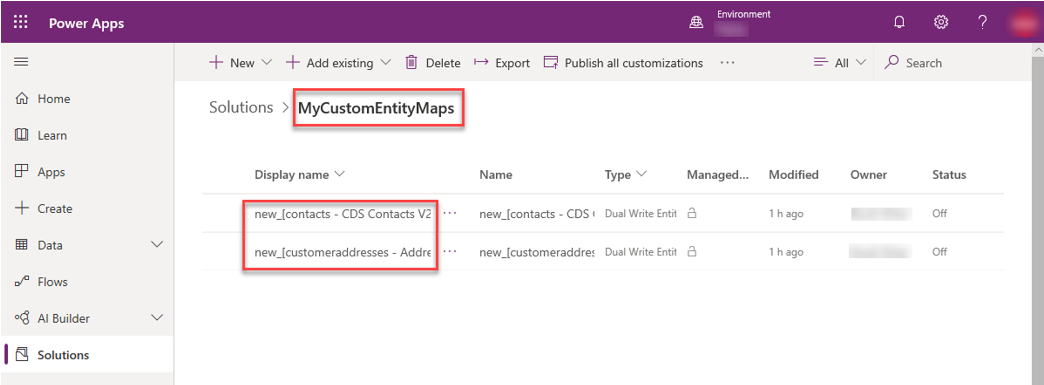
これで、テーブルをカスタマイズし、ソリューションに追加しました。
ソリューションのエクスポートと発行
ソリューション チェッカーを実行して問題がないことを確認したら、作成したソリューションをエクスポートし、変更を公開します。
ソリューションの一覧でソリューションを選択し、エクスポート を選択します。
バージョン番号を更新し、ソリューションをマネージドまたはアンマネージド ソリューションとしてエクスポートするかどうかを選択します。 (マネージド ソリューションとしてエクスポートすることをお勧めします。) 次に エクスポート を選択します。
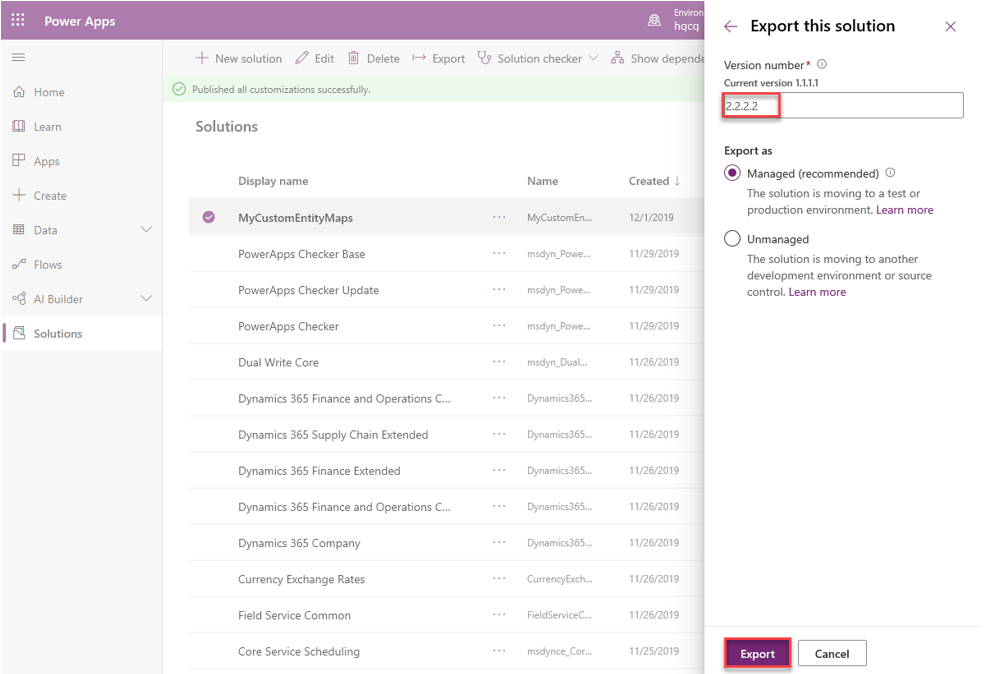
エクスポートする前に、すべての変更の公開 を選択し、問題点を確認 を選択します。 完了したら、次へ を選択して、すべての変更を公開します。
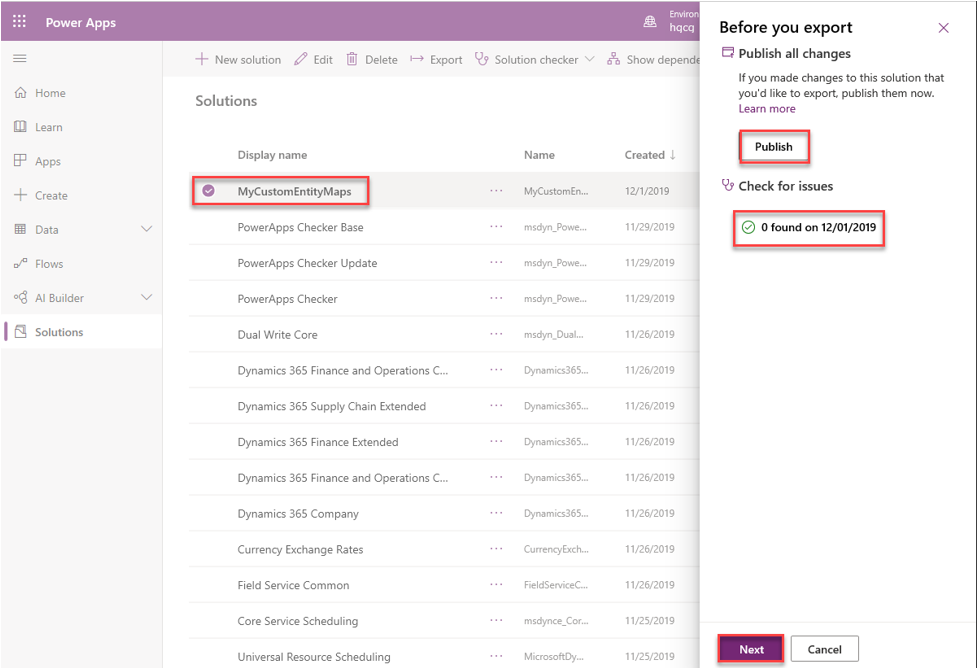
ソリューションは、そのすべてのコンポーネントと共に ZIP ファイルにエクスポートされます。
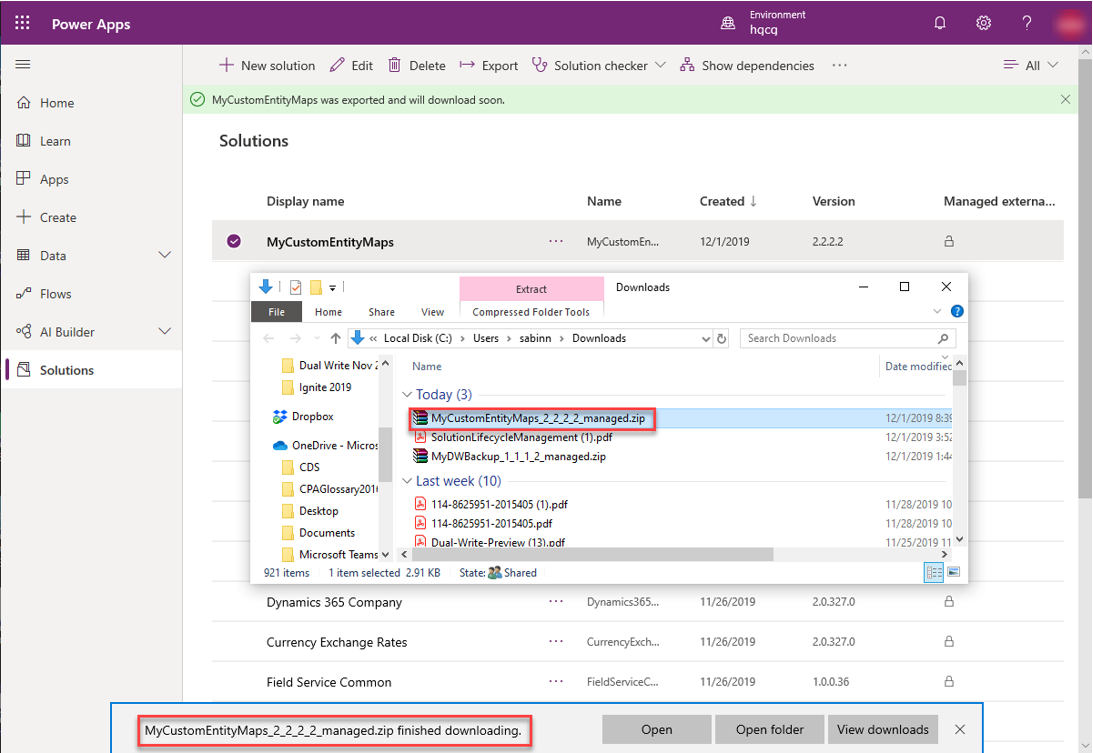
これで、テーブルをカスタマイズして、新しいソリューションに追加し、他の環境にインポートして適用できるソリューション ファイルを作成しました。 (この機能は、テスト環境と運用環境の間でテーブル マップを移動する場合に役立ちます。) 同様に、すべてのテーブル マップのバックアップを、ソリューションに追加し、そのソリューションをパッケージとしてエクスポートすることによって作成できます。 その後、そのパッケージを任意の環境にインポートして、テーブル マップを復元できます。
AppSource にパッケージを公開する方法の詳細については、AppSource でアプリを公開 を参照してください。
エクスポート済みソリューション パッケージのテスト
エクスポート済みソリューション パッケージは、インポートして別の環境に適用することでテストできます。
Power Apps で、インポート を選択し、パッケージを新しい環境にインポートします。
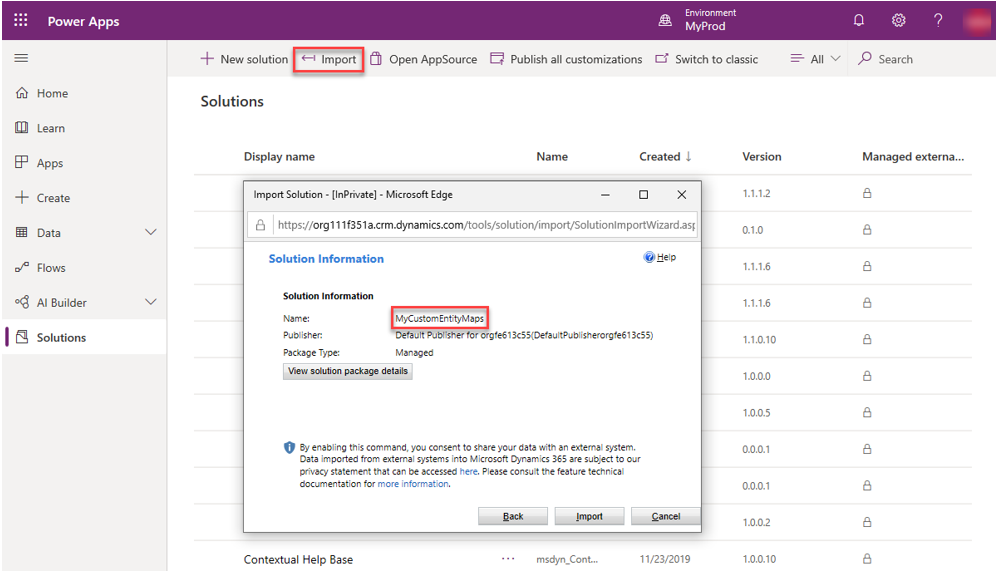
環境にインポートしたばかりのソリューションを適用します。
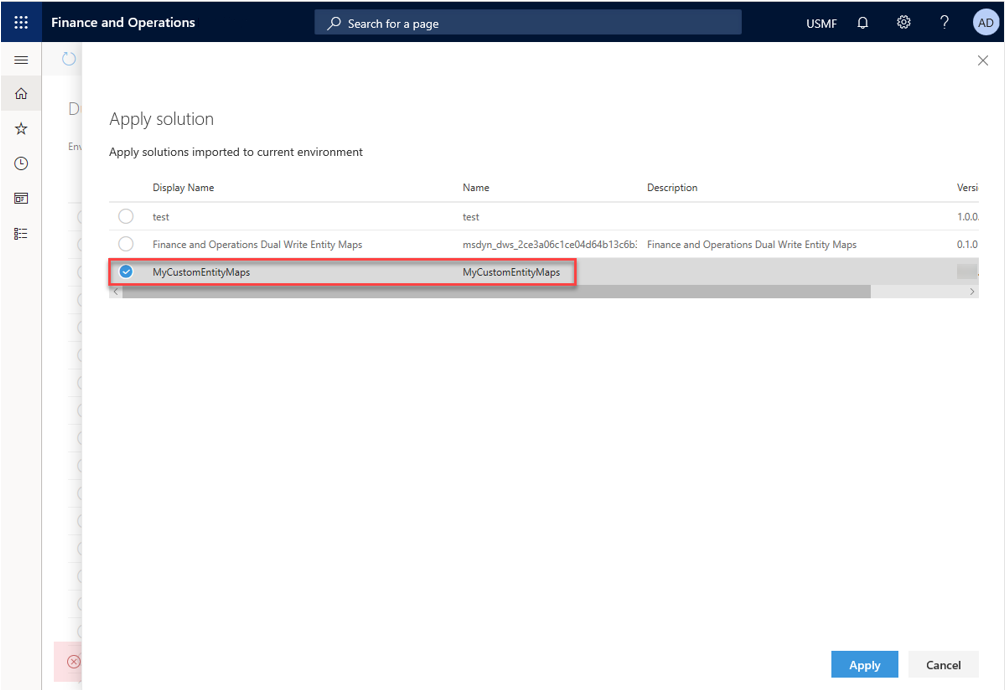
2 つのカスタマイズ済みテーブル マップが、二重書き込みテーブル マップの一覧ページに表示されることを確認します。
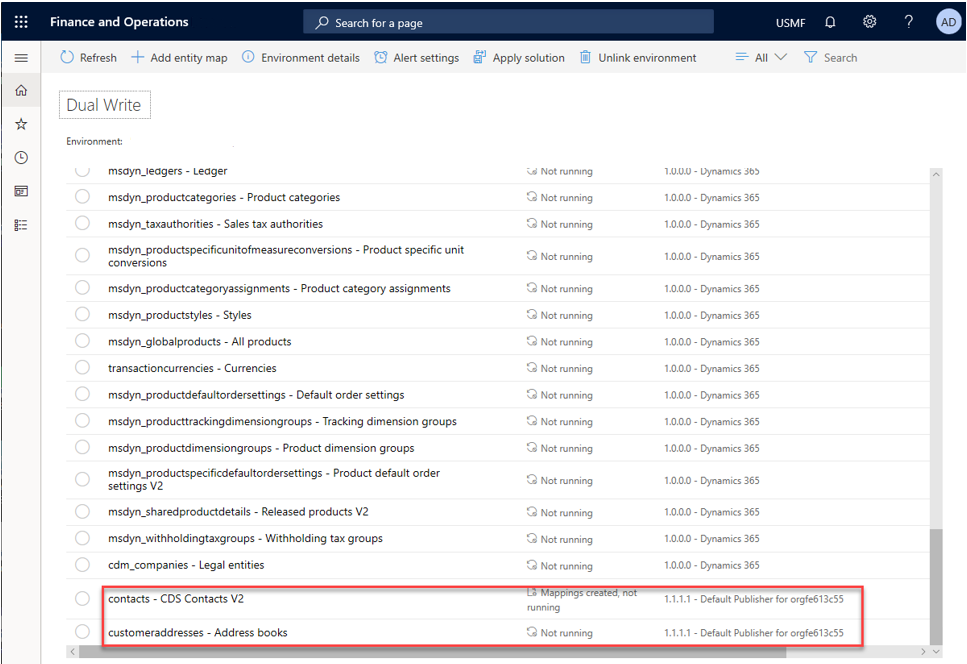
前の手順で行ったカスタマイズが保持されていることを確認します。
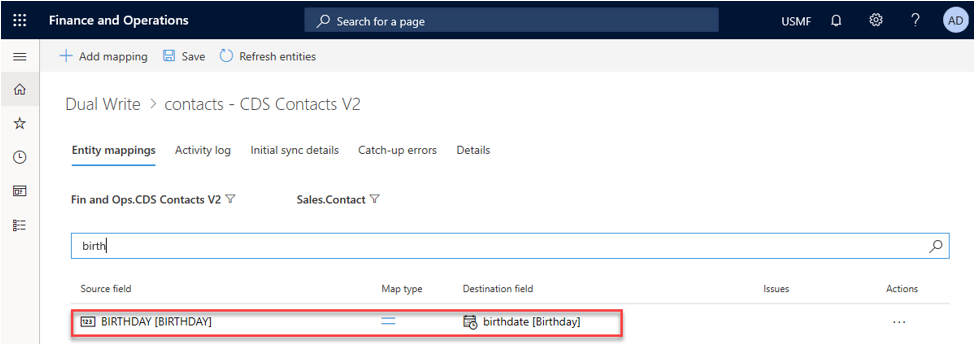
テーブル マップ バージョンの使用
ソリューションには、テーブル マップの異なる実装が含まれる場合があります。 たとえば、連絡先 - CDS 連絡先 V2 テーブル マップのバージョンには、異なるパブリッシャーまたはより新しいバージョン番号が含まれる場合があります。 このような場合、テーブル マップ バージョン ボタンを使用して、環境で使用するテーブル マップを選択できます。
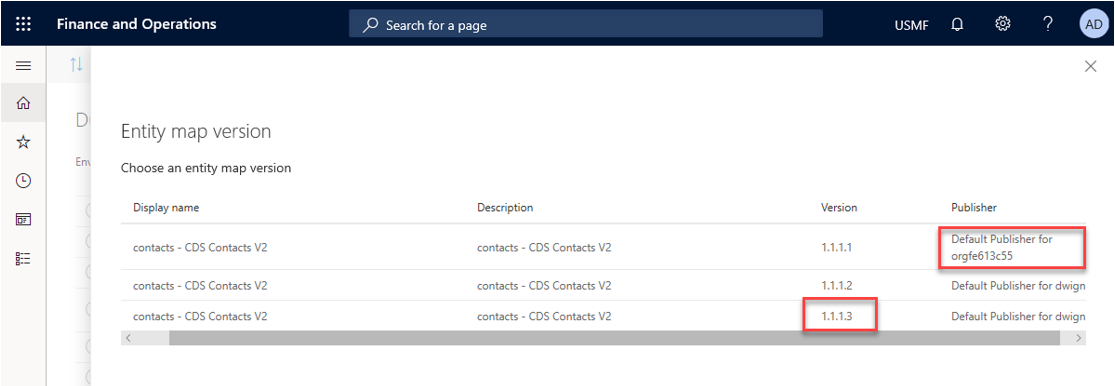
ソリューション認識の既存の二重書き込み環境をアップグレードする (既存の環境)
二重書き込みコア ソリューションをインポートします。
- この記事前半の二重書き込みコア ソリューションのインストール セクションの手順に従って、二重書き込みコア ソリューションを AppSource から Power Apps にインポートします。
- 二重書き込みコア ソリューションが Power Apps の ソリューション の下に一覧表示されていることを確認します。
テーブル マップをアップグレードします。
アップグレードを促す通知が表示されます。
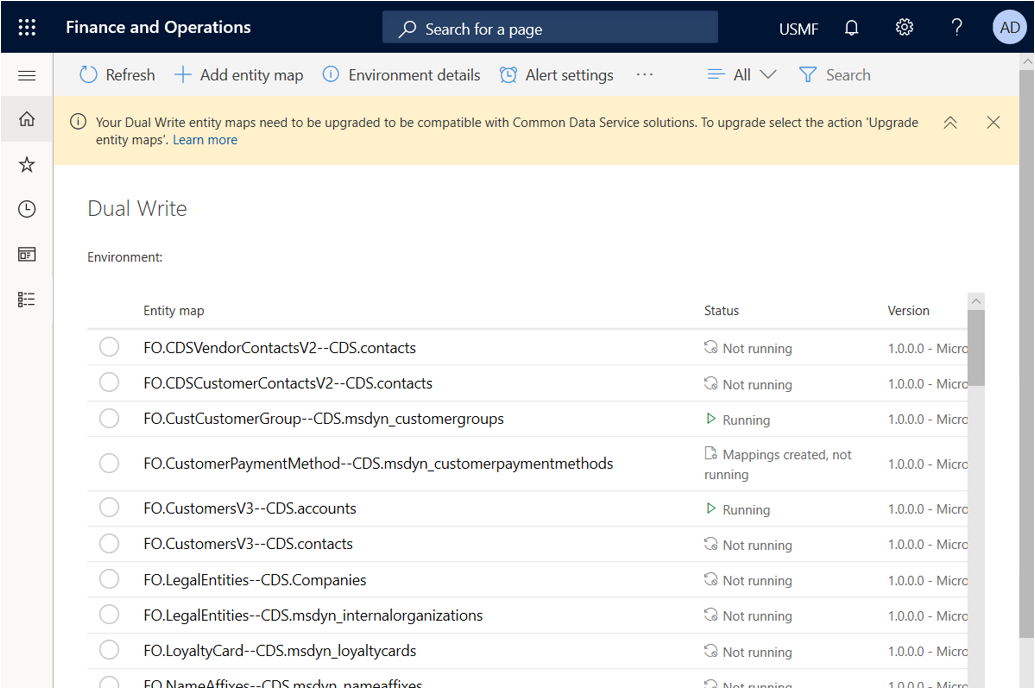
ページ上部のテーブル マップのアップグレードを選択します。
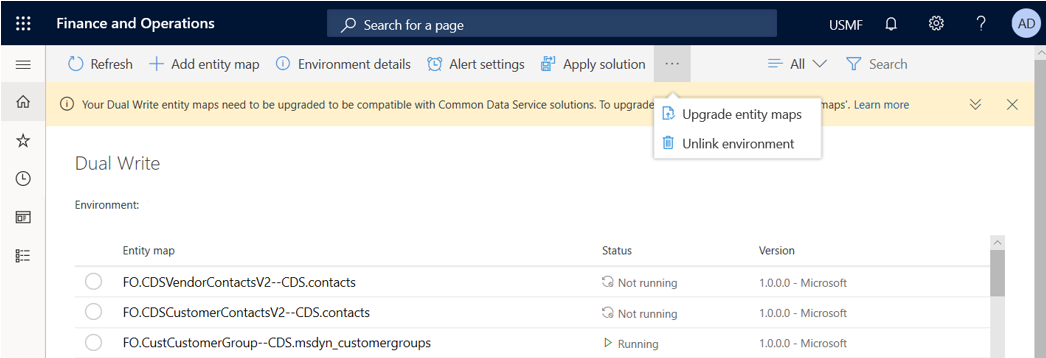
アップグレードには数分かかります。 完了すると、通知が表示されます。