フリート管理のサンプル アプリケーションのエンド ツー エンドのシナリオ
このチュートリアルでは、フリート管理のサンプル アプリケーションがサポートするように設計されたエンド ツー エンドのシナリオを説明します。
このチュートリアルでは、フリート管理サンプルについて説明します。 このチュートリアルの概要では、背景知識とコンテキスト情報を提供しています。 このサンプル アプリケーションのサポートの目的のエンド ツー エンドのシナリオを検討します。 これは、他のチュートリアルに進む前に知っておくべき情報です。
前提条件
- このチュートリアルを開始する前に、エンド ユーザーとして最初にプロビジョニングする必要があります。
- このチュートリアルでは主に、FleetManagement に移行したプロジェクトとそれによって構築されるアプリケーションについて説明します。
デモ データのインストール
サンプルを操作するには、提供されているデモ データをインストールする必要があります。
仮想マシン (VM) で、Microsoft Edge を開き、アプリケーションのベース URL に移動します。
サインインします。
ダッシュ ボードで、ナビゲーション ウィンドウを開き、フリート管理 > 設定 > フリート設定に移動します。
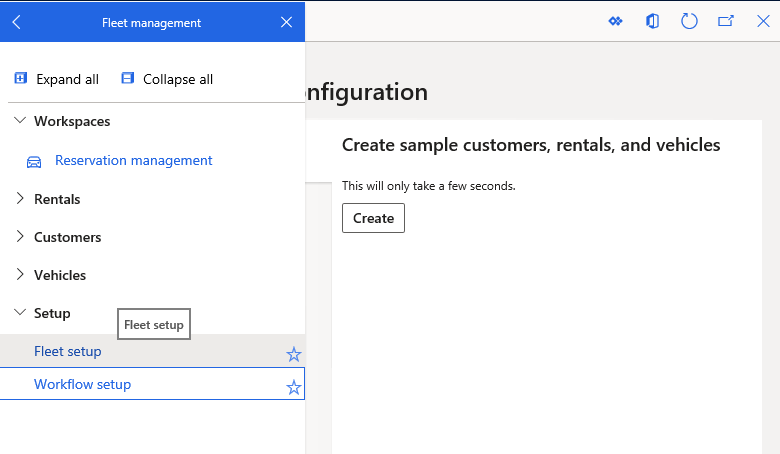
データ設定 タブで、作成 を選択します。

デモ データの再読み込みを促すメッセージが表示されたら、はいをクリックします。
データの読み込みが完了したら、 閉じる を選択します。
車両をレンタルするには、フリート管理アプリケーションを使用します。
このセクションで移行したアプリで作業をしていることに留意してください。 表示されるフォームは、Microsoft Dynamics AX 2012 バージョンのサンプルから直接ポートされます。 変更および再編成されていますが、再考されてはいません。
Microsoft Edge を開いて、財務と運用アプリケーションにサイン インします。
ダッシュボード に戻るには、ページの左上隅にある製品名を選択します。

ダッシュボードは主要な作業ハブです。 セクションに分類され、アプリケーションの一部になる、様々なタイルを表示することができます。 ダッシュボードは、水平スクロール用に設計されています。これは、最新のデバイスでうまく動作するための最適化です。 ダッシュボードの右側にあるボタンにはナビゲーションバーが表示されます。
ダッシュ ボードから、ナビゲーション バーを開いて フリート管理 > 顧客 > 顧客 の順に移動します。
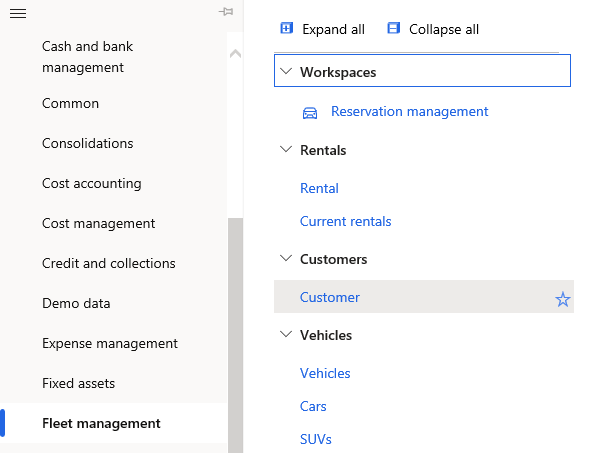
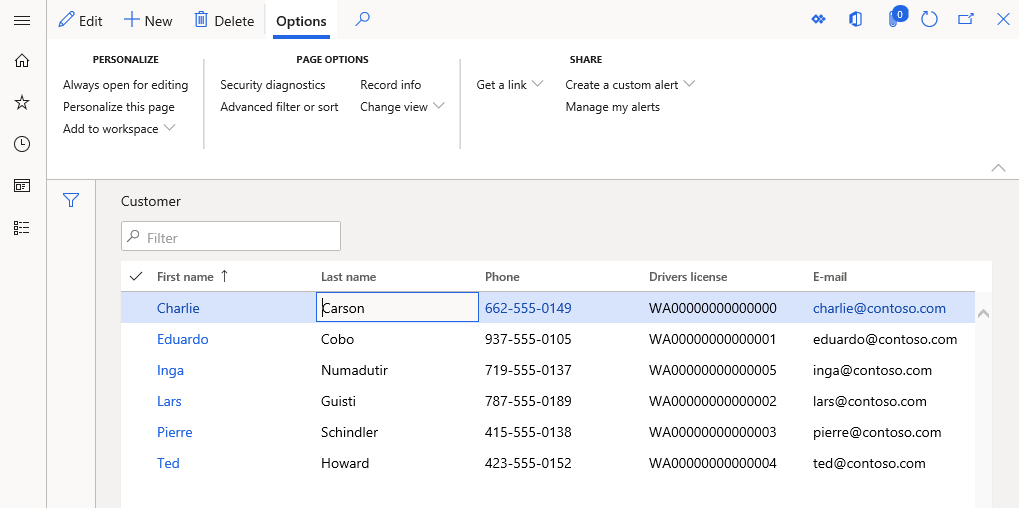
詳細 ビューに切り替えるには、 名 列の値を選択します。 このビューには、単一の顧客の詳細情報が表示されます。
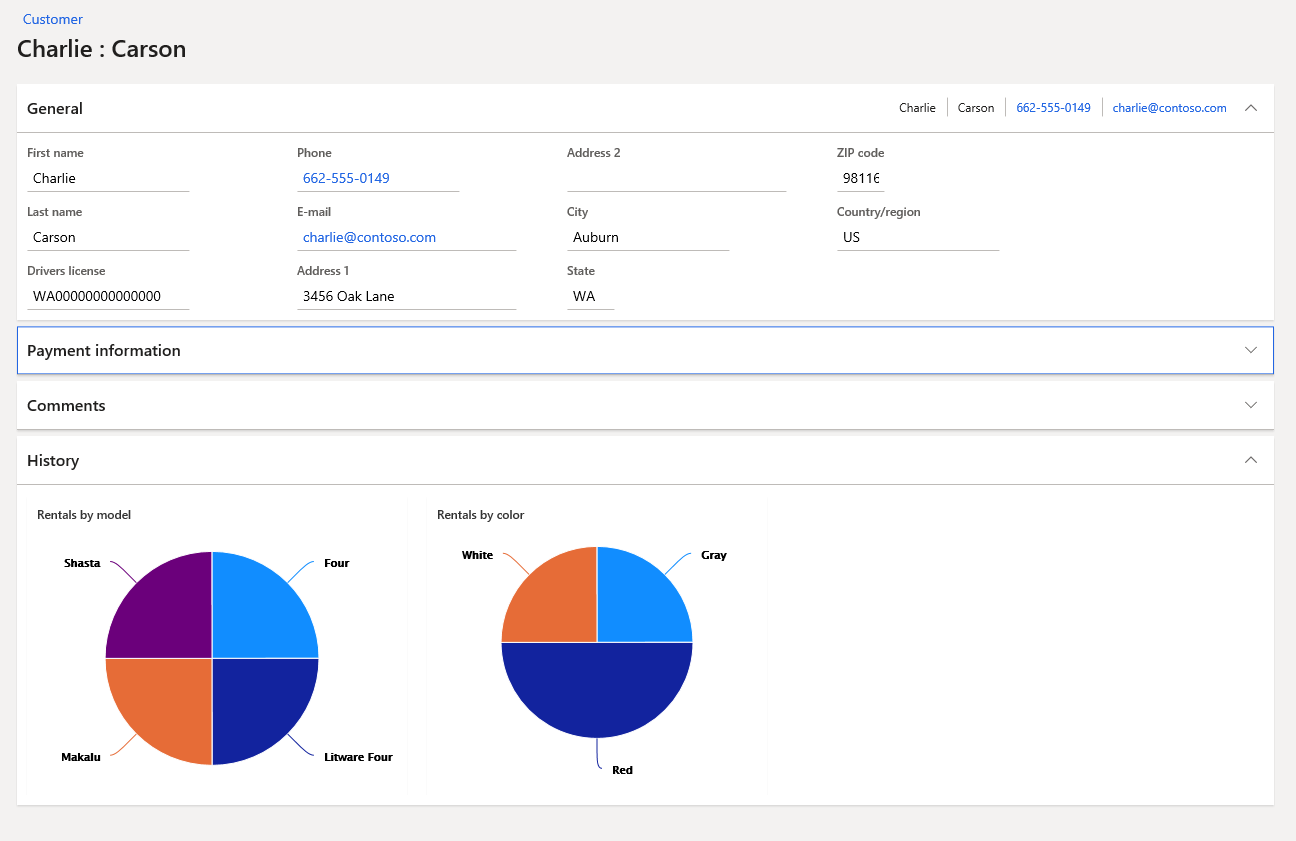
リストを表示をクリックすると、ナビゲーション リストが表示されます。
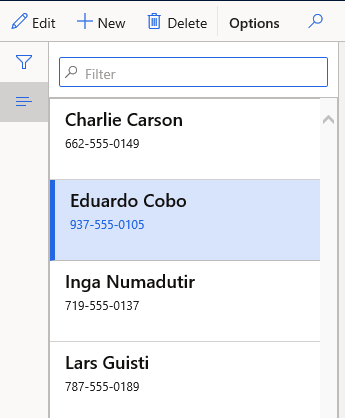
作業ウィンドウのナビゲーション リストでさまざまな顧客名をクリックし、各顧客の変更に関する詳細情報を確認します。
顧客 Eduardo Cobo を選択します。 Eduardo の過去のレンタルの好みを示すために、グラフが更新されることがわかります。
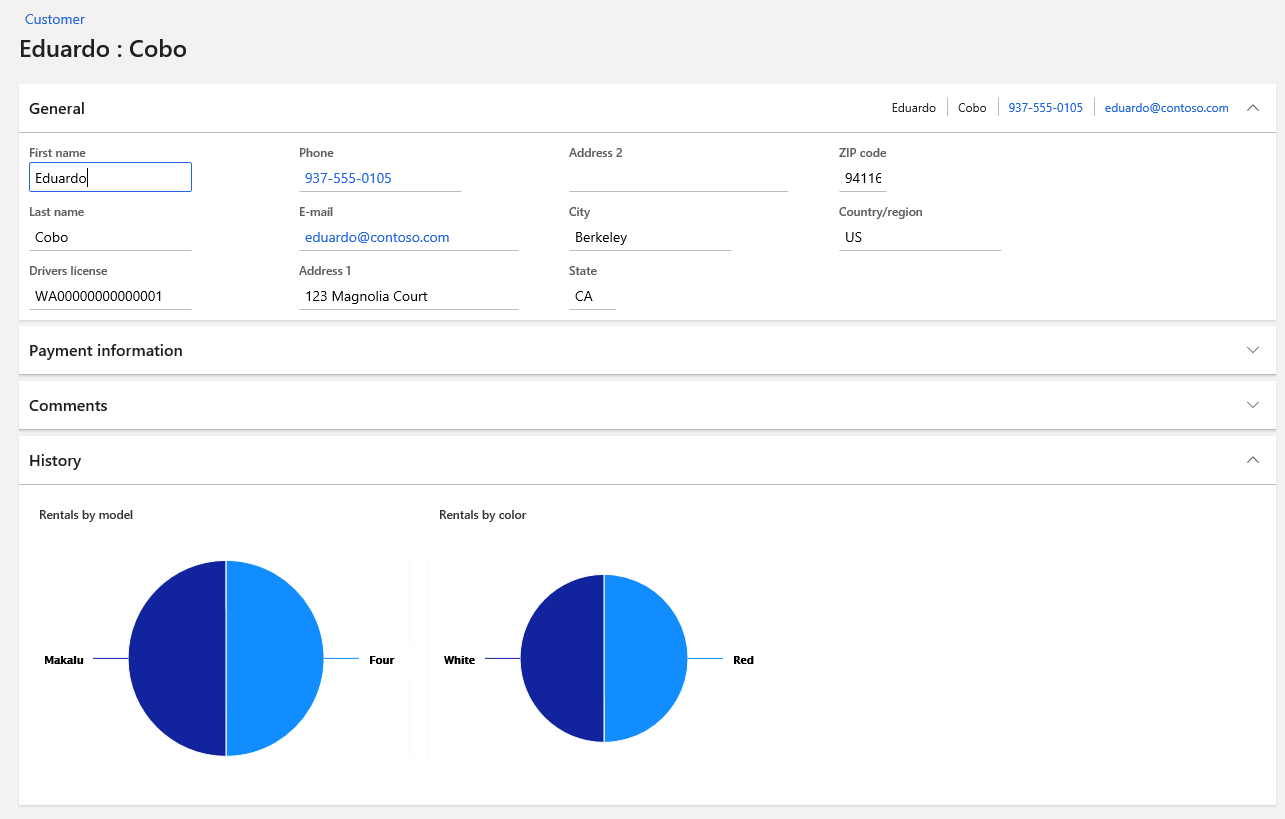
詳細を表示する円のスライスをポイントします。 Eduardo が、過去に、赤い SUV をよくレンタルしていたことがわかります。 これにより、次回の Eduardo の予約時に、販売員が利用可能な赤い SUV を探す手がかりを与えるかもしれません。 これは、積極的にインサイトを提供する簡単な例です。
顧客として自分自身を追加します。
アクション ウィンドウで、新規をクリックします。

顧客として自身を追加するため、フォームに入力します。 最低限、名前、クレジット カード フィールドの 16 桁の数字、住所情報を入力してください。 注記: 新しいレコードを保存するためのアクションは必要ありません。
新しいレンタルを作成します。
- ナビゲーション バーで、フリート管理>レンタル>レンタルに移動します。
- レンタル フォームで、アクション ウィンドウの新規をクリックします。
- 車両フィールドで車両を選択します。
- 顧客フィールドで、自分の名前を選択します。
- 終了フィールドで、終了日を選択します。
- 開始 フィールドに、35,000 と入力します。
- ピックアップ フィールドに、フル と入力します。
- 作業が終了したら、保存 をクリックします。
レンタル期間を開始します。
- アクション ウィンドウで、レンタル開始をクリックします。
- ダイアログ ボックスで、フィールドの値を確認して OK をクリックします。
フリート マネージメントを使用してワークフローを実行
ホーム アイコンをクリックして、ダッシュボードに戻ります。
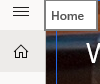
予約管理 タイルをクリックして予約管理ワークスペースを開きます。
現在のレンタルをクリックします。
レンタルフォームで、レンタルの ID をクリックします。
レンタルフォームの詳細ビューにあるアクション ウィンドウで、レンタルの完了をクリックします。
新しいマイレージ フィールドに、40,000 と入力してから OK をクリックします。
ホーム アイコンをクリックして、ダッシュボードに戻ります。
ナビゲーション バーで、フリート管理>車両>車両メンテナンスに移動します。 車両メンテナンス フォームでは、ステータス フィールドでレンタルがサービス部門によって検査待ちであることが示されます。

メモ
バッチ フレームワークが車両の状態を変更するまで、最大で 2分かかる場合があります。 アクション ウィンドウで、更新をクリックしステータスの変更が表示されるまで、ビューを定期的に更新します。 別の人がワークフローの各ステップを通常処理することに留意してください。バッチ フレームワークによって生じる多少の遅延は、実際のアプリケーションでは問題ありません。
レンタルを含む行を選択します。 アクション ウィンドウで、ワークフローをクリックし、検査完了をクリックします。 ワークフローでフルセットのオプションを取得するには、ページを更新する必要があります。
コメントを入力し、検査完了をクリックします。
バッチ フレームワークが変更を処理するまで、最大で 2 分再度待機することが必要な場合があります。 アクション ウィンドウで、ステータスフィールドの変更が表示されるまで、更新を定期的にクリックします。 車両がサービス待ちの状態であることを確認します。
必要に応じて、このワークフロー手順を引き続き繰り返して、車両にサービスおよびクリーニング フェーズを実行できます。 クリーニングが完了した後、最終状態は、実行になります。
ワークフロー、履歴の表示の順にクリックします。 ワークフロー履歴 フォームは、車両ワークフローに関する情報を提供します。
追跡の詳細をクリックして活動を表示します。

ワークフローの背後に設定を表示するには
ダッシュ ボードで、フリート管理>設定>ワークフローの設定に移動します。 ワークフロー セットアップ ページには、ワークフローの一覧が表示されます。

ワークフロー ID 列に、車両メンテナンス ワークフローの ID をクリックします。
コードを実行するアクセス許可を求めるプロンプトを承認します。 短い待機の後、ワークフロー エディターを開きます。 このステップは、クラウドではなく 1 ボックス環境で動作します。 ワークフロー エディターでは、ワークフロー図を表示できます。 次の図はワークフローを示します。

完了したら、ワークフロー ウィンドウを閉じます。
新しい KPI 定義を作成する
Web クライアントを使用すると、適切な権限を持つユーザーが、開発者がモデル化して展開した KPI 定義を変更できます。 ユーザーは、クライアントに新しい KPI 定義を作成することもできます。 このチュートリアルでは、クライアントで新しい KPI の定義を作成します。
予約管理ワークスペースを開きます。 ナビゲーション バーで、 フリート管理 > ワークスペース > 予約管理に移動します。
ワークスペースの左下に表示されている総収益 KPI タイルを確認します。 総収益 KPI タイルをクリックします。 総収益 KPI タイルの詳細と共に収益の上位および下位貢献者を示すチャートが画面に表示されます。
次に、レンタルの数を監視する新しい KPI を定義します。
アクション ウィンドウで、新規をクリックします。 新しい KPI ダイアログが開きます。
新しい KPI 定義に次の値を入力します。
フィールド 先頭値 氏名 レンタルの数 測定 FMAggregateMeasurements メジャー グループ FmRentalCharges 措置 NoRentals KPI 目標タイプ 固定値 目標値 30 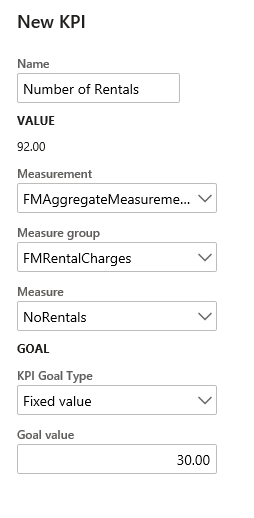
保存をクリックします。
メモ
新規 KPI ダイアログ ボックスで、保存 ボタンが表示されない場合、より高い画面解像度を使用するとダイアログ全体を表示できます。 作成した KPI に関する詳細を含む、KPI 詳細ページを表示することができます。 詳細 セクションで変更を加えることができます。 値が目標の 90% 未満の場合は KPI が赤く表示され、値が目標の 110% を超える場合は KPI が緑で表示されるように、既定のしきい値を変更します。
編集 をクリックします。
画面の右にスクロールし、次のようにしきい値フィールドの値を変更します。
プロパティ 先頭値 次の値未満の場合に不良: 90 次の値を超えた場合に良: 110 アプリケーション バーで、 保存をクリックします
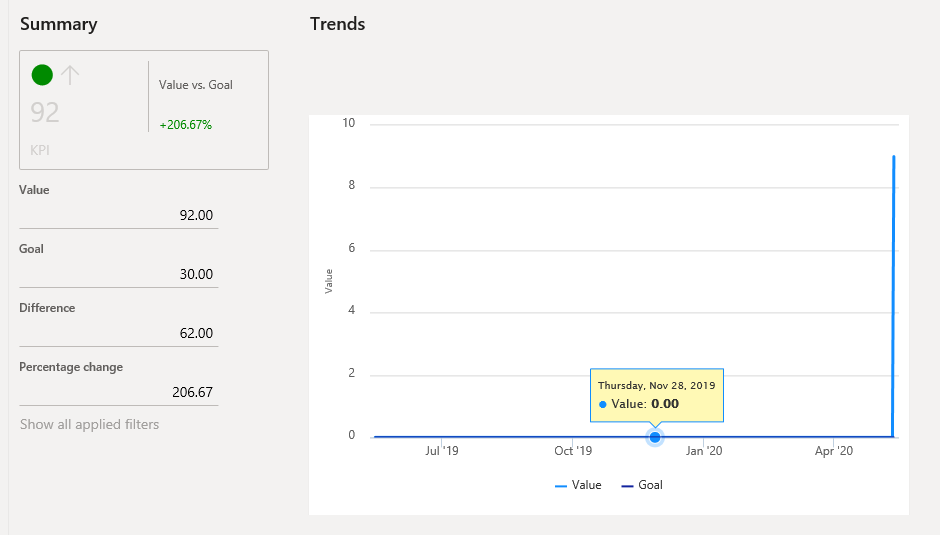
グリッド ビューに戻るには、フォーム キャプションをクリックします。
名列ヘッダーをクリックし、フィルター演算子を部分一致に変更し、フィルター フィールド値を番号に更新します。 新しい KPI をリストで使用できることが分かります。
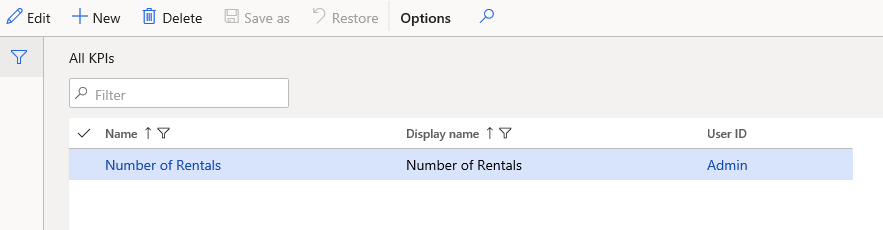
運用レポートの起動
このチュートリアルでは、現在車両をレンタルしている顧客の一覧を含む運用レポートを開始します。
ダッシュボードを使用して、予約管理 ワークスペースを開きます。
ページの右側の レポート で 顧客リスト をクリックします。 顧客グループのパラメーターでは、何も入力しないでください。

OK をクリックしてダイアログ ボックスを閉じます。 レポートが表示され、顧客リストが表示されます。 レポートを表示するのに、数分かかることがあります。
ロールベースのセキュリティ システムを使用してアクセスを保護
このチュートリアルでは、さまざまなセキュリティ ロールが割り当てられているユーザーとしてシステムにアクセスします。 このチュートリアルでは、少なくとも 1 人の追加エンド ユーザーを作成する必要があります。
ダッシュ ボードの システム管理 セクションで、ユーザー、ユーザー の順にクリックします。
アクション ウィンドウで、新規をクリックします。
以下のフィールド情報を入力します。
プロパティ 先頭値 ユーザー ID 8 文字の固有 ID ユーザー名 ユーザーの最初の名前 プロバイダー urn:Federation:MicrosoftOnline電子メール テスト用にログインできる電子メール エイリアスを使用します。 法人 DAT有効な機能 このスライダーが はい に設定されていることを確認します。 
ロールの割り当てをクリックします。
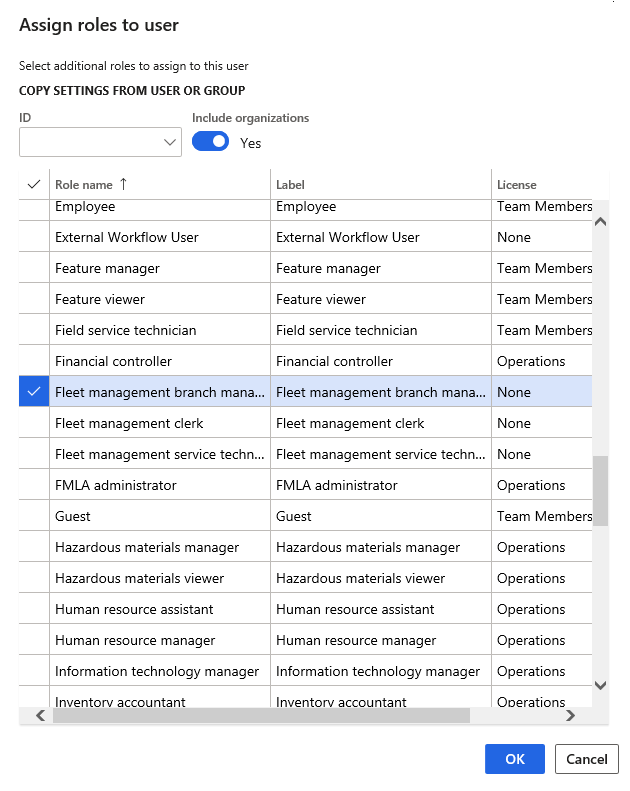
フリート管理ブランチ マネージャー を選択し、OK をクリックします。
右上のユーザー名をクリックしてから、サインアウトをクリックします。サインイン ページにリダイレクトされます
上記の手順でセキュリティ ロールを割り当てたユーザーの資格情報を使用してログインします。
ダッシュボードで、このユーザーはランチ マネージャー セキュリティ ロールに関連する項目のみ確認できることに注意してください。 システム管理者が確認できる項目は非表示になります。
セッションをサインアウトするには、サインアウトをクリックします。