タスク レコーダーによるドキュメントやトレーニングの作成
重要
Human Resources を使用している顧客の場合、この記事で説明した機能は、現在、スタンドアロン Dynamics 365 Human Resources とマージした Finance インフラストラクチャの両方で利用できます。 更新中は、記載されたナビゲーションと異なる場合があります。 特定のページを検索する場合は、検索を使用できます。
この記事では、タスク レコーダーとタスク ガイド、タスク記録の作成方法、また Microsoft タスク ガイドのカスタマイズ方法とそれをヘルプに含める方法について説明します。
重要
Dynamics 365 Human Resources 用のタスク ガイドを記録できますが、それをビジネス プロセス モデラー (BPM) ライブラリに保存したり、またはヘルプ ウィンドウから開くことはできません。 ローカルまたはネットワーク上の場所に保存することはでき、タスク レコーダーを使用して開き再生します。
タスク レコーダーについて学ぶ
タスク レコーダーは、製品のユーザー インターフェイス (UI) で実行するアクションを記録するのに使用するツールです。 タスク レコーダーを使用している場合は、UI で実行する、サーバーに対して実行されるイベント —値の追加、設定の変更、データの削除— はすべて取得されます。 記録する手順は、タスク記録 と呼ばれます。 タスク記録はさまざまな方法で使用できます。
- タスクはガイドタスクできます - タスクはヘルプエクスペリエンスの一部です。 タスク ガイドは、業務プロセスのステップを通じて管理、ガイドされたインタラクティブなエクスペリエンスです。 ユーザーは、UI 上でアニメーションで表現され、ユーザーが操作すべきUI要素を指し示すポップアッププロンプトによって、各ステップを完了するよう指示されます。 ポップアップでは、ここをクリックしますまたはこのフィールドで値を入力しますなどの、要素を操作する方法に関する情報を提供します。タスク ガイドはユーザーの現在のデータ セットに対して実行され、入力されるデータはユーザーの環境に保存されます。
- タスクをWordドキュメントとして保存できます - これにより、印刷可能なトレーニング ガイドを簡単に作成できます。
自分のタスク記録を作成、または Microsoft が提供するタスク記録を再生、または自分のコンフィギュレーションを反映するように変更できます。 タスク レコーダーの詳細については、タスク レコーダーを参照してください。
タスク記録を計画する
新しいタスク記録を作成、または Microsoft のタスク記録を基に記録する場合も、次の情報に注意してください。
- 記録を、ビデオを計画するかのように計画します。
- ステップを理解するために、業務プロセスを記録せずに何度か確認します。
- 記録する前にプロセスを確認するとき、実際の記録中にショートカット キーまたは Enter キーを使用することを避けられるようできるように、それらが使用される場所を確認してください。
- ステップをサブタスクにグループ化しますか? サブタスクは、プロセスのセクションを視覚的に分離します。 たとえば、「製品の作成とリリース」のための記録を作成する場合、製品を作成するために必要な手順をグループ化し、製品をリリースするために必要な手順をグループ化したい場合があります。 サブタスクによって、長いプロセスが読みやすくなります。
- 注釈を追加しますか? 詳細については、注釈のさまざまなタイプを理解するを参照してください。
- 業務プロセスのステップを完了するときにさまざまなフィールドにどのような値を追加しますか?
説明と説明を前もって記述する。
- 各タスク記録の先頭には、記録の概要を入力できる説明フィールドがあります。 記録するときにタスク記録にコピーおよび貼り付けできるよう、説明を事前に別のドキュメントに作成して保存します。 テキストを切り取りおよび貼り付けすると、記録のプロセスをより迅速かつスムーズに行えます。
- タスク記録のステップごとに注釈を作成できます。 タスク ガイドの再生中、注釈はステップのテキストの上または下にノートとして表示されます。 ヘルプ ウィンドウにテキストとして表示される際、注釈はステップのテキスト インラインとして表示されます。 部下を別の文書に書き込み、保存します。 タスク記録を記録するときには、そのドキュメントから注釈を切り取りおよび貼り付けします。
異なる種類の変更を理解する すべての変更はオプションです。 ユーザーに役立つ情報を提供する場合にのみ追加します。
- [/&注釈]: レコーダによって自動的手順生成されるタスクの前にタイトルが表示されます。 タスク ガイドでは、タイトル注記は自動的に生成されたテキストの上に表示されます。 このタイプの注釈は、ユーザーがこの手順を行う理由またはコンテキストを追加する際に使用します。
これは、記録の作成時に注釈を追加する際に表示される編集ウィンドウです。 タイトル ボックスに、タイトルの注釈を入力します。
[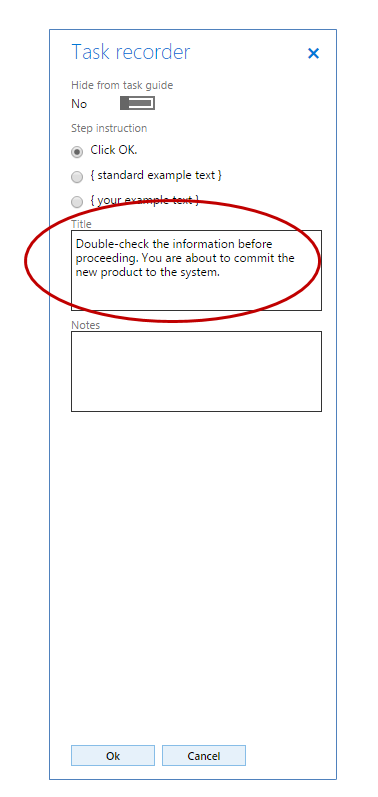 ]
]
これはタスク ガイドのタイトル注釈です。
[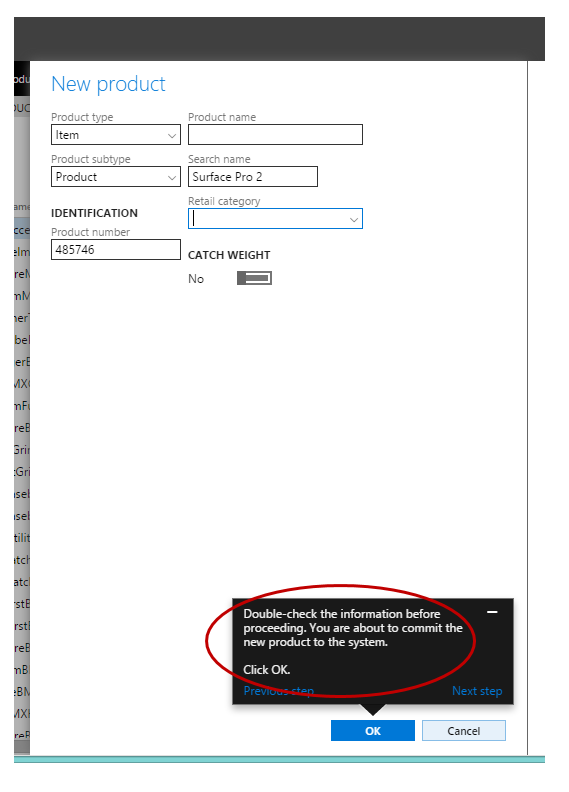 ]
]
- 注記 : Aメモ注釈、レコーダによって自動的に生成手順されたテキストタスク後に表示されます。 タスク ガイドでは、ユーザーがタスク ガイドの「バブル」の詳細表示リンクをクリックした場合にのみ表示されます。 ユーザーがステップを完了するために知る必要があることを説明するには、このタイプの注釈を使用します。
これは、記録の作成時に注釈を追加する際に表示される編集ウィンドウです。 注記 ボックスに、タイトルの注記を入力します。
[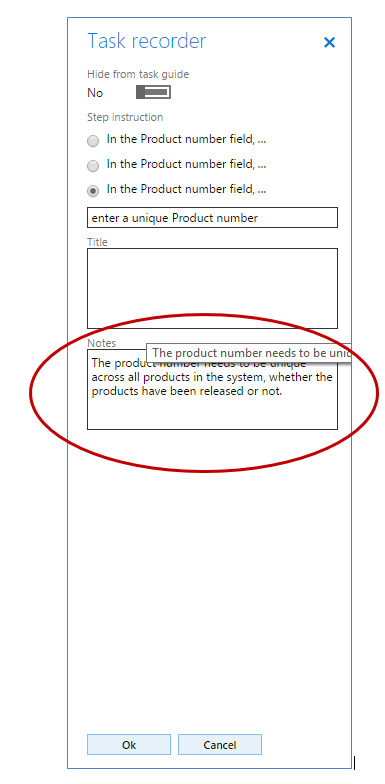 ]
]
これはタスク ガイドのメモの注釈です。
[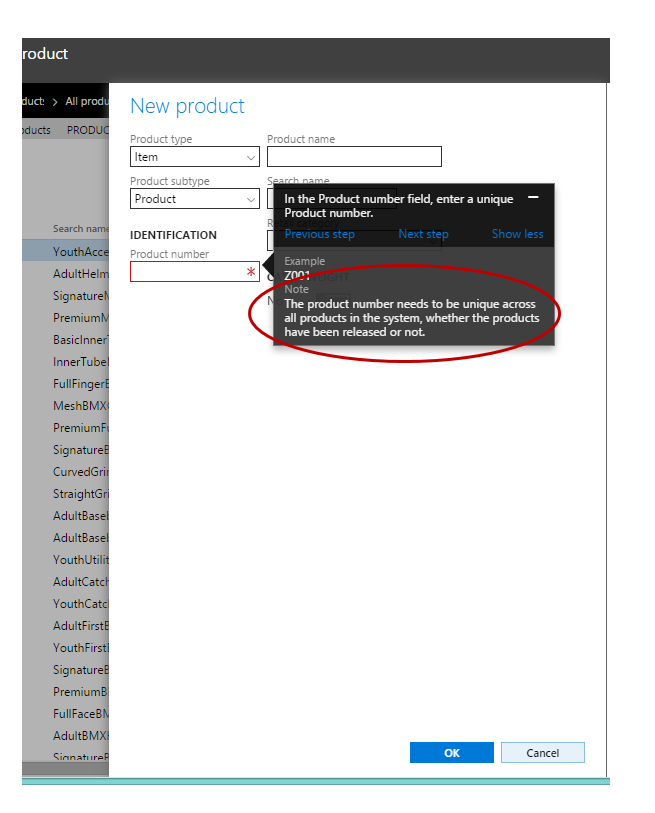 ]
]
- 情報手順 : これらの調整は、コントロール上またはフォーム上の任意の場所を右クリックして作成します <タスク レコーダ<情報を追加手順. 情報ステップは、UIにアクション手順いなくてもポイントするに何を挿入しても、番号付けされた数字で表示されます。 フォーム レベル参考ステップまたはコントロールと関連付けられた参考ステップを追加できます。 情報ステップがページに関連付けられている場合、タスクガイドが再生されると、タスクガイドのバブルがポインターなしでページのどこかに表示されます。 参考ステップがコントロールに関連付けられている場合にタスク ガイドを再生すると、タスク ガイドのバブルがコントロールをポイントします。 ヘルプ ウィンドウで、参考ステップの注釈が入力した任意のテキストとともに番号付きの手順として表示されます。 参考ステップは、ユーザーが次のステップに進むための準備、アプリケーションの外で行う必要のあるステップの説明、または他の録画の参照に使用します。
記録を作成する期間の指定
- ユーザーは記録を開始から終了まで再生するため、別に実行した方が良いステップまたはタスクは結合しないでください。
- 複数のサブプロセスに及ぶ長いシナリオを記録しないようにしてください。 たとえば、店舗の顧客サービス デスクの運用は漠然としすぎているので、返品の承認やギフト カードに追加など、短いタスクに分割します。
- タスクが複数のさまざまな業務プロセスの一部として実行できる場合、個別の記録を作成して他の記録で参照できます。
- ユーザーが一度に実行する可能性がある複数のタスクがプロセスに含まれる場合、たとえば、機能プロファイルの設定および割り当てるなどの 1 つの記録に含めることができます。
- ユーザーが一度行うもので (コンフィギュレーションなど) 別のタスクをすぐ後に、繰り返し、単独で実行する場合、2 つの記録に分割します。
UIで、記録を開始する場所を決定します 記録の記録を開始するときに使用しているページタスクページが、ユーザーの表示タスク ガイドに影響します。 たとえば、タスク記録をユーザーが総勘定元帳パラメーター ページでヘルプをクリックしたときにヘルプ ウィンドウに表示させるには、総勘定元帳パラメーター ページで記録を開始する必要があります。 記録を .axtrファイルとして保存 完了 タスク 記録を作成または編集する場合は、ダウンロード方法または記録を保存するための複数のオプションが表示されます。 ファイルを、タスク記録パッケージ (.axtr)、未加工の記録ファイル (.xml)、Word 文書としてダウンロードまたは LCS ライブラリに保存できます。 タスク記録は、常にタスク記録パッケージ ファイル (.axtr) として保存しておくことをお勧めします。 これは、手順や注釈を後で変更する必要がある場合など、ファイルの保守を容易にすることができます。 ファイルを Word 文書としてダウンロードする場合も、タスク記録パッケージ ファイルとして保存します。
タスク記録を作成
手順の詳細については、タスク レコーダーのリソースを参照してください。
Microsoft のタスク記録をコピーしてカスタマイズ
Microsoft のタスク記録をダウンロードおよび編集し、自分のヘルプ ドキュメントまたはトレーニング資料に使用できます。 Microsoft のタスク記録をダウンロードするには、次の手順に従います。
- タスク レコーダーを開きます。 タスク レコーダーは 設定 メニューにあります。
- [タスク レコーダー] ウィンドウで、記録の管理 をクリックします。
- 記録はどこにありますか で LCS ライブラリ内にありますをクリックします。
- LCS ライブラリの選択 をクリックします。
- Microsoft グローバル ライブラリを選択します。
- ツリーで、タスク記録が関連付けられる業務プロセス ライブラリのノードを選択します。
- OK をクリックします
- 開始 をクリックします。
- この時点で記録を進めてみて、再記録のときに任意のステップを変更します。 注記: 記録のテキストを変更する必要がある場合は、記録を開くことができます 記録の機能を編集 モードで、その後、保存します。
- 記録が最後まで再生された後、画面の上部にあるタスク レコーダ バーの 停止 をクリックします。
- タスク記録を保存する方法を選択してください。