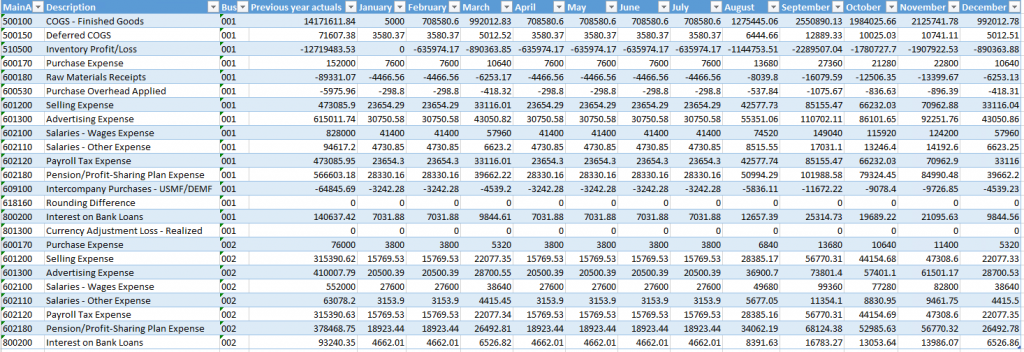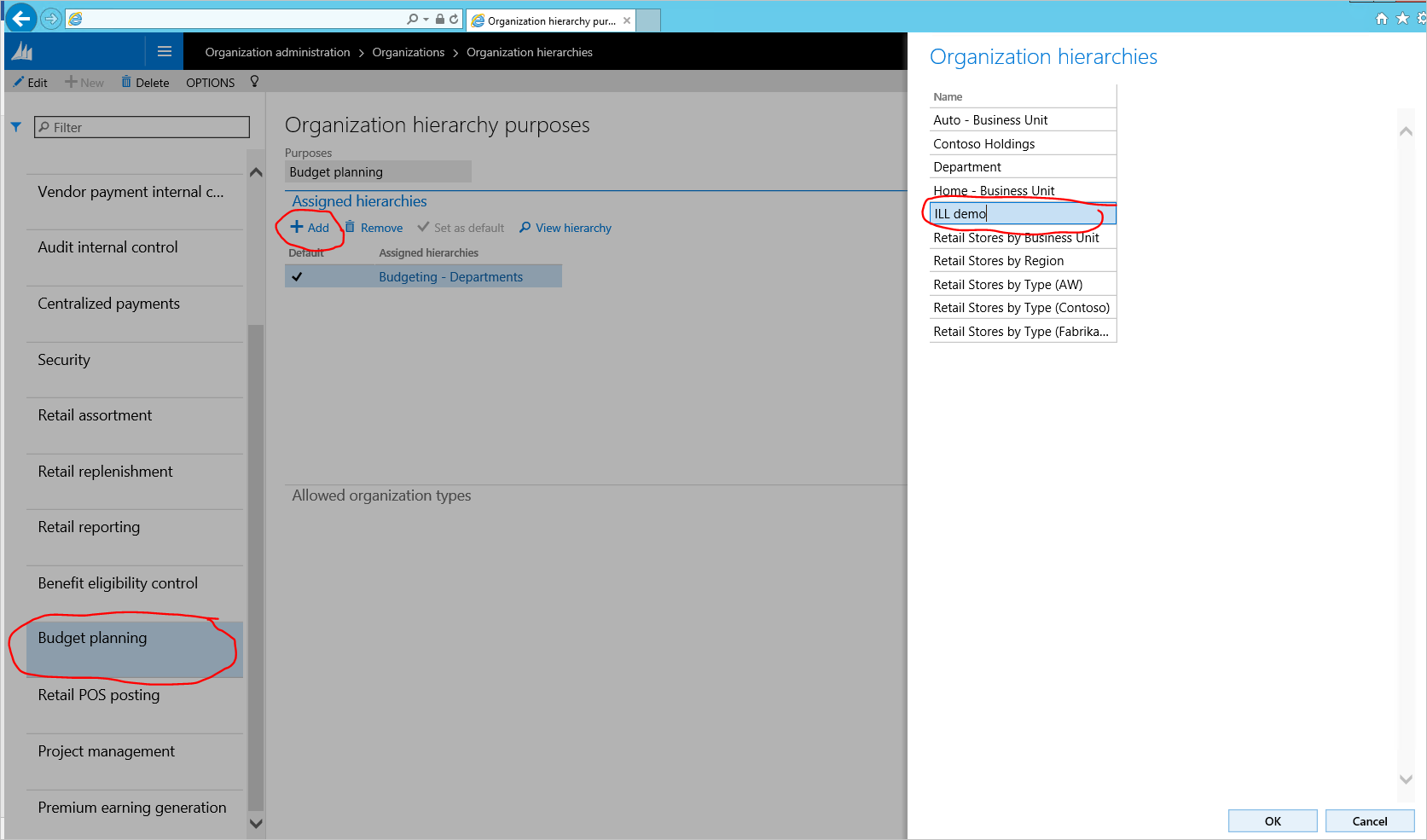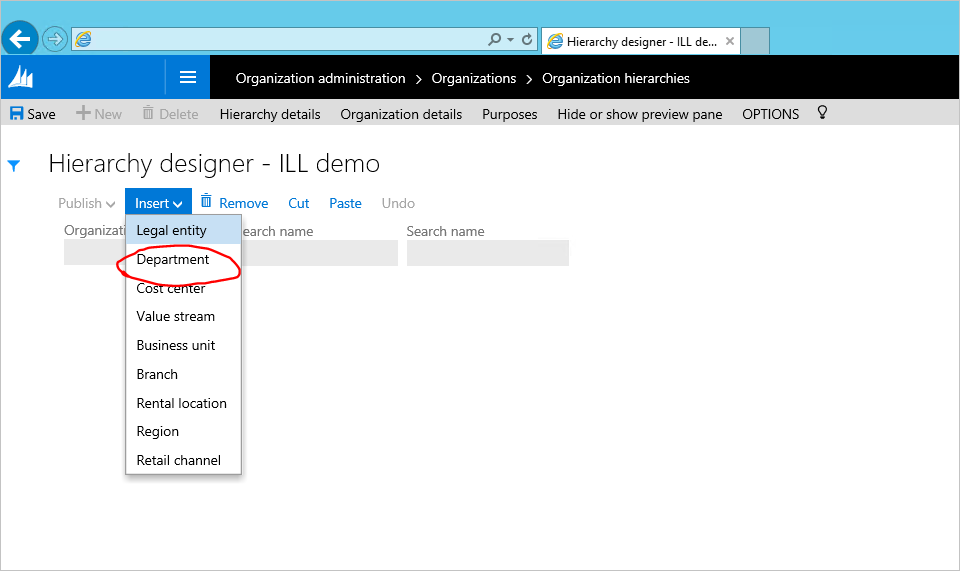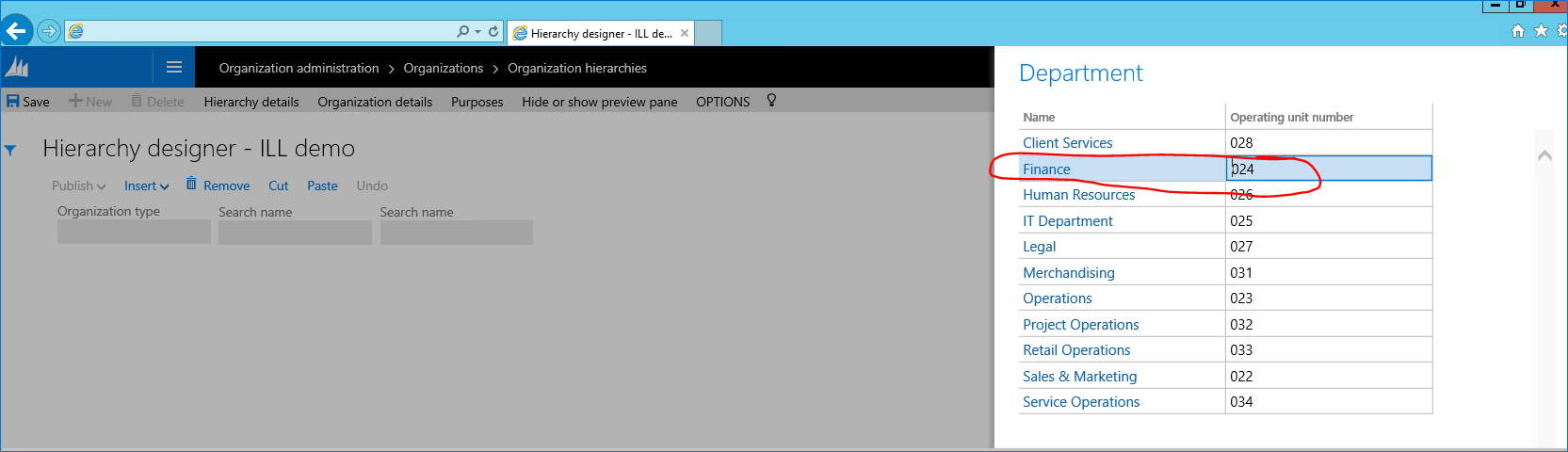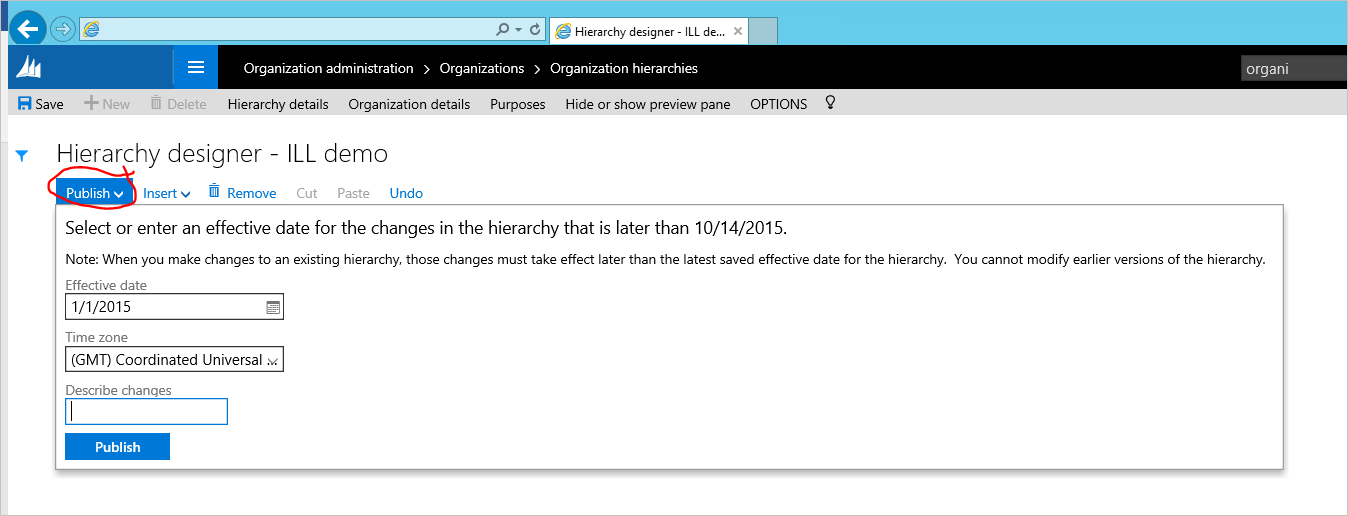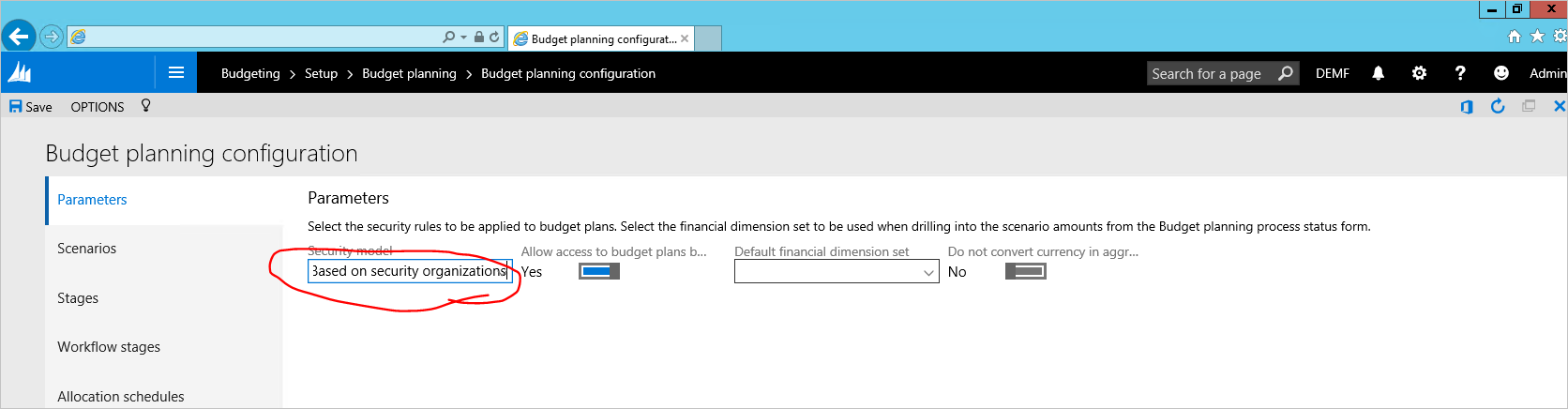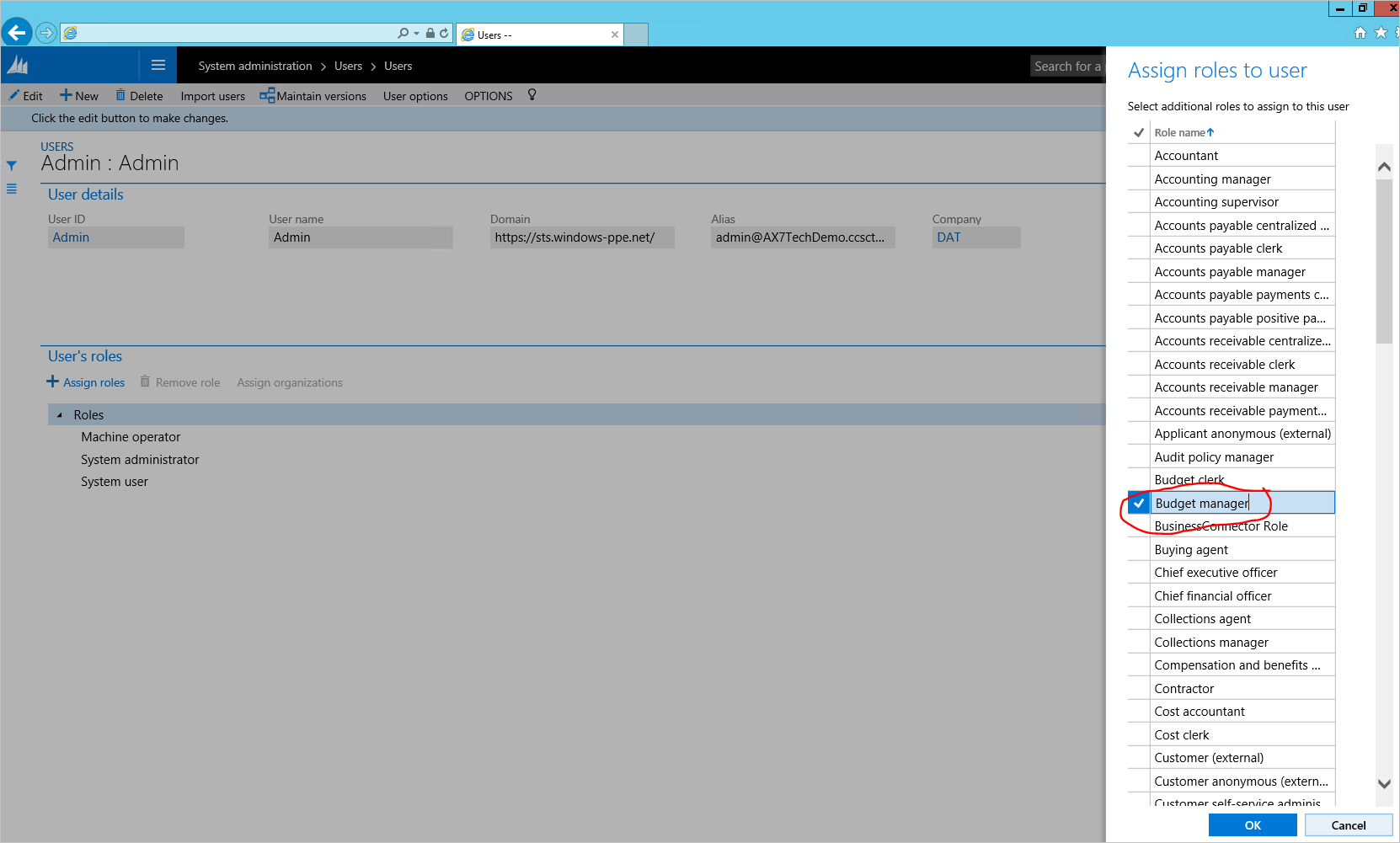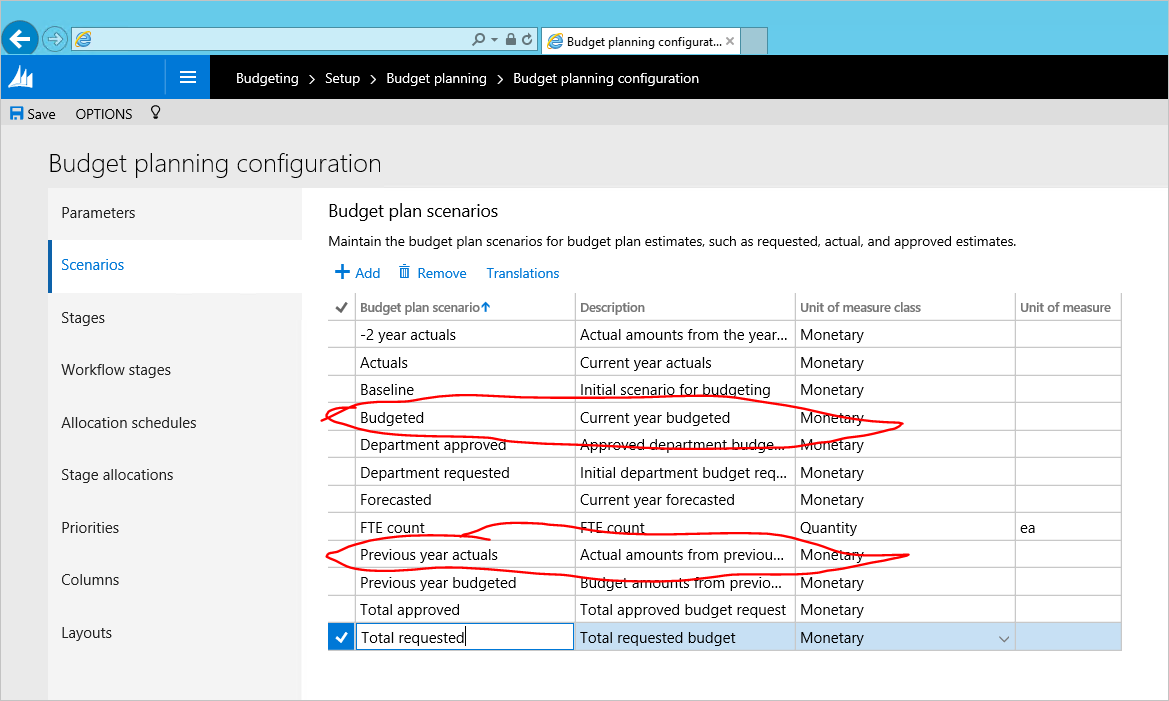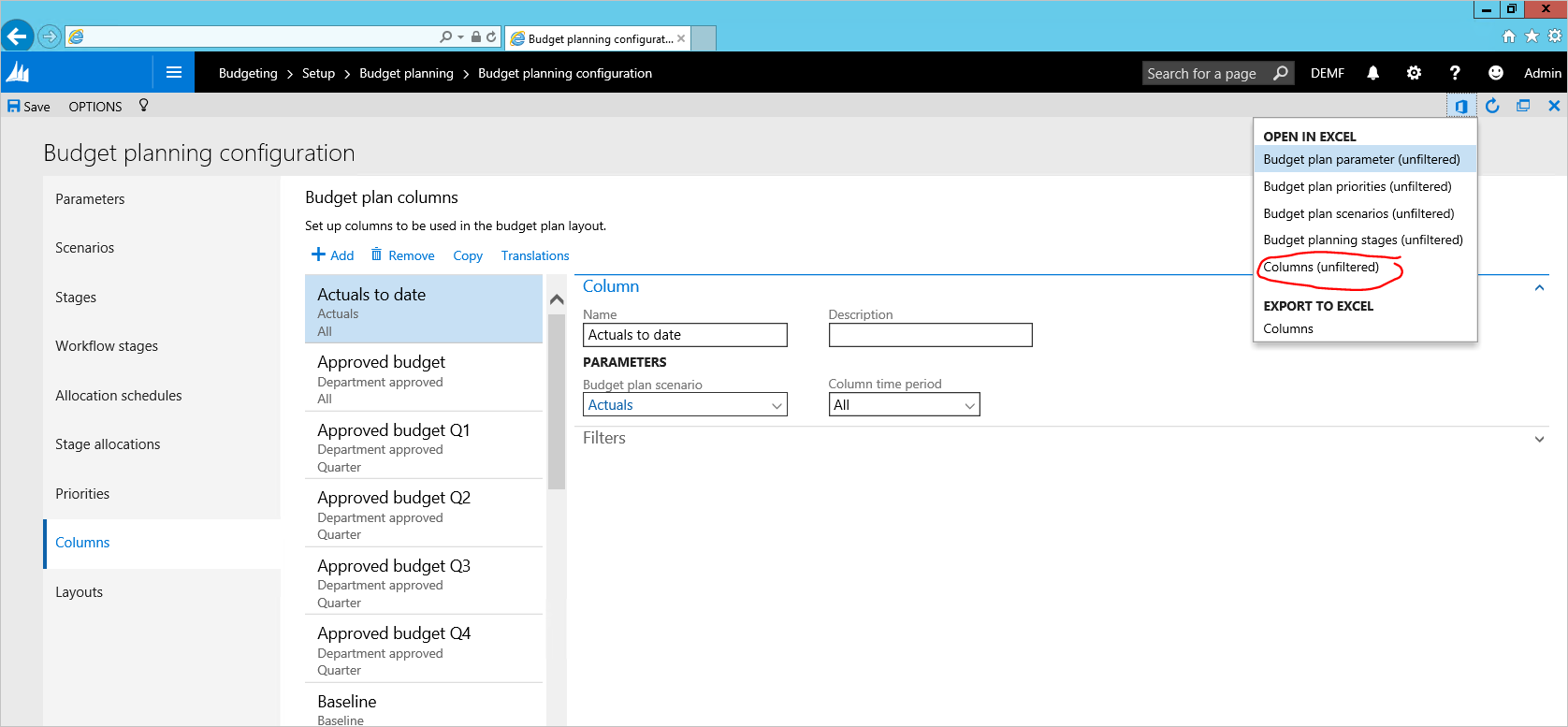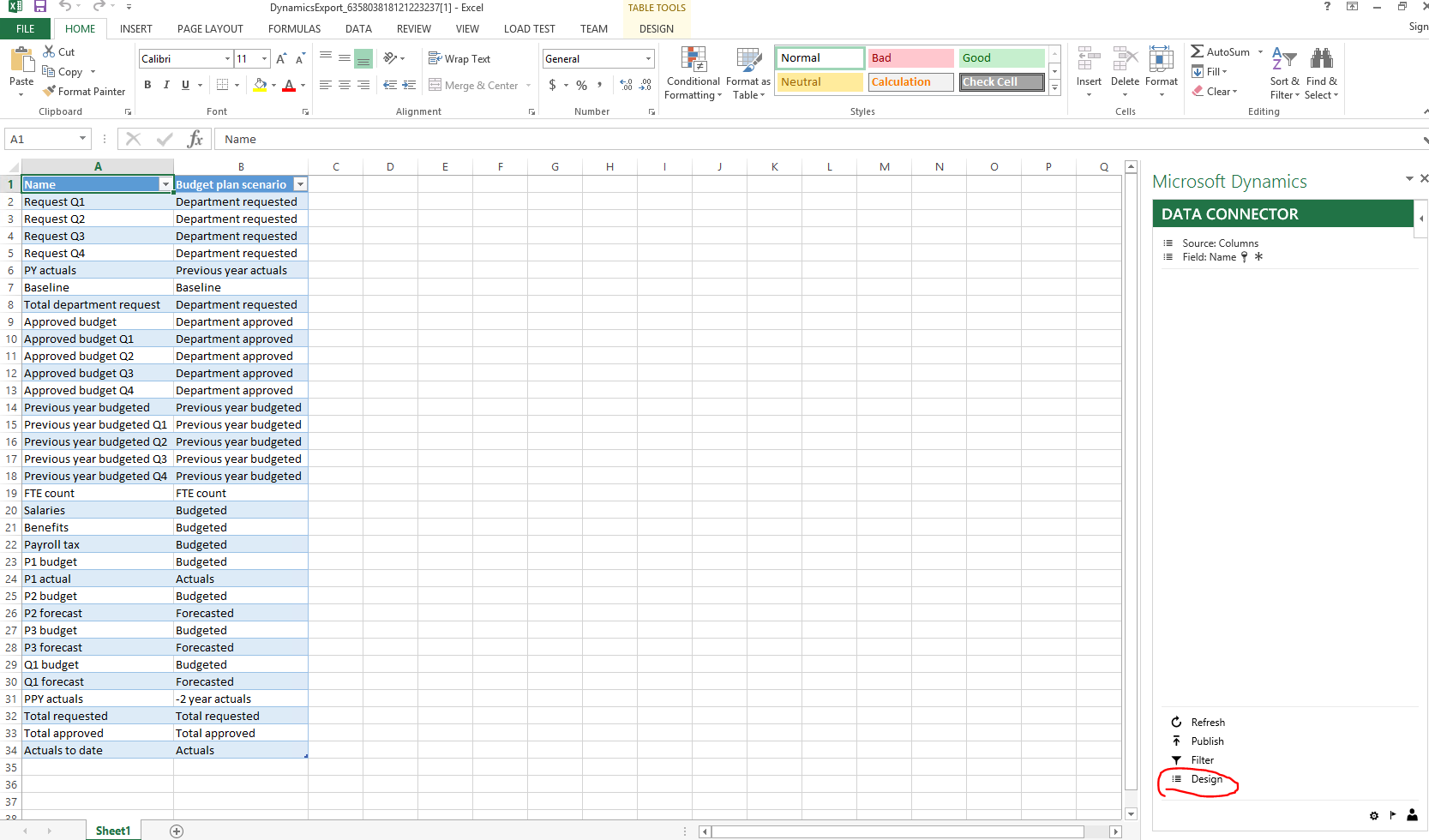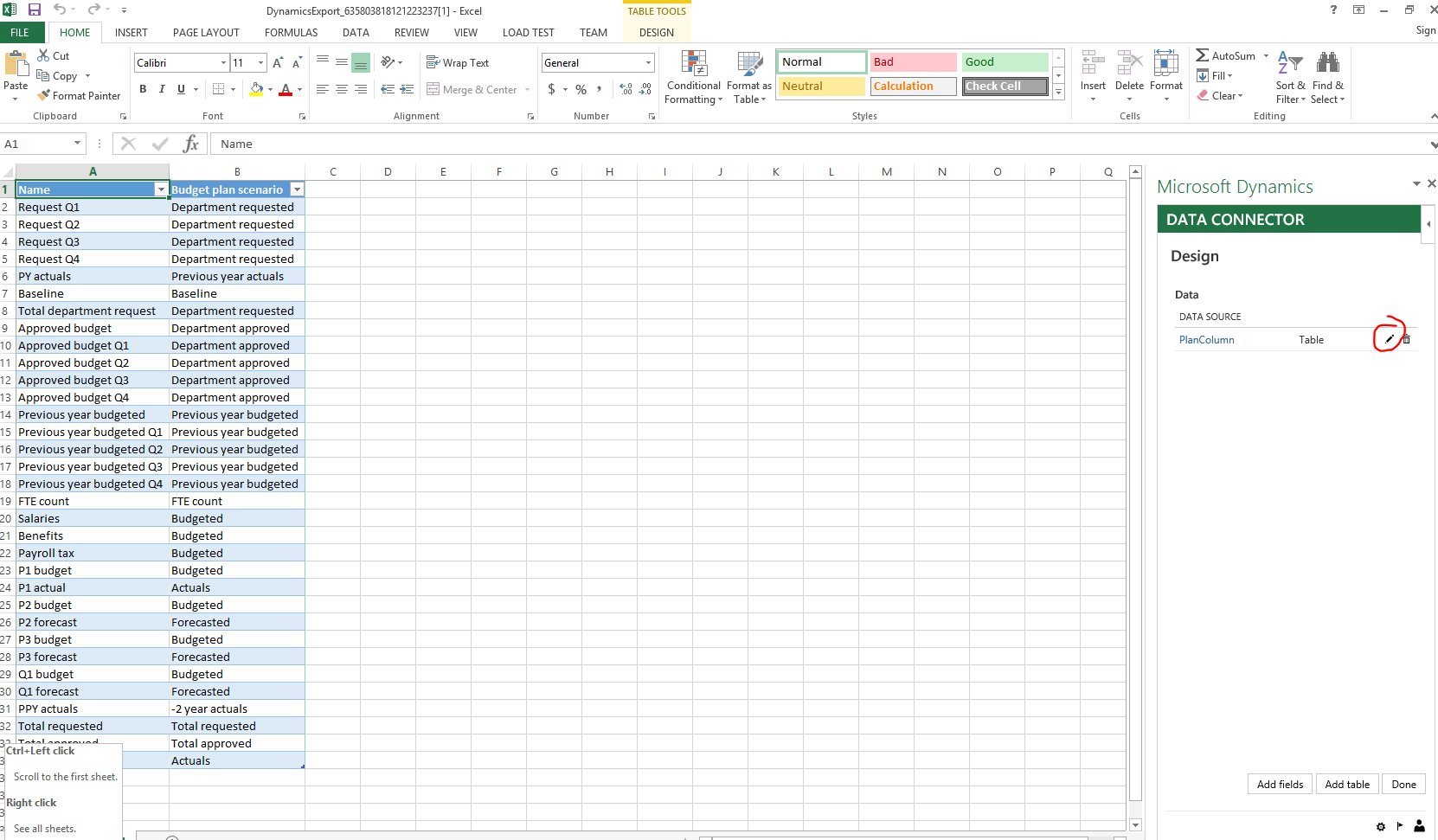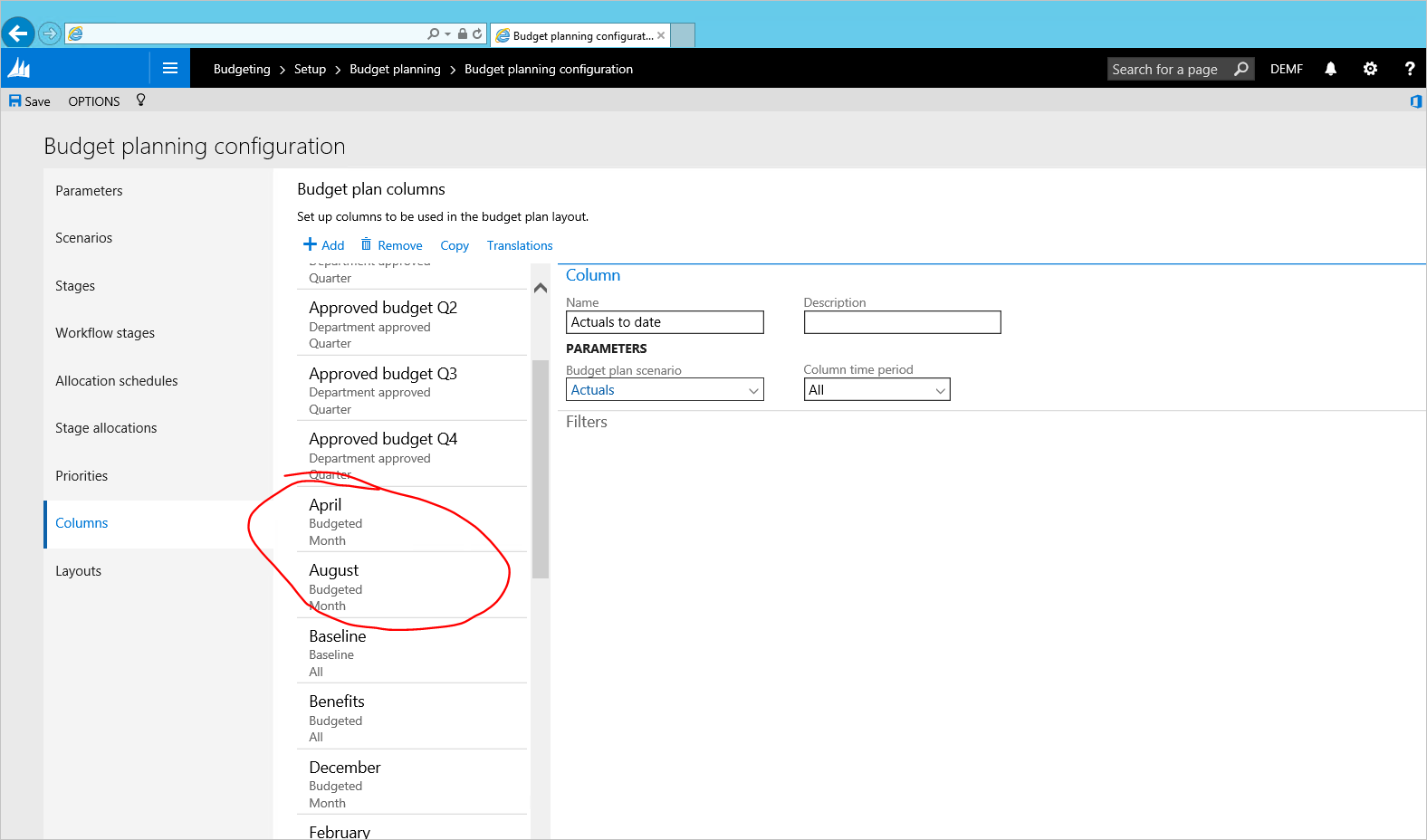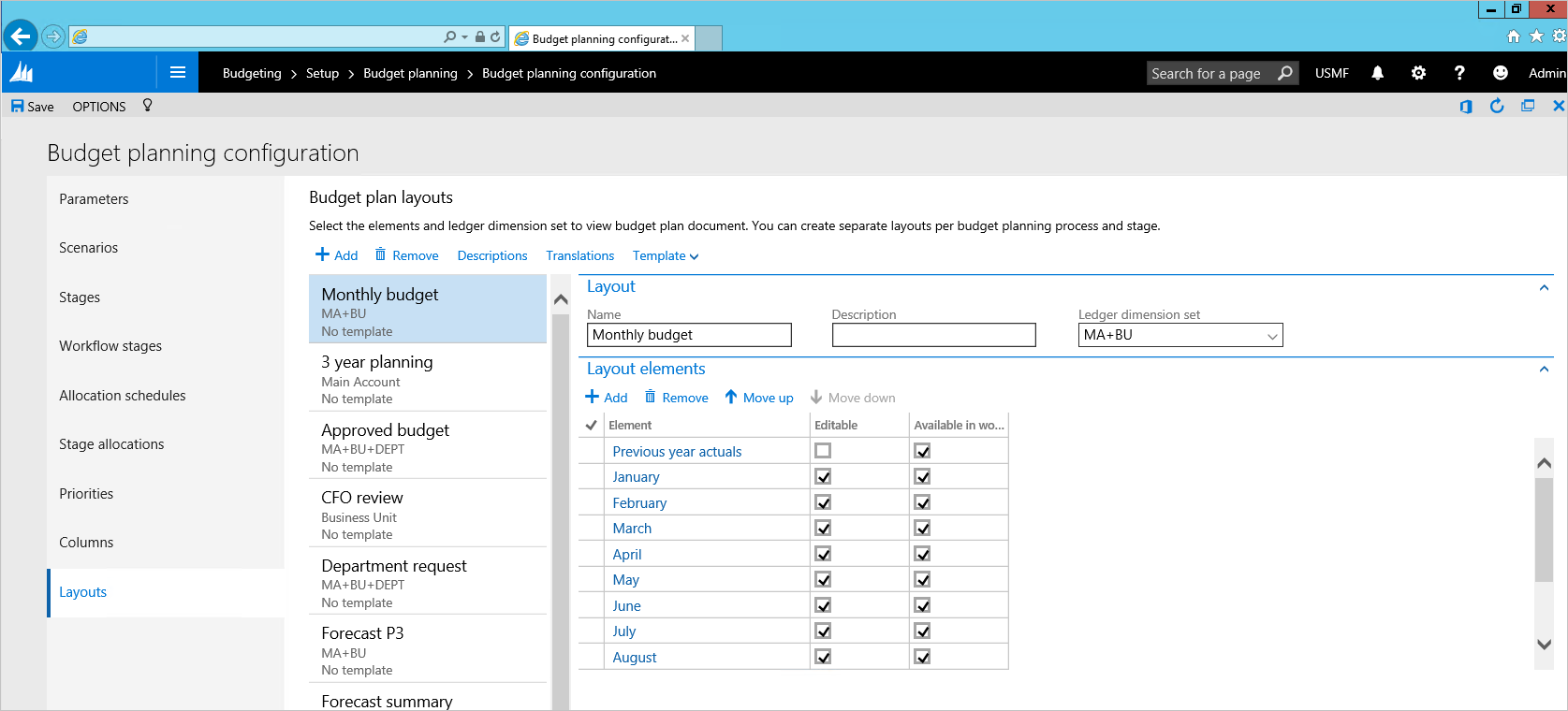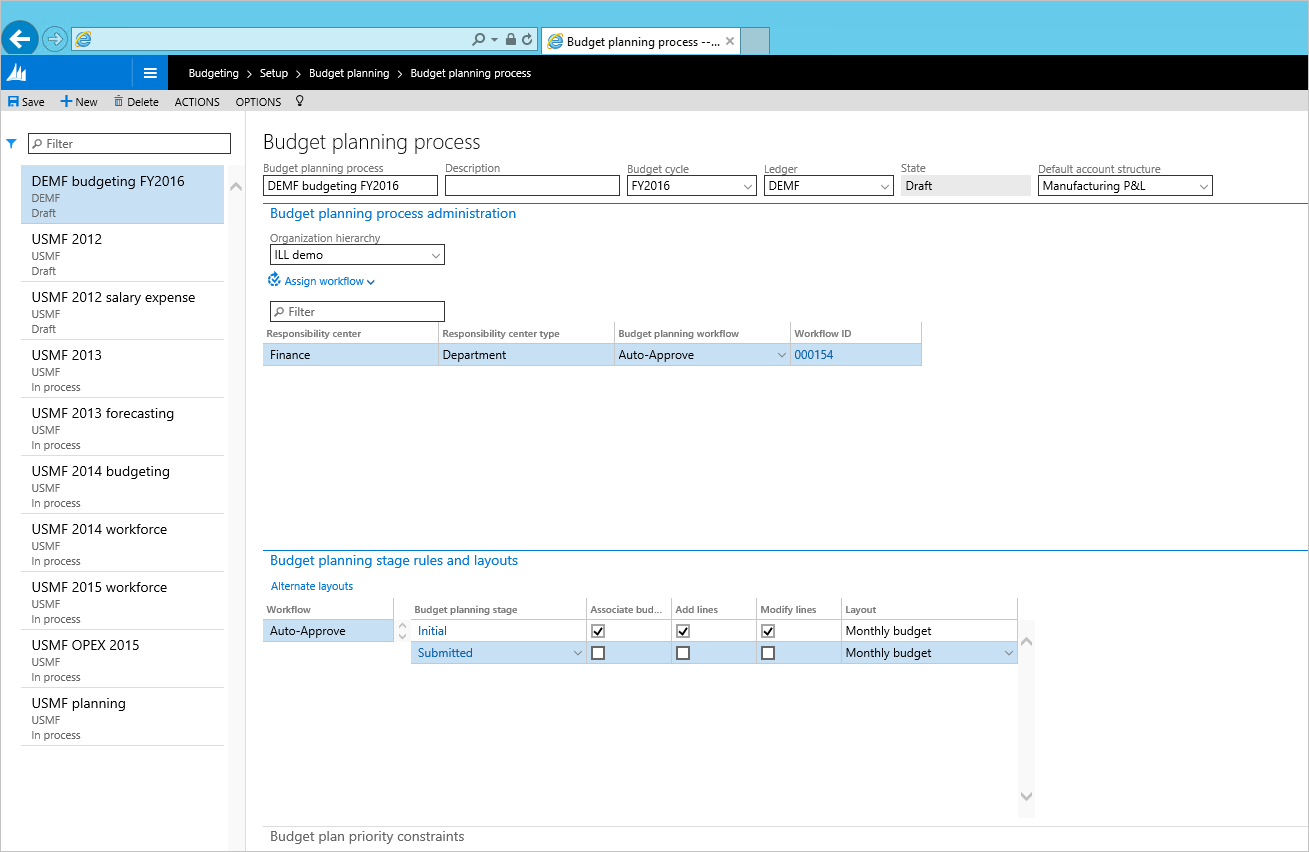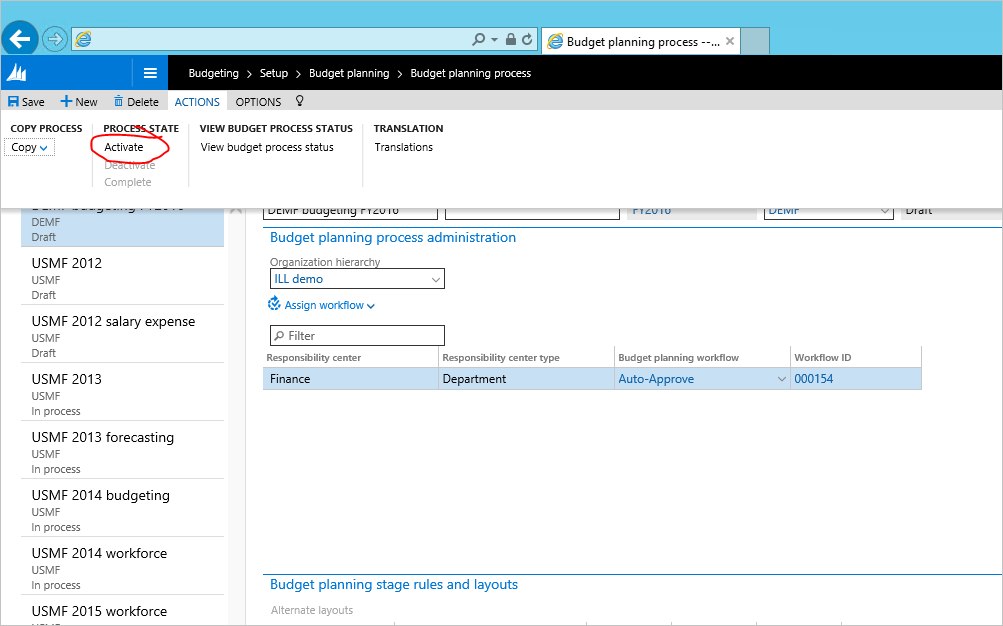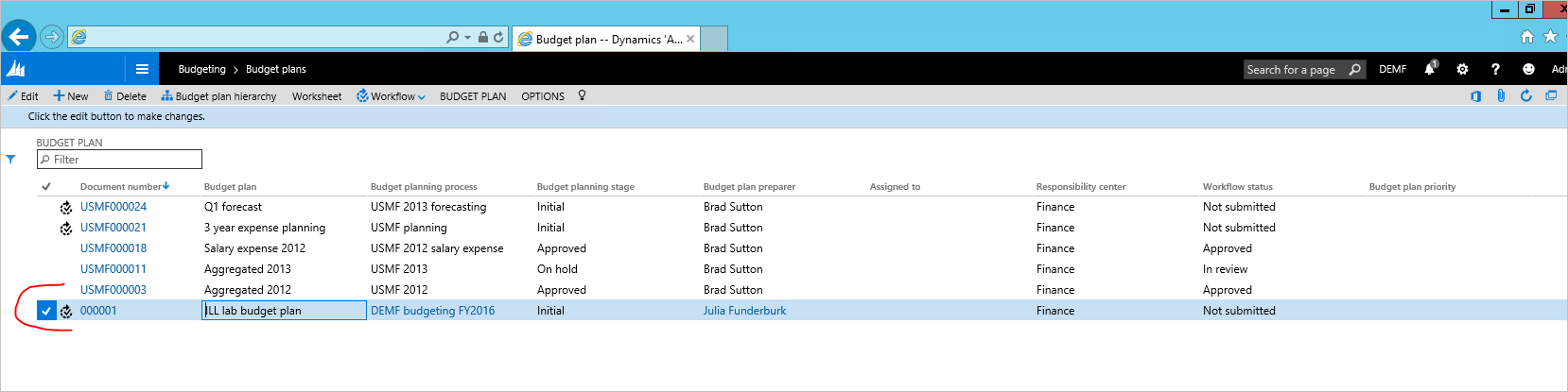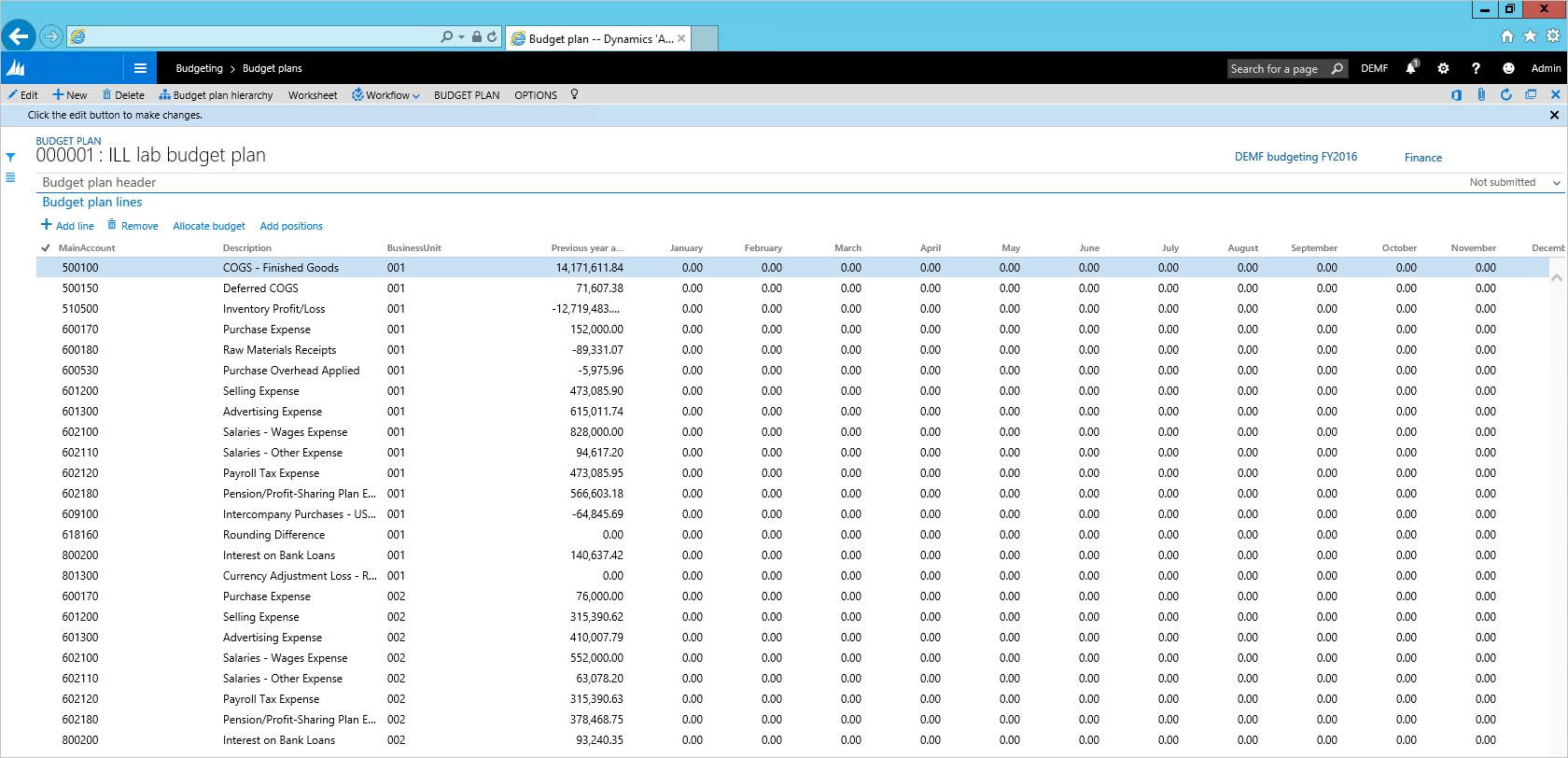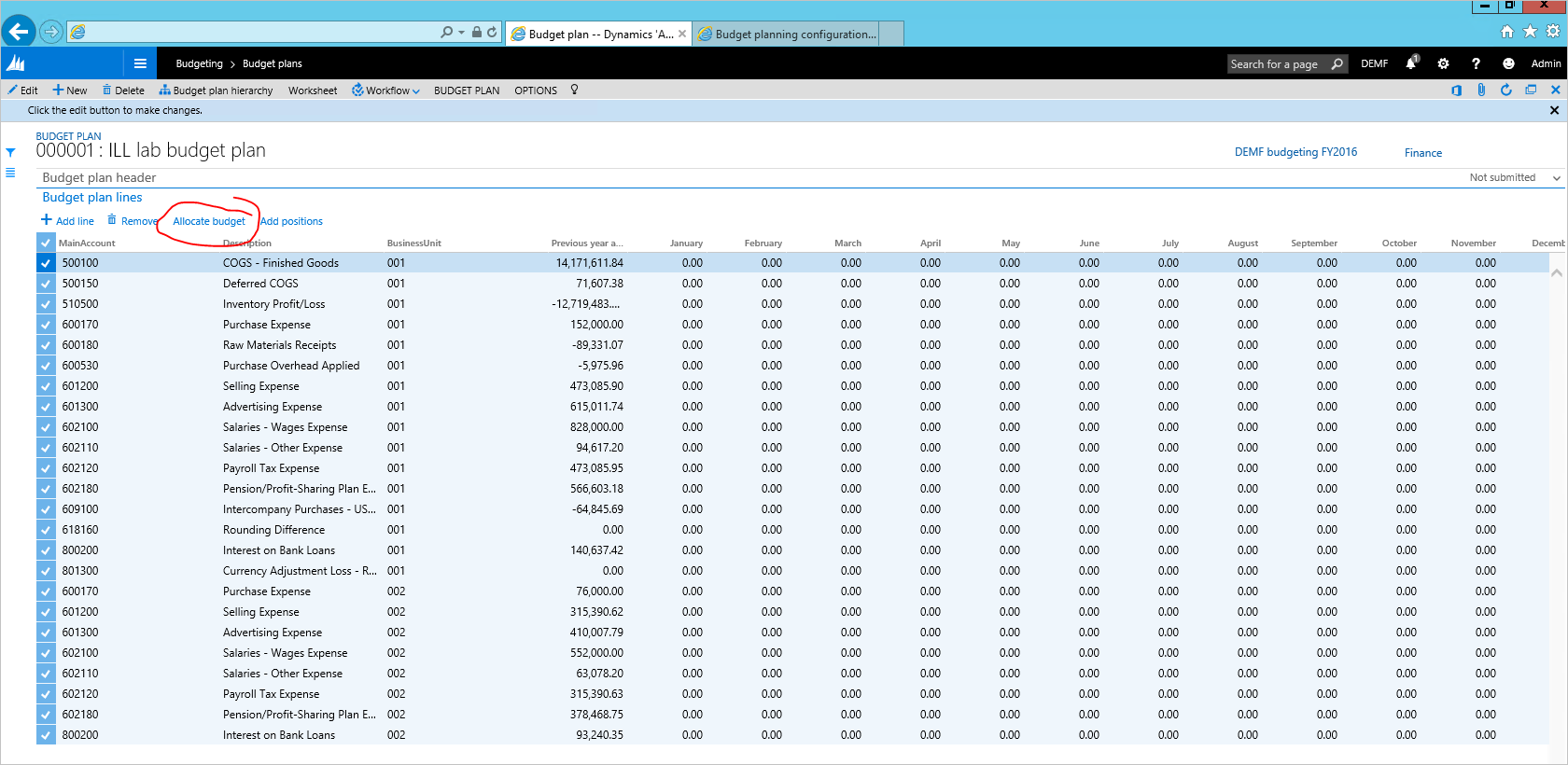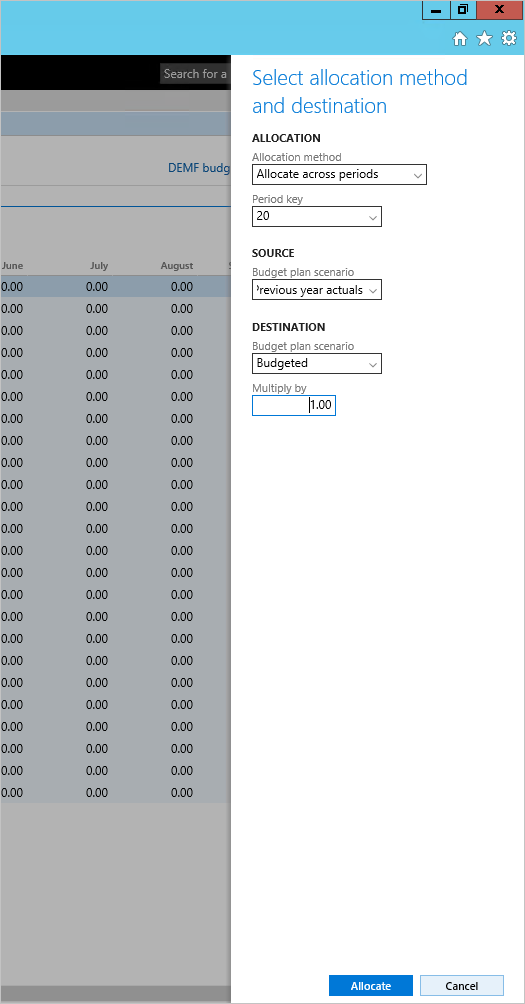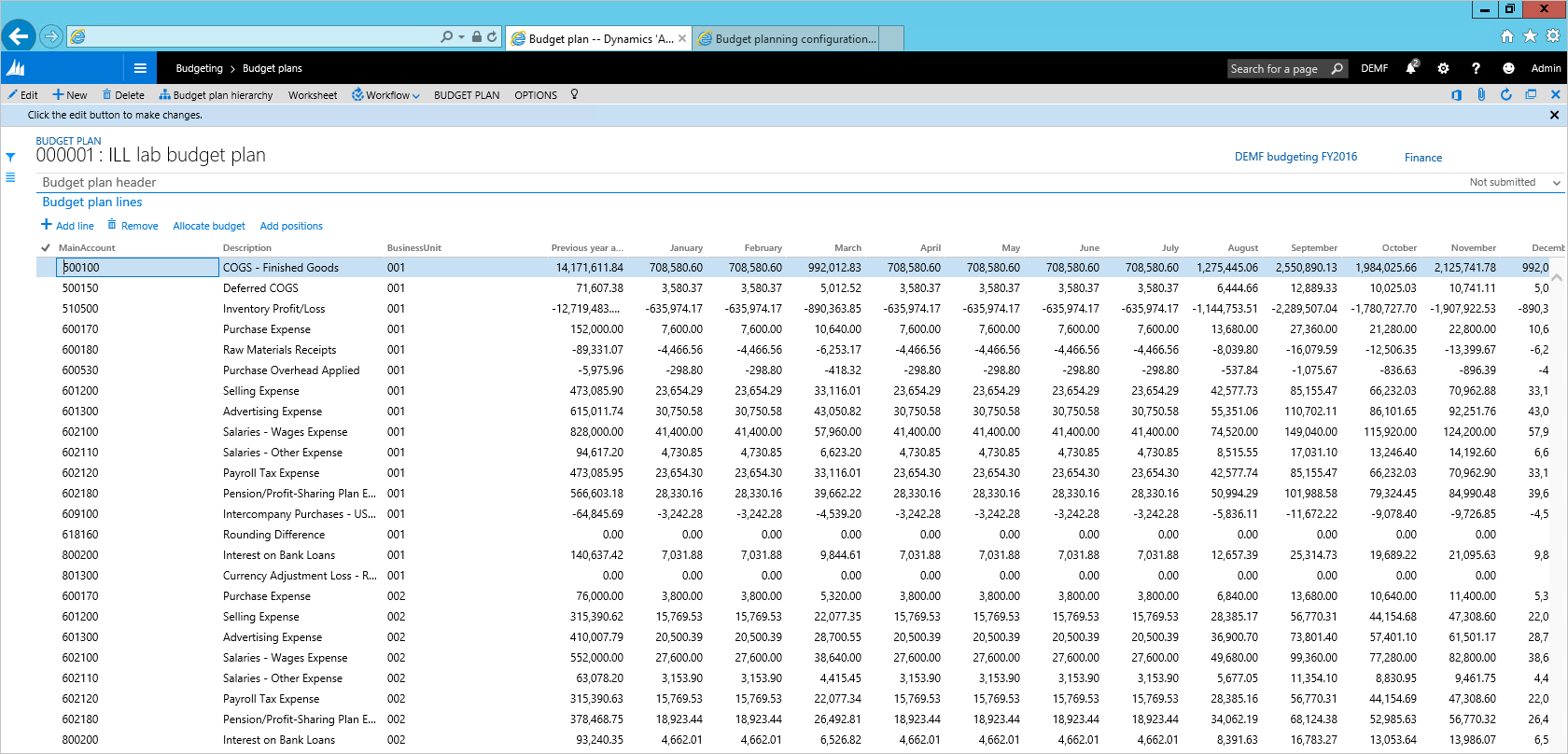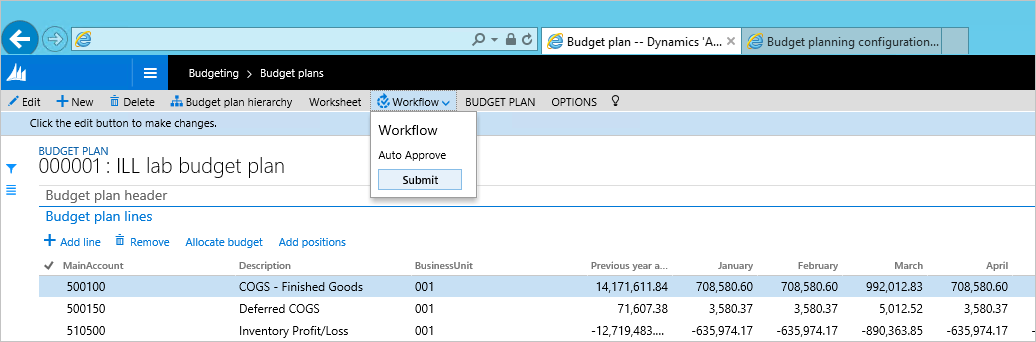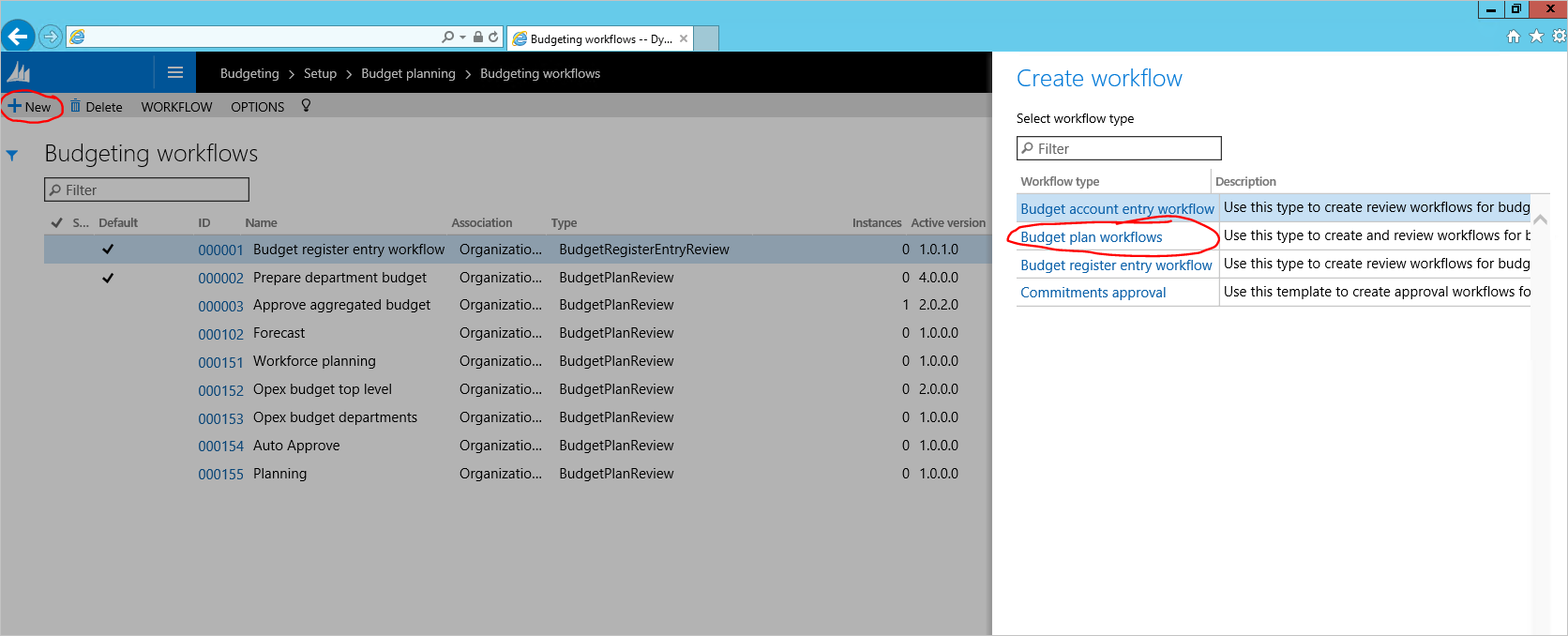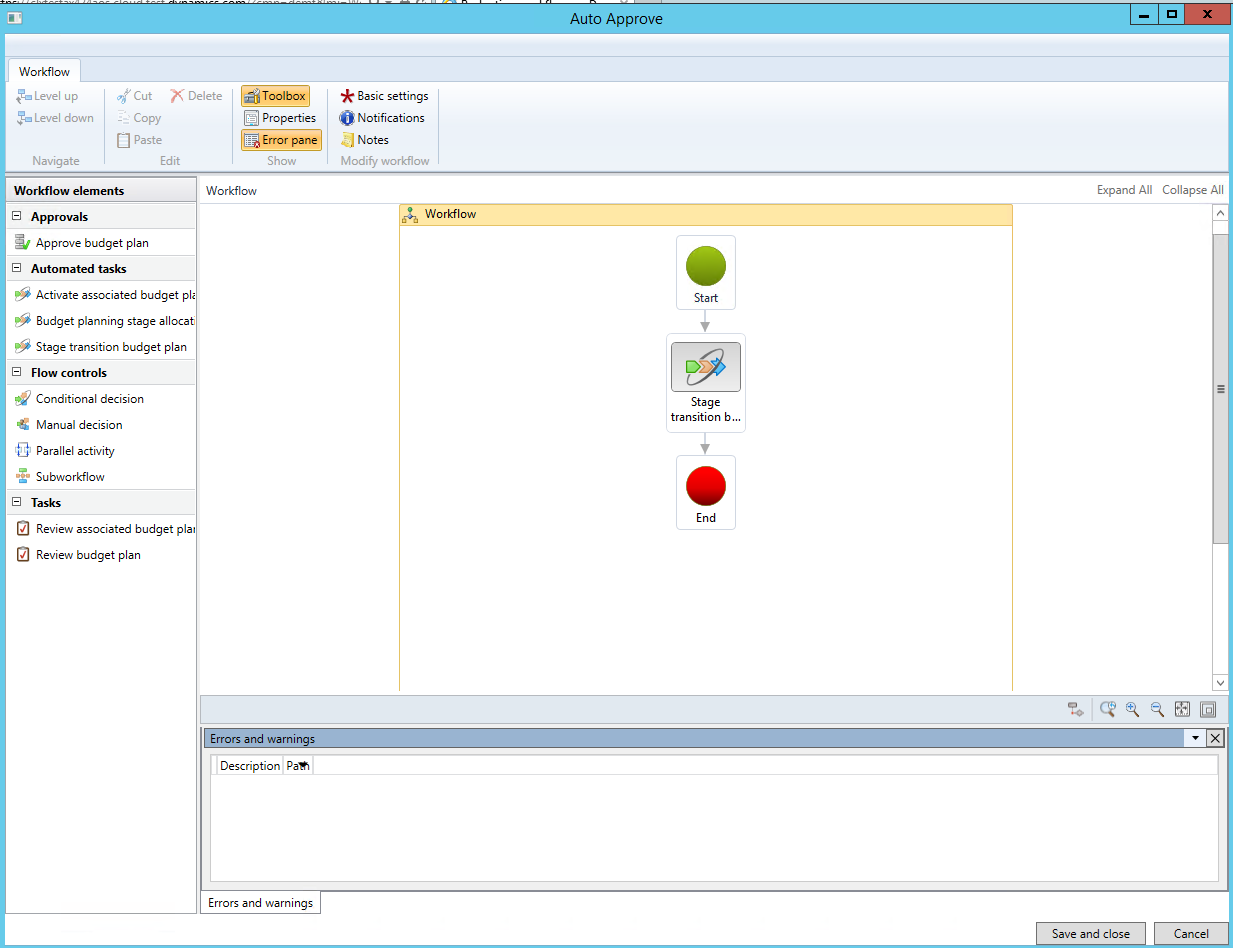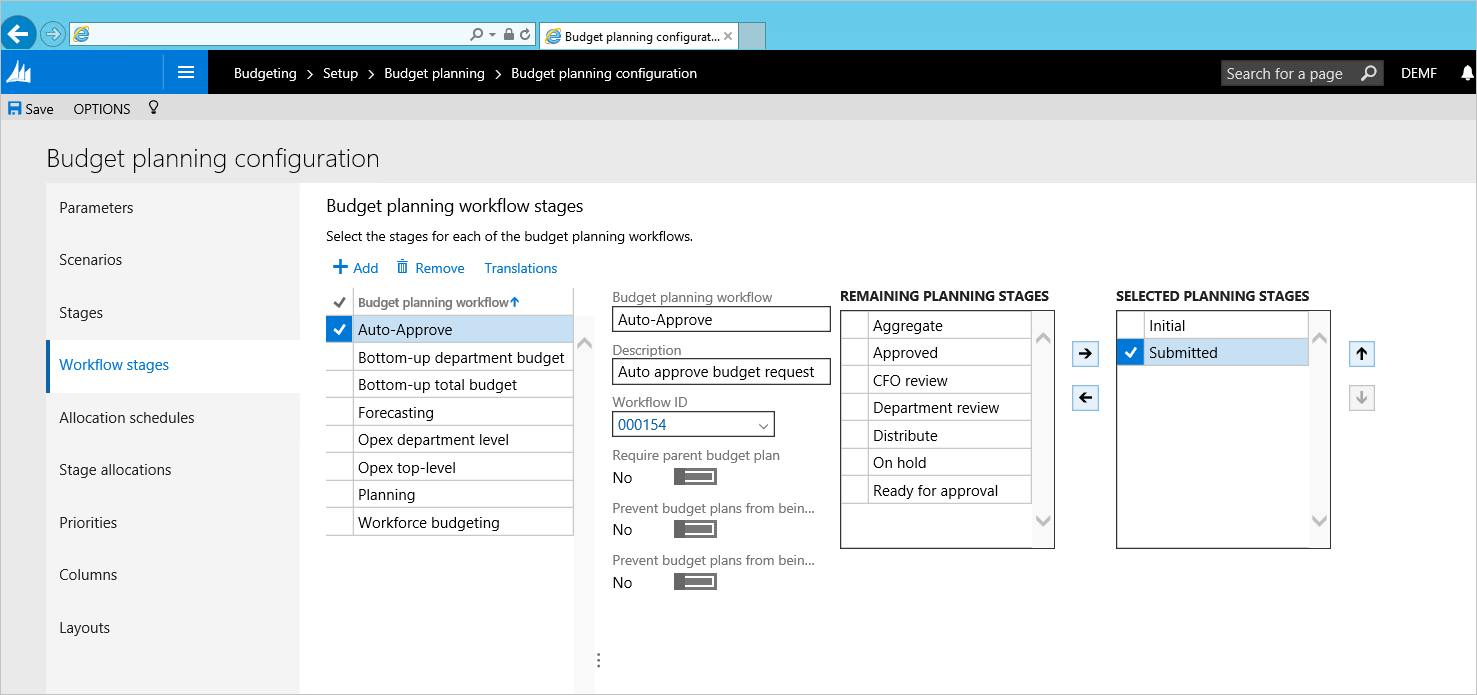予算計画
このラボの目的は、予算計画領域で、Microsoft Dynamics 365 Finance 機能の更新のガイドされたビューを提供することです。 このラボの目的は、予算計画モジュールのクイック 構成の例、およびこの構成を使用してどのように予算計画が達成されるかのショーケースを示すことです。 この実習では、次の業務プロセスまたはタスクに特に焦点を合わせます。
- 予算計画のための組織階層の作成およびユーザー セキュリティの構成
- 予算計画シナリオ、予算計画の列、レイアウトおよび Excel テンプレートの定義
- 予算計画プロセスの作成および有効化
- 総勘定元帳からの実績読み込みによる予算計画ドキュメントの作成
- 配賦を使用した予算計画ドキュメント データの調整
- Excel での予算計画ドキュメント データの編集
前提条件
このチュートリアルでは、Contoso のデモ データを使用して Microsoft Dynamics 365 Finance 環境にアクセスし、インスタンスの管理者としてプロビジョニングされる必要があります。 このラボにおいてプライベート ブラウザー モードを使用しないでください - 必要に応じてブラウザーの他のどのアカウントからもサインアウトし、管理者認証情報を使用してサインインしてください。 サインインする時には、サインインしたままにするチェック ボックスを選択する必要があります。 これは、Excel のアプリが現在必要な永続する Cookie を作成します。 Edge 以外のブラウザーを使用してアプリケーションにサインインする場合、Excel のアプリでサインインするように求めるメッセージが表示されます。 Excel アプリでサインインをクリックすると、IE のポップアップ ウィンドウが開きます。サインイン時には、サインインしたままにするチェック ボックスを選択します。 Excel のアプリでサインインをクリックしても何も表示されない場合、Cookie キャッシュを削除する必要があります。
シナリオの概要
ジュリアは、ドイツ (DEMF) の Contoso Entertainment Systems の財務マネージャーとして勤務しています。 FY2024 が近づき、ジュリアは翌年の会社の予算を設定する業務を行う必要があります。 予算の設定は次のようになります。
- ジュリアは予算を作成する開始点として前年度の実績を使用します。
- 前年度の実績に基づいて、ジュリアは翌年の 12 か月間の見積を作成します
- ジュリアは、CFO と予算を確認します。 これらが終了した後に、ジュリアは予算計画に必要な調整を行い、予算の設定を確定します。
このシナリオの予算計画コンフィギュレーションのスキーマは次のようになります:
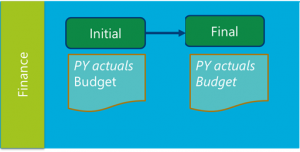
ジュリアは、予算を設定するために、Excel の次のテンプレートを使用します:
練習 1: コンフィギュレーション
タスク1: 組織階層の作成
すべての予算作成プロセスが財務部門で発生すると、ジュリアは、財務部門のみから構成される非常に単純な組織階層を作成する必要があります。
1.1。 組織階層 に移動して、新規をクリックします。
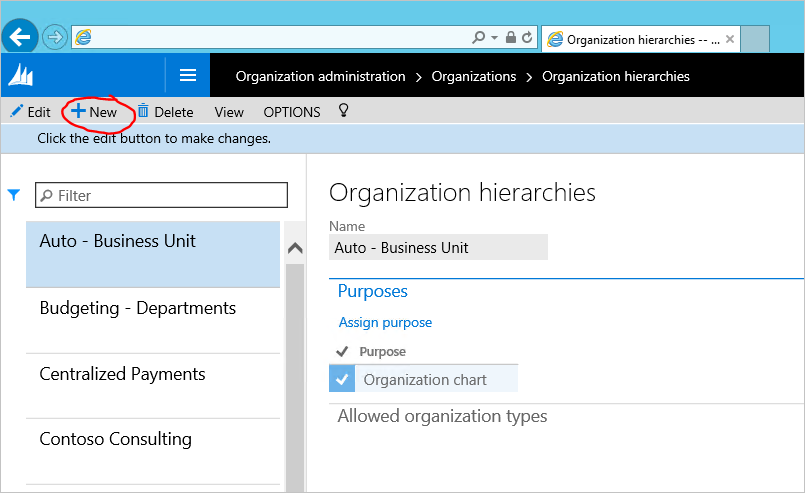
1.2。 名前フィールドに組織階層の名前を入力し、目的の割り当てボタンをクリックします。
1.3。 予算計画目的を選択し、追加ボタンをクリックし、新しく作成された組織階層を割り当てます。
1.4。 セキュリティの組織のために上記の手順を繰り返します。 終了した際にページを閉じます。
1.5。 組織階層ページで、表示をクリックします。 階層構造デザイナーの編集をクリックし、挿入をクリックして階層を作成します。
1.6。 予算の階層の [財務部門] を選択します。
1.7。 終了後、公開および終了をクリックします。 階層の発行の有効日として 2023 年 1 月 1 日を選択します。
タスク 2: ユーザーのセキュリティのコンフィギュレーション
予算計画は、予算計画のデータへのアクセスを構成する際に特別なセキュリティ ポリシーを使用します。 ジュリアは、自分自身に対して、財務予算計画へのアクセス権を与える必要があります。
2.1。 DEMF の法人のコンテキストに切り替えます。
2.2. 予算作成>設定>予算計画>予算計画の構成の順に移動します。 パラメーター タブで、セキュリティ モデルの値を、セキュリティ組織に基づく に設定します。
2.3. システム管理>ユーザー>ユーザー の順に移動します。 管理者 (ジュリア ファンダーバーク) の予算マネージャーのロールをユーザーに付与します。
2.4. ユーザー ロールを選択し、組織の割り当てをクリックします。 2.5. 特定の組織にアクセス許可を付与を選択します。 最初の手順で作成した組織階層を選択します。 財務のノードを選択し、子を含むアクセス許可をクリックします
重要
このタスクを実行する際には、DEMF の法人のコンテキストにいることを確認してください。組織のセキュリティは、法人のエンティティごとに適用されるからです。
タスク 3: シナリオの作成
3.1。 予算作成>設定>予算計画>予算計画の構成の順に移動します。 シナリオ ページで、このラボでさらに使用するシナリオに注意してください: 前年度の実績と予算。
注意
必要であれば、この練習用の新しいシナリオを作成し、それらを代わりに使用します。
タスク 4: 予算計画の列の作成
予算計画の列は、予算計画のドキュメント レイアウトに使用できる金銭情報または数量に基づく列です。 上記の例では、"前年度" の実績を表す列、および会計年度の各月を表す 12 の列を作成する必要があります。 列は単純に [追加] ボタンをクリックして値を入力するか、または "データ エンティティ" を使用して作成します。 このラボでは、値を入力するために "データ エンティティ" を使用します。
4.1。 予算作成>設定>予算計画>予算計画の構成で、列ページを開きます。 ページの右上隅にある Office ボタンをクリックして、列 (フィルター処理なし) を選択します
4.2. 値を入力するために使用する Excel ブックを開きます。 メッセージが表示されたら、編集機能を有効にする、次いでこのアプリを信頼するをクリックします。
4.3. 値を入力するために、より多くの列が必要です。 右側のウィンドウでデザインをクリックして、グリッドに列を追加します。
4.4. PlanColumns の横にある小さい鉛筆のボタンをクリックして、グリッドに追加する使用可能な列を表示します。
4.5. 使用可能な各フィールドをダブルクックし、それらを選択したフィールドに追加し、更新をクリックします。
4.6. Excel の表で、作成する必要があるすべての列を追加します。 Excel のオートフィル機能を使用して、明細行をすばやく追加します。 テーブルの一部として明細行が追加されたことを確認します (上下スクロールを使用する場合、グリッドの上部で列のヘッダーを表示できます)。
4.7. アプリケーションに戻り、ページを更新します。 公開された値が表示されます。
タスク 5: 予算計画のドキュメント レイアウトおよびテンプレートの作成
レイアウトは、ユーザーが予算計画のドキュメントを開いたときに、予算計画ドキュメントの行グリッドが、どのように表示されるかを定義します。 さまざまな角度で同じデータを表示するように予算計画のドキュメントのレイアウトを切り替えることができます。 予算計画のドキュメントで使用するために定義した列があるため、ジュリアは、予算データ (このラボのシナリオの概要セクションを参照) を作成するために使用する Excel の表に似た、予算計画のドキュメント レイアウトを作成する必要があります
5.1. 予算作成>設定>予算計画>予算計画の構成 で、レイアウト ページを開きます。 月間の予算入力のために新しいレイアウトを作成します。
- レイアウトに主勘定と業務単位を含めるために、MA+BU の分析コード セットを選択します。
- [要素] セクションの前の手順で作成された、すべての予算計画の列を一覧表示します。 前年度の実績を除くすべてを編集可能にします。
- どの財務分析コードをグリッドの説明に表示するかを選択するには、[説明] ボタンをクリックします。
予算計画レイアウト定義に基づいて、予算データを編集する代替方法として Excel テンプレートを作成できます。 Excel テンプレートは、予算計画のレイアウト定義と一致している必要があるために、Excel テンプレートの生成後に予算計画のレイアウトは編集できません。したがって、すべてのレイアウトのコンポーネントが定義された後に、このタスクは実行される必要があります。
5.2。 5.1 ステップで作成されたレイアウトを表示するには、 テンプレート>生成の順にボタンをクリックします。 警告メッセージを確認します。 テンプレートを表示するには、テンプレート>ビューの順にクリックします。
注意
名前を付けて保存を選択し、編集できるようにテンプレートを保存する場所を選択してください。 ユーザーが、保存しないでダイアログで「開く」を選択した場合、ファイルへの変更は、ファイルを閉じたときに残りません。
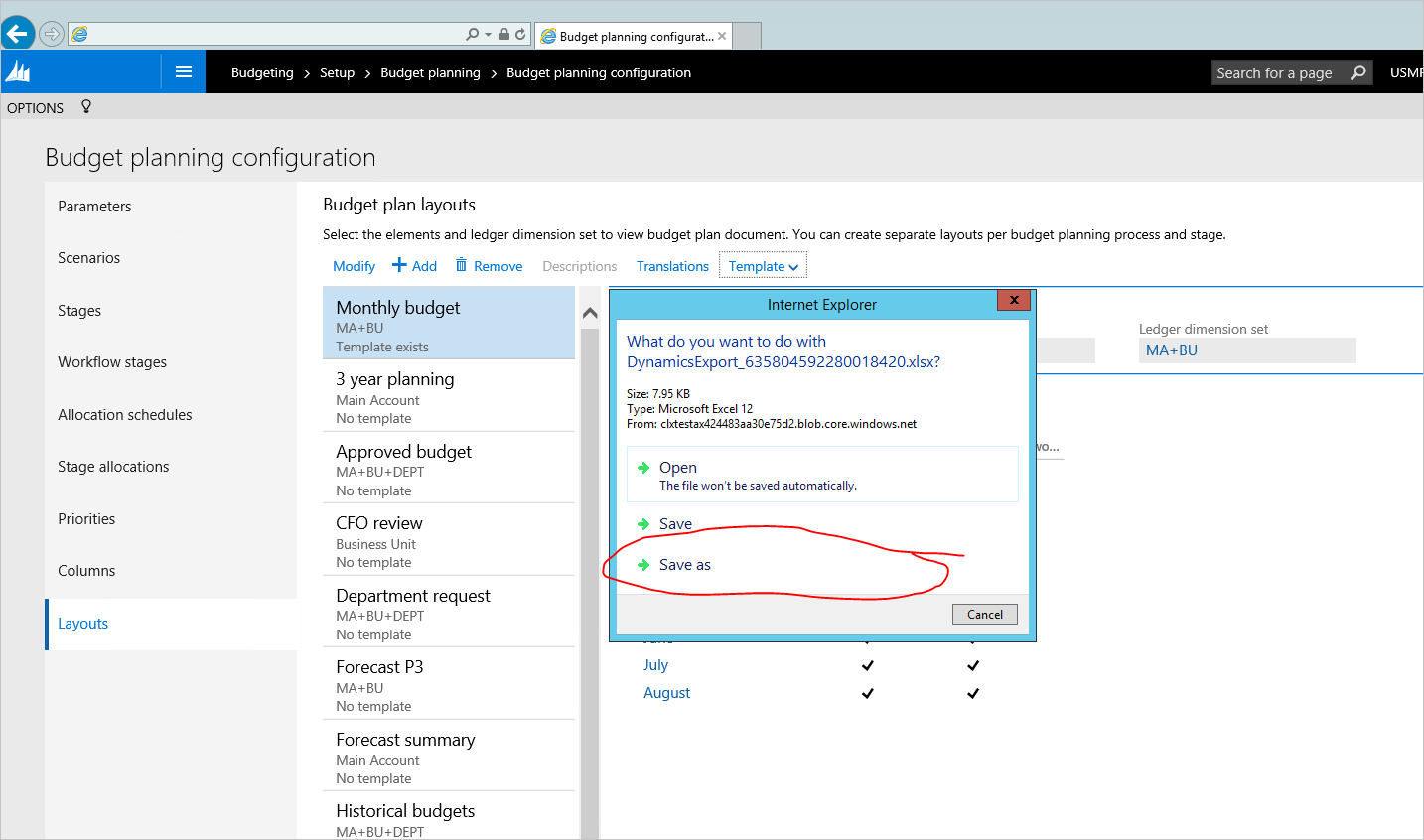
5.3. オプションのステップ - Excel テンプレートを変更して、フォーミュラの合計、ヘッダー フィールド、書式などの追加により、より使いやすくすることができます。変更を保存し、レイアウト>アップロードの順にクリックして、予算計画レイアウトにファイルをアップロードします。
タスク 6: 予算計画プロセスの作成
ジュリアは、新たな予算計画を開始するために、上記のすべての設定を組み合わせて、新しい予算計画プロセスを作成して有効化する必要があります。 予算計画プロセスは、どの予算作成の組織、ワークフロー、レイアウトおよびテンプレートが予算計画の作成に使用されるかを定義します。
6.1。 予算作成>設定>予算計画>予算計画プロセスの順に移動し、新しいレコードを作成します。
- 予算計画プロセス - DEMF FY2024 予算作成
- 予算サイクル – FY2024
- 元帳 – DEMF
- 既定の勘定構造 – 製造損益
- 組織階層 - ラボの最初に作成した階層の選択
- 予算計画のワークフロー - 自動割り当て - 財務部門のワークフローの承認
- 予算計画のステージ ルールとテンプレートでは、各ワークフローの "予算" 計画ステージが、明細行の "追加" および明細行の "変更" が許可された場合に選択されるか、またどの "レイアウト" が既定で使用されるかが選択されます。
注: 追加のドキュメント レイアウトを作成し、それらを [代替レイアウト] ボタンをクリックして、予算計画のワークフロー ステージで使用できるように割り当てることができます。
6.2. アクション>有効化を選択して、この予算計画ワークフローを有効化します。
練習 2: プロセスのシミュレーション
タスク 7: 総勘定元帳から予算計画の初期データを生成する
7.1。 予算作成>定期処理>一般会計から予算計画を生成の順に移動します。 定期的なプロセス パラメーターを入力し、生成ボタンをクリックします。
7.2. 予算作成>予算計画の順に移動し、プロセスの生成で作成された予算計画を見つけます。
7.3. [文書番号] のハイパーリンクをクリックしてドキュメントの詳細を開きます。 予算計画は、このラボで作成されたレイアウトで定義されたように表示されます。
タスク 8: 前年度の実績に基づく今年度の予算の作成
配賦方法を予算計画で使用できます。これにより、1 つのシナリオから別のシナリオに予算計画を簡単にコピーする、それらを複数の期間に分割する、または分析コードに配賦することができます。 前年度の実績からの今年度の予算を作成するために配賦を使用します。
8.1。 予算計画ドキュメント グリッドのすべての行を選択し、予算の配賦ボタンをクリックします。
8.2. 配賦方法、期間キー、ソース シナリオとターゲット シナリオを選択し、配賦をクリックします。
前年の実績金額が今年度の予算にコピーされ、販売曲線期間キーを使用して、それらを複数の期間に割り当てます。
タスク 9: 予算計画ドキュメントを Excel を使用して調整し、ドキュメントを確定する
9.1。 ワークシート をクリックして、Excel でドキュメントの内容を開きます。
9.2。 Excel ブックを開いて、予算計画ドキュメントで番号を調整し、公開をクリックします。
9.3。 予算計画ドキュメントに戻ります。 ワークフロー>提出の順にクリックして、ドキュメントを自動承認します。
ワークフローが完了すると、予算計画ドキュメント ステージは承認済に変更します。 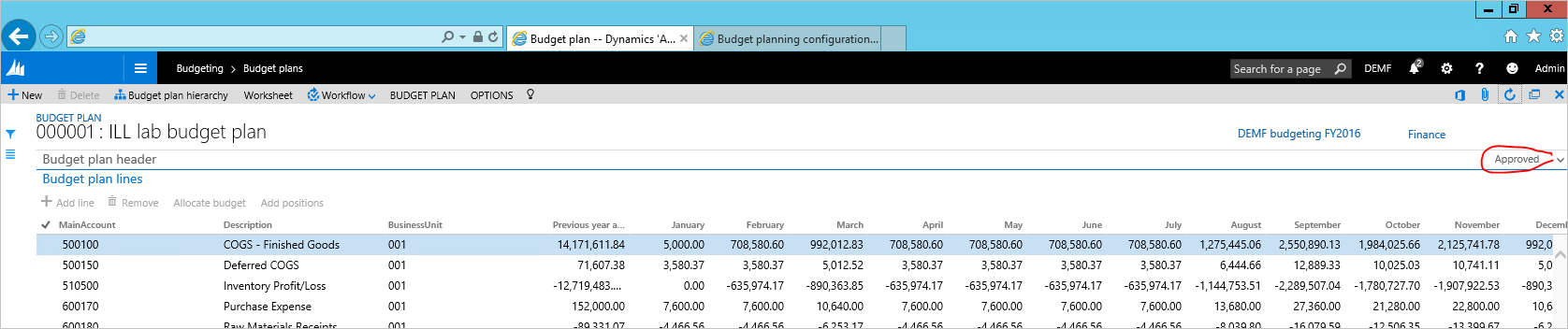
付録
自動承認ワークフロー コンフィギュレーション
A. 予算作成>設定>予算計画>予算作成ワークフロー) 予算計画ワークフローのテンプレートを使用して、新しいワークフローを作成します。
このワークフローは、予算計画のステージ移行という 1 つのタスクだけを含みます。
保存してワークフローを有効化します。
B. 予算作成>設定>予算計画>予算計画の構成の順に移動します。 ステージ タブで、初期および送信済という、2 つのステージを作成します。
C. 予算作成>設定>予算計画>予算計画の構成の順に移動します。 ** ワークフロー ステージ タブで、初期および送信済というステージと共に、A ステップで作成された自動承認ワークフローを関連付けます。