移動オーダーに対する税金機能のサポート
この記事では、移動オーダーの税計算と転記の統合に関する情報を提供します。 この機能により、在庫移動の移動オーダーで税計算および転記を設定できます。 欧州連合 (EU) の付加価値税 (VAT) 規制では、在庫移動は EU 内供給および EU 内取得と見なされます。
この機能を構成および使用するには、次の 3 つの主要な手順を実行する必要があります。
- RCS の設定: Regulatory Configuration Service (RCS) で、移動オーダーでの税コード決定に適用できる税機能、税コード、および税コード を設定します。
- Dynamics 365 Finance 設定: Finance では、移動オーダーの税 機能を有効にし、在庫用の税金計算パラメーターを設定し、コア税パラメーターを設定します。
- 在庫の設定: 移動オーダー トランザクションの在庫コンフィギュレーションを設定します。
注記
RCS の機能は、バージョン 10.0.39 で Finance の Globalization Studio ワークスペースに統合されました。 詳細情報については、Regulatory Configuration Service の Globalization Studio ワークスペースへのマージ を参照してください。
バージョン 10.0.39 以降を使用している場合は、RCS ではなく Finance の Globalization Studio ワークスペースを使用します。
税および移動オーダー トランザクションの税計算の設定
次の手順に従って、移動オーダーに関連する税金を設定します。 ここに示されている例では、移動オーダーはオランダからベルギーへのものです。
税金計算機能ページのバージョン タブで、ドラフト機能バージョンを選択し、編集を選択します。
税機能の設定ページの税コード タブで、追加を選択して新しい税コードを作成します。 この例では 、NL-Exempt、BE-RC-21、BE-RC+21 の 3 つの税コードが作成されます。
移動オーダーがオランダの倉庫から出荷される場合、オランダ VAT 控除税コード (NL-Exempt) が適用されます。
税コード NL-Exempt を作成します。
- 追加を選択し、税コード フィールドに NL-Exempt を入力します。
- 税コンポーネント フィールドで正味金額別を選択します。
- 保存を選択します。
- レート テーブルで、追加を選択します。
- 一般 セクションで、免税対象である を はい に切り替えます。
- 免税コード フィールドで、EC と入力します。
ベルギーの倉庫で移動オーダーを受け取る場合は 、BE-RC-21 および BE-RC+21 税コードを使用して逆請求メカニズムが適用されます。
税コード BE-RC-21 を作成します。
- 追加を選択し、税コード フィールドに BE-RC-21 を入力します。
- 税コンポーネント フィールドで正味金額別を選択します。
- 保存 を選択します。
- レート テーブルで、追加を選択します。
- 税率フィールドに -21 と入力します。
- 一般セクションで 、逆請求である を はい に設定します。
- 保存を選択します。
税コード BE-RC+21 を作成します。
- 追加 を選択し、税コード フィールドに BE-RC+21 を入力します。
- 税コンポーネント フィールドで正味金額別を選択します。
- 保存 を選択します。
- レート テーブルで、追加を選択します。
- 税率フィールドに 21 と入力します。
- 保存を選択します。
税グループを定義します。
- 管理列 を選択し、税グループ 行フィールドを選択します 。
- -> を選択して、OK を選択します。
- 追加 を選択して、税グループに追加します。
- 税グループ 列で AR-EU と入力し NL 非課税 税コードを選択します。
- 追加 を選択して、税グループに追加します。
- 税グループ 列に RC-VAT を入力して、BE-RC-21 と BE-RC+21 の税コードを選択します。
品目の税グループを定義します。
- 管理列 を選択し、品目税グループ 行フィールドを選択します 。
- -> を選択して、OK を選択します。
- 追加 を選択して、品目税グループに追加します。
- 品目別税 グループ列に FULL と入力します。 税コード BE-RC-21、BE-RC+21、および NL 控除 の 3 つのコードを選択します。
税グループの適用方法を定義します。
列の管理を選択し、該当するテーブルの作成に使用する列を選択します。
メモ
業務プロセスおよび税提示方法列をテーブルに追加してください。 両方の列は、移動オーダーの税金の機能にとって重要なものです。
適合性ルールを追加します。 税グループフィールドは空欄のままにしないでください。
移動オーダー出荷の新しいルールを追加します。
- 適用性ルール テーブルで、追加を選択します。
- 業務プロセス フィールドで在庫を選択して、このルールを移動オーダーに適用できます。
- 国/地域から出荷フィールドに NLDと入力します。
- 国/地域へ出荷フィールドに BELと入力します。
- 税提示方法フィールドで、出力を選択して、移動オーダーの出荷にルールを適用できるようにします。
- 売上税グループ フィールドで、AR-EU を選択します。
移動オーダー入荷の別ルールを追加します。
- 適用性ルール テーブルで、追加を選択します。
- 業務プロセス フィールドで在庫を選択して、このルールを移動オーダーに適用できます。
- 国/地域から出荷フィールドに NLDと入力します。
- 国/地域へ出荷フィールドに BELと入力します。
- 税提示方法フィールドで、入力を選択して、移動オーダーの入荷にルールを適用できるようにします。
- 税グループ フィールドで、RC-VAT を選択します。
品目税グループの適用方法を定義します。
列の管理を選択し、該当するテーブルの作成に使用する列を選択します。
適合性ルールを追加します。
メモ
課税対象ドキュメント明細行で既定設定されている品目消費税グループがすでに正しい場合、このマトリックスを空白のままにします。
移動オーダー出荷と受領の新しいルールを追加します。
- 適用性ルール ページで、追加 を選択します。
- 業務プロセス フィールドで 在庫 を選択して、このルールを移動オーダーに適用できます。
- 品目税グループ フィールドで、FULL を選択します。
新しい税機能のバージョンを完成して公開します。
移動オーダー トランザクション用の Finance の設定
移動オーダーの税を有効化および設定するには、次の手順に従います。
Finance で、ワークスペース>機能管理に移動します。
リストで、移動オーダーの税機能を検索して選択し、今すぐ有効化を選択して有効にします。
重要
移動オーダーの税 機能は、税計算機能に完全に依存しています。 したがって、このチェック ボックスをオンにできるのは、税計算パラメーター ページで 詳細な税計算を有効にするパラメーターを有効にした後のみです。
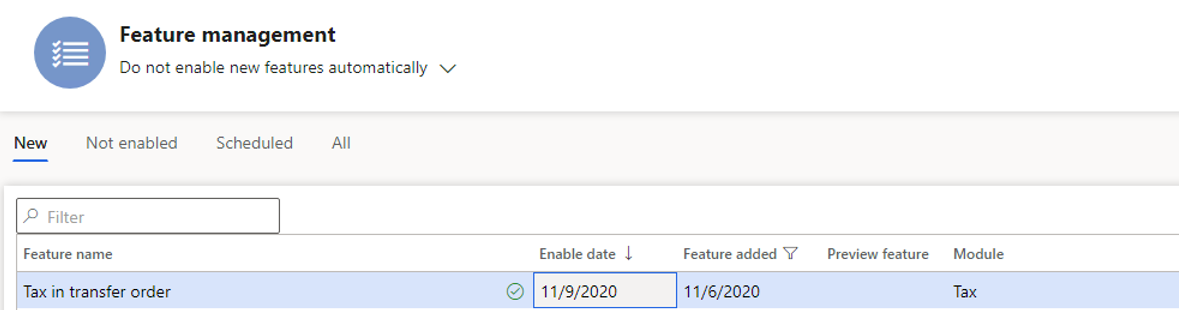
税金計算を有効にする 高度な税金計算を有効化するパラメーターで、在庫ビジネス プロセスを選択します。
重要
税計算機能および移動オーダーの税機能を使用するには、Finance の各法人についてこの手順を実行する必要があります。
- 税>設定>税コンフィギュレーション>税計算パラメータ の順に移動します。
- 業務プロセス フィールドで、在庫を選択します。
逆請求メカニズムが設定済みである必要があります。 総勘定元帳>設定>パラメーターに移動し、逆請求タブで、逆請求を有効にするオプションがはいに設定されています。

税金計算のガイダンスに従って、Finance で関連する税コード、税グループ、品目別税グループ、および VAT 登録番号が設定されている必要があります。
中間輸送勘定を設定します。 この手順が必要になるのは、移動オーダーに適用されている税が課税控除または逆請求のメカニズムに適用できない場合のみです。
税>設定>売上税>元帳転記グループの順に移動します。
中間輸送フィールドで、勘定科目を選択します。

移動オーダー トランザクション用の基本在庫の設定
移動オーダー トランザクションを有効にするには、次の手順に従って基本在庫を設定します。
異なる国または地域にある倉庫の出荷先サイトおよび出荷先サイトを作成し、各サイトの基本住所を追加します。
- 倉庫管理>設定>倉庫>サイトの順に移動します。
- 新規を選択して、後で倉庫に割り当てるサイトを作成します。
- 作成する必要がある他のすべてのサイトについて、手順 2 を繰り返します。
メモ
作成したサイトの 1 つを輸送という名前にする必要があります。 この手順の後のステップで、このサイトを流通倉庫に割り当て、税関連の在庫伝票を移動オーダーの「出荷」トランザクションと「入荷」トランザクションで転記できます。 輸送サイトの住所は税計算から除外されます。 したがって、空白のままにできます。

出荷元倉庫、流通倉庫、および出荷先倉庫を作成します。 倉庫で管理されている住所情報は、税計算時にサイト住所を上書きします。
倉庫管理>設定>倉庫>倉庫の順に移動します。
新規を選択して倉庫を作成し、対応する際とに割り当てます。
必要に応じて、各サイトに倉庫を作成するには、手順 2 を繰り返します。

メモ
出荷元倉庫の場合、移動オーダー トランザクションの流通倉庫フィールドで流通倉庫を選択する必要があります。
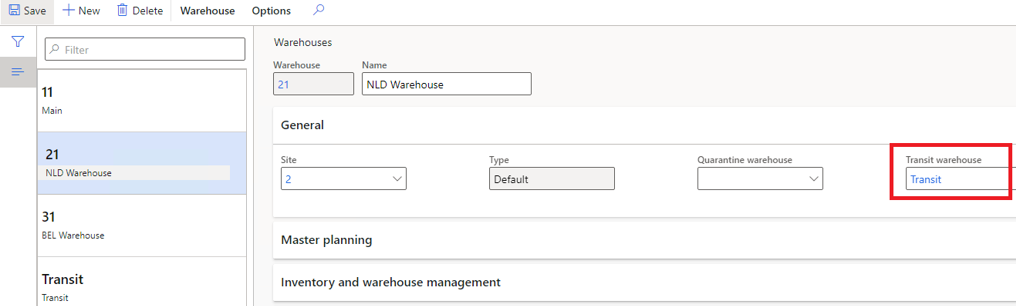
在庫転記コンフィギュレーションが移動オーダー トランザクションに設定されていることを確認します。
在庫管理>設定>転記>転記の順にに移動します。
在庫タブで、勘定科目が在庫出庫と在庫入庫転記の両方に対して設定されていることを確認します。

勘定科目が単位間支払転記用に設定されていることを確認します。

勘定科目が単位間売掛金転記用に設定されていることを確認します。
