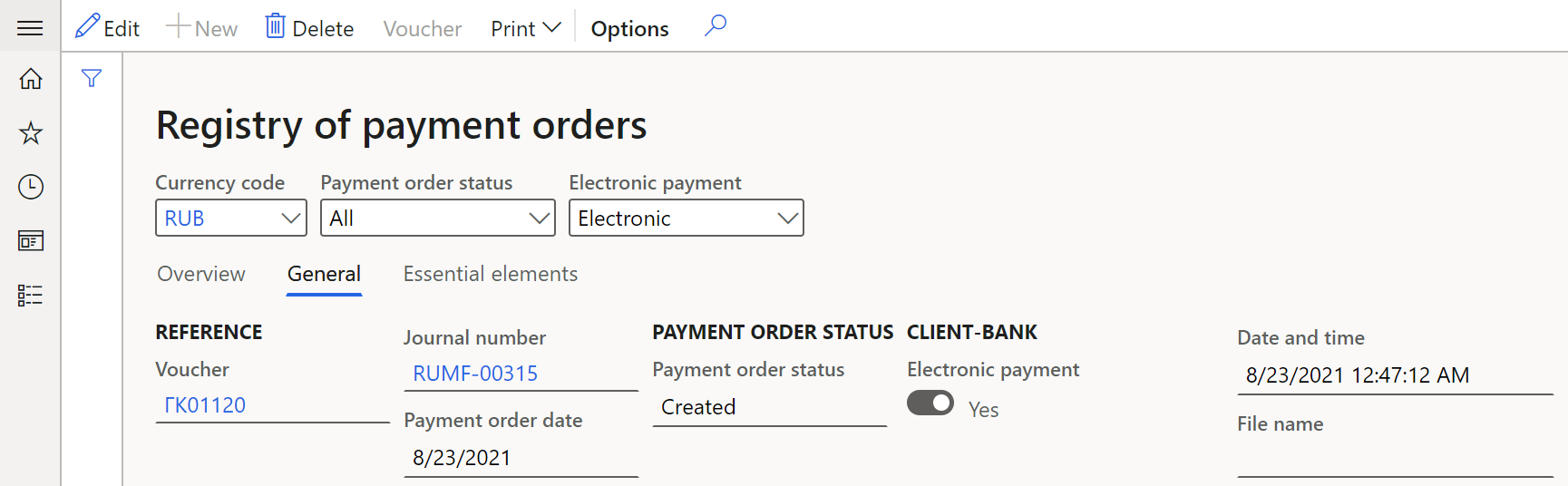Client-Bank interface and reconciliation procedure
This article provides information about user settings for exporting electronic outgoing payments that are created in the payment journals by using the Client-Bank system. You can use the Client-Bank interface to automatically reconcile bank payments and statement data instead of doing a manual reconciliation. Payment formats for a specific bank are customized by using Electronic reporting (ER) configurations.
Setup
Import configurations
Before you start to use the Client-Bank functionality, import ER configurations from the Global repository of the Configuration service.
In the Global repository, import the following configurations:
- Payment model mapping 1611
- Payment model mapping to destination RU
- Bank statement (RU)
- Payment order (RU)
For more information, see Import configurations from GR.
Go to Workspaces > Electronic reporting.
In the Configurations section, select Reporting configurations.
On the Action Pane, select Edit.
In the navigation list, in the Payment model section, set the main payment model as the default payment model. For example, select Payment model mapping 1611.
On the Configurations page, set the Default for model mapping option to Yes.
On the Action Pane, select Save.
Set up kinds of documents
Go to Cash and bank management > Setup > Payment order setup > Kinds of document.
On the Action Pane, select New.
In the The code of document kind field, enter a unique two-digit code.
In the Description field, enter a description of the document.
In the Document type field, select one of the following values:
- Pay document
- Memorial order
- Currency transfer
- Currency sale
- Currency purchase

Set up methods of payment for export
To set up a matching format to export a payment and the specified payment method, follow these steps.
Go to Accounts payable > Payment setup > Methods of payment.
On the Action Pane, select New, and enter information about the new method of payment.
In the Payment status field, select Sent.
In the Payment type field, select Electronic payment.
On the General FastTab, in the Posting section, in the Account type field, select Bank.
In the Payment account field, select the account that was set earlier.
On the File formats FastTab, in the File formats section, in the Export format field, select the custom export format.
Note
If the list for the Export format field is empty, select Setup on the File formats FastTab. Select available formats, and add them to the Selected column. On the Action Pane, select Save. Close the page, and then add a value to the Export format field.
In the Generic electronic Export format field, set the Enable option to Yes.
In the Export format configuration field, select the custom export format.
In the Client-bank section, set the Enable option to Yes.
In the Export format field, select the export format.
Set up the exchange interface
The Client-Bank functionality uses text format for export payments. You can customize the electronic format. For more information, see Formula designer in Electronic reporting (ER).
By default, all downloaded payments are stored in the Downloads folder. For information about how to select a different location, see Electronic reporting (ER) destinations.
Operations in the Client-Bank functionality for export
Create outgoing payments before export
Outgoing payments can be payments to vendors, or the purchase, sale, or transfer of currency and cash-bank operations.
To create and set up outgoing payments, follow these steps.
Go to Accounts payable > Payments > Vendor payment journal for payments to vendors.
Create and set up Vendor payment journal. For more information, see Set up and process payment orders for Russia.
On the Action Pane, select Lines.
On the List tab, set the following fields:
- In the Date field, select an operation date.
- In the Account field, select a counteragent account.
- In the Debit field, enter the amount of the payment.
- In the Currency field, select the currency payment code.
- In the Offset account type field, select Bank.
On the Payment tab, set the following fields:
In the Document type section, in the The code of document kind field, select the code that was created earlier.
In the Method of payment field, select the payment method that corresponds to the payment. To successfully export a payment to the Client-Bank system, you must use the payment method that was set up earlier. The Payment status, Offset account type, and Offset account fields are automatically set if they were set when the method of payment was created.
Note
The Offset account type field must be set to Bank.
To set the parameters of the currency contract that the currency is sold or purchased for, enter or select a value in the Payment specification, Payment ID, and Vendor account fields.
On the Bank tab, set the following fields:
- For currency transactions: In the Bank section, in the Bank transaction type field, select a value.
- For non-currency transactions: In the Print payment order section, in the Payment documented on field, select a counteragent account. For currency transactions, a transit account is used.
On the Action Pane, select Save.
Export payments to the Client-Bank system
Go to Accounts payable > Payments > Vendor payment journal.
Mark the necessary lines.
Note
A separate export file is created for each bank account. If an error occurs, the system goes on to process lines for the next bank account.
On the Action Pane, select Generate payments.
In the Generate payments dialog box, select Payment method.
Set Method of payment and Bank account fields as they were set earlier.
In the File name field, enter or select a value.

Select OK, and then select OK again. The payment order is created.
Cancel payment export
Go to Cash and bank management > Periodic tasks > Third party bank > Exported payments.
You can view all exported payments or payments that export was canceled for.
On the Overview tab, you can view the following fields and field values:
- Document type – The value of the The code of document kind field from the payment journal.
- Account type – The value is Vendor.
- Payment order number – The value of the Check number field from the vendor payment journal.
- Payment order date – The value of the Date field from the payment journal.
- Counteragent – The value of the Account field from the payment journal.
- Amount in transaction currency – The value of the Debit field from the payment journal.
- Currency, Method of payment, and Bank account – The values from the corresponding payment journal lines.
- Payment order status – This value is Created for exported payments or Rejected for canceled exported payments.

On the General tab, in the File section, in the Date and time field, you can view the date and time when the payment was exported.
Select a payment line, and then, on the Action Pane, on the Exported payments tab, select Void payment order. The value of the Payment order status field is changed to Rejected.
To open the source line in the unposted payment journal, on the Action Pane, on the Exported payments tab, select Journal line.
Registry of payment orders
Go to Accounts payable > Inquiries and reports > Payment > Payment order register. The page shows the payment documents that were sent in electronic format or on paper. For general information about the Registry of payment orders page, see Set up and process payment orders for Russia.
Note
Currency transactions aren't shown on the Registry of payment orders page.

For payments that were exported to the Client-Bank system, on the General tab, in the Client-Bank section, the following fields are set:
- The Electronic payment option is set to Yes.
- The Date and time field is set to the date and time when the payment was exported.